Accessing Advanced Space from a Computer (Windows Only)
You can access Advanced Space from a computer (Windows) via File Explorer.
You can move and copy files on a computer to Advanced Space to save them just as if you were operating normal computer files, and you can download files from Advanced Space to your computer.
The method of accessing Advanced Space varies depending on the method used to make Advanced Space open to the public.
You can move and copy files on a computer to Advanced Space to save them just as if you were operating normal computer files, and you can download files from Advanced Space to your computer.
The method of accessing Advanced Space varies depending on the method used to make Advanced Space open to the public.
IMPORTANT
If the power of the machine is turned off while saving computer files to Advanced Space, incomplete files will remain in Advanced Space. In this case, restart the machine and repeat the operation.
NOTE
Directly Accessing Saved Files
If the settings are configured to send notification by e-mail when a file is saved, you can click the file path (URI) link listed in the notification e-mail to directly access the saved file. Sending Notification by E-mail When a File Is Saved
If you cannot access the file by clicking the URI link or the URI does not have a link, copy the URI and paste it in File Explorer to access the file.
When Opening Advanced Space as an SMB Server
Directly enter the Advanced Space path in File Explorer to access it.
Required Preparations
Open Advanced Space on the network as an SMB server. Preparations for Using Advanced Space
To save, create, or delete files or folders from a computer, set [Prohibit Writing from External] to [Off]. [Prohibit Writing from External]
* Even when this is set to [On], an administrator with Administrator privileges can save, create, and delete files and folders during access (Shared Space only).
1
Right-click [ ] (Start), and click [File Explorer].
] (Start), and click [File Explorer].
2
Enter the Advanced Space path in the address input field.
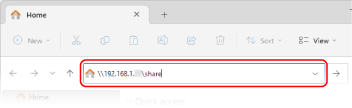
When Accessing a Shared Space

Enter the following:
\\<host name or IP address of machine>\share |
Input example:
\\192.168.1.21\share
\\192.168.1.21\share
* When you enter an IPv6 address, use the format shown below.
Input example: For fe80:2e9e:fcff:fe4e:dbce
\\fe80-2e9e-fcff-fe4e-dbce.ipv6-literal.net\share
Input example: For fe80:2e9e:fcff:fe4e:dbce
\\fe80-2e9e-fcff-fe4e-dbce.ipv6-literal.net\share
When Accessing a Personal Space

Enter the following:
\\<host name or IP address of machine>\users |
Input example:
\\192.168.1.21\users
\\192.168.1.21\users
* When you enter an IPv6 address, use the format shown below.
Input example: For fe80:2e9e:fcff:fe4e:dbce
\\fe80-2e9e-fcff-fe4e-dbce.ipv6-literal.net\users
Input example: For fe80:2e9e:fcff:fe4e:dbce
\\fe80-2e9e-fcff-fe4e-dbce.ipv6-literal.net\users
3
Press the [Enter] key on the keyboard.
The inside of Advanced Space is displayed.
If the Advanced Space login screen is displayed, enter the same user name and password used to log in to the machine, and press [OK].
When Opening Advanced Space as a WebDAV Server
In File Explorer, assign Advanced Space as a network drive to access.
Required Preparations
Open Advanced Space on the network as a WebDAV server. Preparations for Using Advanced Space
To save, create, or delete files or folders from a computer, set Prohibit Writing from External to [Off]. [Prohibit Writing from External]
* Even when this is set to [On], an administrator with Administrator privileges can save, create, and delete files and folders during access (Shared Space only).
1
Right-click [ ] (Start), and click [File Explorer].
] (Start), and click [File Explorer].
2
Right-click [This PC], and then click [Map network drive].
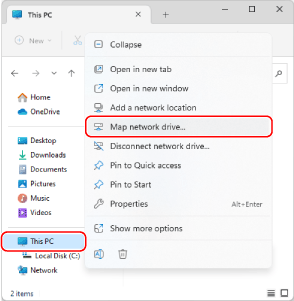
The [Map network drive] screen is displayed.
3
In [Drive], select a drive letter.
4
Enter the Advanced Space path in [Folder].
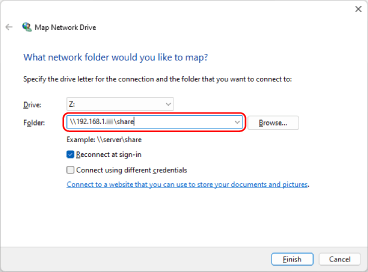
When Accessing a Shared Space

Enter the following:
\\<host name or IP address of machine>\share |
Input example:
\\192.168.1.21\share
\\192.168.1.21\share
* When you enter an IPv6 address, use the format shown below.
Input example: For fe80:2e9e:fcff:fe4e:dbce
\\fe80-2e9e-fcff-fe4e-dbce.ipv6-literal.net\share
Input example: For fe80:2e9e:fcff:fe4e:dbce
\\fe80-2e9e-fcff-fe4e-dbce.ipv6-literal.net\share
When Accessing a Personal Space

Enter the following:
\\<host name or IP address of machine>\users |
Input example:
\\192.168.1.21\users
\\192.168.1.21\users
* When you enter an IPv6 address, use the format shown below.
Input example: For fe80:2e9e:fcff:fe4e:dbce
\\fe80-2e9e-fcff-fe4e-dbce.ipv6-literal.net\users
Input example: For fe80:2e9e:fcff:fe4e:dbce
\\fe80-2e9e-fcff-fe4e-dbce.ipv6-literal.net\users
5
Click [Finish].
The inside of Advanced Space is displayed.
If the Advanced Space login screen is displayed, enter the same user name and password used to log in to the machine, and press [OK].