Preparing to Scan Data from a Computer (Windows)
You can use the supplied "Color Network ScanGear 2" scanner driver to scan from image processing software, document creation software, or another application*1 that supports TWAIN*2 or WIA*3.
Make the following preparations for each computer to which to save scanned data.
Make the following preparations for each computer to which to save scanned data.
*1Check the manual of the application you are using to see if it supports TWAIN or WIA.
*2TWAIN is a standard for connecting a scanner or other image input device to a computer.
*3WIA is a function that comes standard in Windows.
NOTE
When using WSD
WSD is a protocol that enables automatic detection of network-connected printers and scanners in a Windows environment. By using WSD, you can scan without installing a scanner driver.
* In the following cases, you cannot use WSD to scan.
When ACCESS MANAGEMENT SYSTEM is enabled Using ACCESS MANAGEMENT SYSTEM
When using DepartmentID Authentication for the login service of user authentication Changing the Login Service for User Authentication
* You can use WSD to scan originals up to A4 or LTR size. Scanning is performed at A4 or LTR size even when an original larger than A4 or LTR size is placed.
Make the following preparations when scanning using WSD:
Set the machine to enable use of WSD. Using LPD, RAW, and WSD
Register the machine to a computer. Registering the Machine to a Computer as a WSD Scanner
Step 1: Installing the Driver to the Computer
Install Color Network ScanGear 2 on the computer where the scanned data will be saved. Installing Software and Drivers to the Computer
Step 2: Registering the Machine with a Computer
Register the machine with the computer to which the scanned data will be saved.
1
Click [ ] (Start)
] (Start)  [All apps]
[All apps]  [Color Network ScanGear 2]
[Color Network ScanGear 2]  [Color Network ScanGear 2 Tool].
[Color Network ScanGear 2 Tool].
 [All apps]
[All apps]  [Color Network ScanGear 2]
[Color Network ScanGear 2]  [Color Network ScanGear 2 Tool].
[Color Network ScanGear 2 Tool].Color Network ScanGear 2 Tool starts, and the [Select Scanner] window is displayed.
2
Specify the machine.
When Specifying the Machine by Entering the IP Address or Host Name
Select [Specify Address], and enter the IP address or host name of the machine.
When Searching for and Specifying the Machine

1
Select [Search for Scanners on the Network].
2
In [Address Displayed in Search Result], select [IP Address] or [IP Address or Host Name], and click [Discover].
3
Select the machine in the [Search Results] list.
3
Click [OK].
The [Color Network ScanGear 2 Tool] screen is displayed.
4
Check that the machine is selected, and then click [Exit].
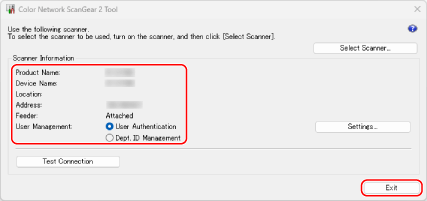
When user management functions are enabled, select [User Authentication] or [Dept. ID Management], and then click [Settings] to configure the user management information. Configuring User Management Information on a Computer
You can click [Test Connection] to check the connection to the machine.