Registering a Department ID and PIN
Register the Department IDs for which to perform Department ID Management. After you register all the Department IDs to be managed, assign the Department IDs to the users registered in the machine. You can also register and assign the Department IDs in batch.
NOTE
Automatically Deleting Unused Department IDs
By configuring the [Automatically Delete Department ID at User Deletion] setting in [Other Settings] for the authentication function, you can automatically delete the user's Department ID that is no longer used whenever the user is deleted. [Edit Basic Settings] Screen
Registering a Department ID
Register one Department ID at a time.
This section describes how to register a Department ID and PIN using Remote UI from a computer.
On the control panel, select [ Settings/Registration] in the [Home] screen or other screen, and then select [Management Settings] to register this information. [Department ID Management]
Settings/Registration] in the [Home] screen or other screen, and then select [Management Settings] to register this information. [Department ID Management]
Administrator privileges are required.
On the control panel, select [
 Settings/Registration] in the [Home] screen or other screen, and then select [Management Settings] to register this information. [Department ID Management]
Settings/Registration] in the [Home] screen or other screen, and then select [Management Settings] to register this information. [Department ID Management]Administrator privileges are required.
1
Log in to Remote UI as an administrator. Starting Remote UI
2
On the Portal page of Remote UI, click [Settings/Registration]. Remote UI Portal Page
Click [User Management]  [Department ID Management]
[Department ID Management]  [Register New Department].
[Register New Department].
 [Department ID Management]
[Department ID Management]  [Register New Department].
[Register New Department].The [Register New Department] screen is displayed.
4
Set the Department ID and PIN.
To set the PIN, enter the same PIN in [PIN] and [Confirm]. Leave blank if you do not want to set a PIN.
5
Configure the [Page Limit] settings, as needed.
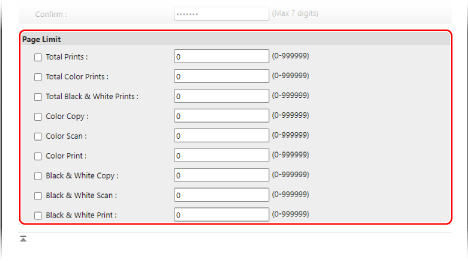
To limit the number of pages that can be printed, scanned, or copied, select the desired item and enter the maximum number of pages.
* If the page limit for printing or copying color or black and white pages is reached for documents with both color and black and white pages, printing or copying stops.
6
Click [OK].
The Department ID is registered.
7
Log out from Remote UI.
Assigning a Department ID to a User
You can edit the user information and assign a Department ID. You can also register a Department ID at setup.
This section describes how to assign a Department ID using Remote UI from a computer.
On the control panel, select [ Settings/Registration] in the [Home] screen or other screen, and then select [Management Settings] to assign a Department ID. [Register/Edit Authentication User]
Settings/Registration] in the [Home] screen or other screen, and then select [Management Settings] to assign a Department ID. [Register/Edit Authentication User]
Administrator privileges are required.
On the control panel, select [
 Settings/Registration] in the [Home] screen or other screen, and then select [Management Settings] to assign a Department ID. [Register/Edit Authentication User]
Settings/Registration] in the [Home] screen or other screen, and then select [Management Settings] to assign a Department ID. [Register/Edit Authentication User]Administrator privileges are required.
1
Log in to Remote UI as an administrator. Starting Remote UI
2
On the Portal page of Remote UI, click [Settings/Registration]. Remote UI Portal Page
3
Click [User Management]  [Authentication Management].
[Authentication Management].
 [Authentication Management].
[Authentication Management].The [User Management] screen is displayed.
4
Click [Edit] for the user whose information you want to set.
The [Edit User Information] screen is displayed.
5
Click [Department ID Settings].
The [Department ID Settings] screen is displayed.
6
Assign a Department ID.
When Assigning a Registered Department ID
From the list of Department IDs, select the Department ID to assign to the user.
When Registering and Assigning a New Department ID

1
Click [Register New Department].
The [Register New Department] screen is displayed.
2
Set the Department ID and PIN.
To set the PIN, enter the same PIN in [PIN] and [Confirm]. Leave blank if you do not want to set a PIN.
3
Click [Add].
The Department ID is added to the list of the Department IDs on the [Department ID Settings] screen.
4
Select the added Department ID from the list of the Department IDs.
7
Click [OK]  [Update].
[Update].
 [Update].
[Update].The settings are applied.
8
Log out from Remote UI.
Batch Assigning Department IDs
You can assign Department IDs to users by entering the Department IDs in a CSV file with saved user information and then importing that file to the machine. You can also assign unregistered Department IDs to users first, and then register the Department IDs later.
Administrator privileges are required to batch assign Department IDs.
1
Export the CSV file with saved user information. Exporting User Information
2
Enter the Department IDs in the CSV file. Editing User Information Using a CSV File
Enter the Department IDs in the "dept_id" column and PINs in the "dept_pin" column.
3
Import the CSV file with entered Department IDs. Importing User Information Manually
4
Check and register the Department IDs unregistered in the machine.
On the Portal page of Remote UI, click [Settings/Registration], and then click [User Management]  [Authentication Management]
[Authentication Management]  [Check Unregistered Department ID]. The Department IDs registered as user information are compared with the Department IDs registered in the machine, and any Department IDs not registered in the machine are newly registered.
[Check Unregistered Department ID]. The Department IDs registered as user information are compared with the Department IDs registered in the machine, and any Department IDs not registered in the machine are newly registered.
 [Authentication Management]
[Authentication Management]  [Check Unregistered Department ID]. The Department IDs registered as user information are compared with the Department IDs registered in the machine, and any Department IDs not registered in the machine are newly registered.
[Check Unregistered Department ID]. The Department IDs registered as user information are compared with the Department IDs registered in the machine, and any Department IDs not registered in the machine are newly registered.Batch Registering and Assigning Sequential Department IDs
You can batch register Department IDs and assign them to the users registered to the machine.
If the user name is a number of seven digits or less, that number is registered and assigned as the Department ID. If the password assigned to the user is a number of seven digits or less, that number is assigned as the Department ID PIN.
If the user name and password do not meet the above conditions, a sequentially numbered Department ID starting from "0000001" is registered and assigned. A PIN is not assigned.
Register and assign sequential Department IDs using Remote UI from a computer. You cannot use the control panel to register and assign sequential Department IDs.
Administrator privileges are required.
Administrator privileges are required.
1
Log in to Remote UI as an administrator. Starting Remote UI
2
On the Portal page of Remote UI, click [Settings/Registration]. Remote UI Portal Page
3
Click [User Management]  [Authentication Management].
[Authentication Management].
 [Authentication Management].
[Authentication Management].The [User Management] screen is displayed.
4
Click [Batch Settings for Department ID].
The [Batch Settings for Department ID] screen is displayed.
5
In [Apply Settings To], select the users to which to apply the batch settings.
To apply the settings only to users without an assigned Department ID, select [Users for which no department ID is set].
To apply the settings to all users including those who already have an assigned Department ID, select [All users].
6
Click [Set].
Sequential Department IDs are registered and assigned to users.
7
Click [Back].
The [User Management] screen is displayed again.
8
Log out from Remote UI.
NOTE
Registering and Assigning a Department ID Automatically When Using Remote UI to Register a User
By configuring the [Automatically set the department ID at user registration] setting in [Other Settings] for the authentication function, you can automatically register and assign Department IDs to users when you use Remote UI to register or edit users. [Edit Basic Settings] Screen
Batch Registering and Configuring Settings for Users with the Same Name As a Department ID
You can batch register users with the same name as a registered Department ID. If a PIN is set for a Department ID, that PIN is assigned as the password and PIN of the user.
Batch register and assign Department IDs and user names using Remote UI from a computer. You cannot use the control panel to batch register and assign Department IDs and user names.
Administrator privileges are required.
Administrator privileges are required.
1
Log in to Remote UI as an administrator. Starting Remote UI
2
On the Portal page of Remote UI, click [Settings/Registration]. Remote UI Portal Page
3
Click [User Management]  [Authentication Management].
[Authentication Management].
 [Authentication Management].
[Authentication Management].The [User Management] screen is displayed.
4
Click [Add User Using Department ID].
The [Add User Using Department ID] screen is displayed.
5
Click [Add].
Users with the same name as the Department ID are batch registered.
6
Click [Back].
The [User Management] screen is displayed again.
7
Log out from Remote UI.