Remote UI Portal Page
When you log in to Remote UI, the Portal page (Remote UI top page) is displayed. You can check the operation status of the machine, view various information, and change the settings by clicking the buttons.
[Device Name]
Displays the device name set in the following location: [Settings/Registration]

[Device Management]

[Device Information Settings].
[Product Name(Serial Number)]
Displays the product name and serial number of the machine.
[Location]
Displays the installation location set in the following location: [Settings/Registration]

[Device Management]

[Device Information Settings].
[Login User]
Displays the information of the logged in user.
[Log Out]
Logs you out from Remote UI and displays the login screen again.
[Language]
Switches the display language of Remote UI.
* The display languages of the computer and Remote UI must be the same. If the display languages are not the same, information you enter may not be displayed correctly, or you may not be able to reference a folder, server, or other specified destinations.
[E-Mail to System Manager]
Creates an e-mail to the administrator set in the following location: [Settings/Registration]

[User Management]

[System Manager/Contact Person Information Settings].
[Last Updated]
Displays the date and time when the information displayed on the Portal page was last updated.
Click [

] to the right of the date and time to update them.
[Device Basic Information]
Displays the current status and error information of the machine.
If an error has occurred, the link to the [Error Information] screen appears.
[Consumables Information]
Displays the paper source information and the remaining amounts of toners.
[Message Board]
[Support Link]
Displays the link to the support information for the machine that is set in the following location: [Settings/Registration]

[License/Other]

[Message Board/Support Link].
[Status Monitor/Cancel]
When clicked, displays the [Status Monitor/Cancel] screen.
You can check the processing status and logs of each function, operation status of the machine, and error information.
Checking the Usage and Logs Using Remote UI[Settings/Registration]
When clicked, displays the [Settings/Registration] screen.
Settings and operations are available according to the login user's privileges.
Managing the Machine from a Computer (Remote UI)The items that can be set on the [Settings/Registration] screen are almost the same as those of the [Settings/Registration] menu on the control panel, but some items can only be set using either the control panel or Remote UI.
[Settings/Registration] Menu ListDepending on the item, you may have to restart the machine for the setting changes to be applied.
[Basic Tools]
When you click a button, each screen is displayed.
[Access Received/Stored Files]
You can check, print, and forward the data stored in the following locations:
[Direct Print]
You can print files stored on a computer or network directly by specifying them in Remote UI.
Using a Web Browser to Print (Direct Print)[Address Book]
You can register destinations to the Address Book and edit registered destinations.
[Management Tools]
When you click each button, the corresponding screen is displayed.
* Only an administrator with Administrator privileges can display these screens.
* The displayed buttons may vary depending on the installation status of the system options and MEAP applications.
[Service Management Service]
You can install and manage the MEAP application.
Enhancing the Functions (MEAP)[User Setting Information Management]
You can delete the user setting information.
Deleting User Setting Information[Synchronize Custom Settings]
You can configure the settings to synchronize the personalized data among multiple Canon multifunction machines on the same network.
Using Multiple Canon Multifunction Machines with the Same Settings (Synchronizing Personalized Data)[Synchronize Custom Settings (Server)]
Displayed when synchronization is started on the machine as the server machine using [Synchronize Custom Settings].
You can prepare to synchronize the settings, check the synchronization status, and duplicate or back up the server machine data.
NOTE
You can change the list order of the buttons in [Basic Tools] and [Management Tools] using [Portal Display Settings] at the bottom right of the screen.
 [Device Management]
[Device Management]  [Device Information Settings].
[Device Information Settings].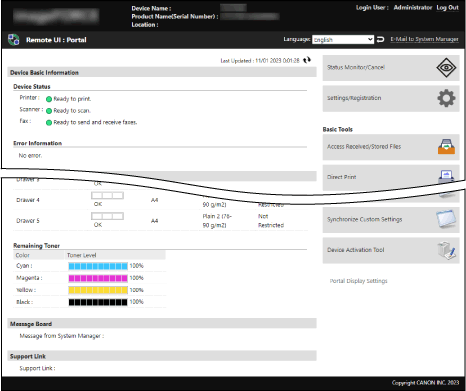
 [Device Management]
[Device Management]  [Device Information Settings].
[Device Information Settings]. [Device Management]
[Device Management]  [Device Information Settings].
[Device Information Settings]. [User Management]
[User Management]  [System Manager/Contact Person Information Settings].
[System Manager/Contact Person Information Settings]. [License/Other]
[License/Other]  [Message Board/Support Link].
[Message Board/Support Link].