Aktualizacja oprogramowania sprzętowego
Kiedy dodawane są nowe funkcje lub aktualizowana jest wersja oprogramowania, aktualizowane jest również oprogramowanie układowe.
Sprawdź wersję oprogramowania sprzętowego i zaktualizuj oprogramowanie urządzenia. Możesz skonfigurować ustawienia, aby automatycznie aktualizować oprogramowanie sprzętowe urządzenia po publikacji aktualizacji oprogramowania sprzętowego.
Sprawdź wersję oprogramowania sprzętowego i zaktualizuj oprogramowanie urządzenia. Możesz skonfigurować ustawienia, aby automatycznie aktualizować oprogramowanie sprzętowe urządzenia po publikacji aktualizacji oprogramowania sprzętowego.
/b_in_area_europe_L.gif)
Jeżeli urządzenie ma dostęp do Internetu, możesz pobrać najnowszą wersję oprogramowania sprzętowego dla urządzenia z serwera dystrybucji firmy Canon.
WAŻNE
Punkty, na które należy zwrócić uwagę podczas procesu aktualizacji
Urządzenie uruchamia się ponownie kilka razy.
Nie wykonuj poniższych czynności podczas przetwarzania aktualizacji. W przeciwnym razie może wystąpić poważny błąd.
Wyłączanie urządzenia
Odłącz kabel LAN
Komunikuj się z urządzeniem z innego komputera lub aplikacji (np. jak przy drukowaniu)
Jeśli pozostaną jakieś zadania, proces aktualizacji zostanie przerwany.
UWAGA
Jeżeli podczas aktualizacji oprogramowania sprzętowego wystąpią jakiekolwiek problemy, należy wykonać kopię zapasową ustawień i danych zapisanych na urządzeniu.
Sprawdzanie wersji oprogramowania sprzętowego
Sprawdź wersję oprogramowania sprzętowego przed i po aktualizacji, aby sprawdzić, czy aktualizacja została przeprowadzona poprawnie.
W tym rozdziale opisano, jak sprawdzić informacje za pomocą Remote UI (Zdalny interfejs użytkownika) z poziomu komputera.
Na panelu sterowania wybierz [ ] na ekranie [Strona główna] lub innym ekranie, a następnie wybierz opcję [Infor. o urządzeniu/Inne]
] na ekranie [Strona główna] lub innym ekranie, a następnie wybierz opcję [Infor. o urządzeniu/Inne]  [Spr. Konfigur. Urządzenia], aby sprawdzić te informacje.
[Spr. Konfigur. Urządzenia], aby sprawdzić te informacje.
Na panelu sterowania wybierz [
 ] na ekranie [Strona główna] lub innym ekranie, a następnie wybierz opcję [Infor. o urządzeniu/Inne]
] na ekranie [Strona główna] lub innym ekranie, a następnie wybierz opcję [Infor. o urządzeniu/Inne]  [Spr. Konfigur. Urządzenia], aby sprawdzić te informacje.
[Spr. Konfigur. Urządzenia], aby sprawdzić te informacje.1
Zaloguj się do Remote UI (Zdalny interfejs użytkownika). Uruchamianie Zdalnego interfejsu użytkownika
2
Na stronie portalu Remote UI (Zdalny interfejs użytkownika) kliknij na [Status Monitor/Cancel]. Strona główna Remote UI (Zdalny interfejs użytkownika)
3
Kliknij [Device Information].
Zostanie wyświetlony ekran [Device Information].
4
Sprawdź wersję dla [Controller] lub [Version Information].
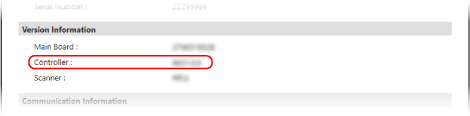
Ręczna aktualizacja oprogramowania sprzętowego
Zaktualizuj wersję oprogramowania sprzętowego ręcznie, korzystając z Remote UI (Zdalny interfejs użytkownika) z poziomu komputera. Nie można użyć panelu sterowania do ręcznej aktualizacji wersji oprogramowania.
Wymagane są uprawnienia administratora. Po zakończeniu aktualizacji należy ponownie uruchomić urządzenie.
Wymagane są uprawnienia administratora. Po zakończeniu aktualizacji należy ponownie uruchomić urządzenie.
Wymagane czynności przygotowawcze
Pobierz na komputer przeprowadzający aktualizację najnowszą wersję oprogramowania układowego z witryny internetowej firmy Canon dla swojego kraju/regionu.
WAŻNE
Nie zamykaj przeglądarki internetowej, dopóki proces aktualizacji nie zostanie zakończony. Ponadto nie pozwól, aby komputer przeszedł w tryb uśpienia. Jeśli komputer przejdzie w tryb uśpienia, aktualizacja oprogramowania sprzętowego może nie zostać przetworzona prawidłowo.
1
Zaloguj się do interfejsu Remote UI (Zdalny interfejs użytkownika) jak administrator. Uruchamianie Zdalnego interfejsu użytkownika
2
Na stronie portalu Remote UI (Zdalny interfejs użytkownika) kliknij na [Settings/Registration]. Strona główna Remote UI (Zdalny interfejs użytkownika)
3
Kliknij na [License/Other]  [Register/Update Software]
[Register/Update Software]  [Manual Update].
[Manual Update].
 [Register/Update Software]
[Register/Update Software]  [Manual Update].
[Manual Update].Zostanie wyświetlony ekran [Manual Update].
4
Kliknij przycisk [Wybierz plik] i określ plik oprogramowania sprzętowego, który chcesz użyć do aktualizacji.
5
Kliknij [Update]  [Yes].
[Yes].
 [Yes].
[Yes].Rozpocznie się aktualizacja oprogramowania sprzętowego.
Podczas procesu aktualizacji ekran przełącza się kilka razy. Przełączenie jednego ekranu na inny może zająć trochę czasu.
Podczas procesu aktualizacji ekran przełącza się kilka razy. Przełączenie jednego ekranu na inny może zająć trochę czasu.
6
Gdy zostanie wyświetlony komunikat [The firmware is updated. Restart the device.], zrestartuj urządzenie. Ponownie uruchamianie urządzenia
Automatyczna aktualizacja oprogramowania sprzętowego po publikacji jego aktualizacji
Możesz skonfigurować ustawienia, aby regularnie uzyskiwać dostęp do serwera dystrybucji oprogramowania sprzętowego i sprawdzać, czy oprogramowanie sprzętowe zostało zaktualizowane. Jeśli oprogramowanie sprzętowe zostało zaktualizowane, urządzenie automatycznie pobierze nową wersję i przeprowadzi aktualizację.
W tym rozdziale opisano, jak skonfigurować ustawienia za pomocą Remote UI (Zdalny interfejs użytkownika) z komputera.
Na panelu sterowania wybierz [ Ustawienia/Rejestracja] na ekranie [Strona główna] lub innym, a następnie wybierz [Ustawienia Zarządzania], aby skonfigurować ustawienia. [Zarejestruj/Uaktualnij Oprogramowanie]
Ustawienia/Rejestracja] na ekranie [Strona główna] lub innym, a następnie wybierz [Ustawienia Zarządzania], aby skonfigurować ustawienia. [Zarejestruj/Uaktualnij Oprogramowanie]
Wymagane są uprawnienia administratora.
Na panelu sterowania wybierz [
 Ustawienia/Rejestracja] na ekranie [Strona główna] lub innym, a następnie wybierz [Ustawienia Zarządzania], aby skonfigurować ustawienia. [Zarejestruj/Uaktualnij Oprogramowanie]
Ustawienia/Rejestracja] na ekranie [Strona główna] lub innym, a następnie wybierz [Ustawienia Zarządzania], aby skonfigurować ustawienia. [Zarejestruj/Uaktualnij Oprogramowanie]Wymagane są uprawnienia administratora.
1
Zaloguj się do interfejsu Remote UI (Zdalny interfejs użytkownika) jak administrator. Uruchamianie Zdalnego interfejsu użytkownika
2
Na stronie portalu Remote UI (Zdalny interfejs użytkownika) kliknij na [Settings/Registration]. Strona główna Remote UI (Zdalny interfejs użytkownika)
3
Kliknij na [License/Other]  [Register/Update Software]
[Register/Update Software]  [Scheduled Update Settings].
[Scheduled Update Settings].
 [Register/Update Software]
[Register/Update Software]  [Scheduled Update Settings].
[Scheduled Update Settings].Zostanie wyświetlony ekran [Scheduled Update Settings].
4
Kliknij [Edit].
Zostanie wyświetlony ekran ustawień zaplanowanej aktualizacji.
5
Zaznacz pole wyboru [Enable scheduled update settings].
6
Ustaw czas sprawdzania aktualizacji oprogramowania sprzętowego i czas wykonania procesu aktualizacji na urządzeniu.
[Confirm]
Wybierz interwał sprawdzania, czy oprogramowanie sprzętowe zostało zaktualizowane ([Biweekly] lub [Weekly]) oraz dzień i godzinę przeprowadzenia kontroli. Czas jest wyświetlany w formacie 24-godzinnym.
Urządzenie automatycznie rozpocznie pobieranie oprogramowania sprzętowego, jeśli zostało zaktualizowane.
Zakończenie sprawdzania i pobierania aktualizacji przez urządzenie może zająć około trzech godzin.
[Apply at]
Wybierz godzinę, o której chcesz przeprowadzić aktualizację oprogramowania sprzętowego.
Jeśli pobieranie oprogramowania sprzętowego nie zostanie zakończone w określonym czasie, aktualizacja nie zostanie przeprowadzona. Aktualizacja zostanie wykonana następnego dnia o określonej godzinie.
Po zakończeniu aktualizacji urządzenie automatycznie uruchomi się ponownie.
7
W razie potrzeby skonfiguruj wiadomość e-mail z powiadomieniem.
Skonfiguruj ustawienia powiadomień e-mail, jeśli chcesz otrzymywać powiadomienia e-mail o statusie aktualizacji z serwera dystrybucyjnego.
[E-Mail]
Wprowadź adres e-mail jako odbiorcę powiadomienia.
[Comments]
Wpisz komentarz, który ma zostać dodany do powiadomienia e-mail. Jeśli na przykład wprowadzisz nazwę modelu urządzenia, odbiorca będzie mógł zidentyfikować model, którego dotyczy wiadomość.
8
Kliknij [Set]  [Yes].
[Yes].
 [Yes].
[Yes].Automatyczna aktualizacja jest ustawiona.
9
Wyloguj się z Remote UI (Zdalny interfejs użytkownika).
UWAGA
Jeżeli oprogramowanie pobrane w przeszłości nie zostało zaktualizowane, następna automatyczna aktualizacja nie zostanie wykonana.
Aktualizacja oprogramowania sprzętowego pobranego z serwera dystrybucyjnego /b_in_area_europe_L.gif) [Europa]
[Europa]
Jeżeli urządzenie ma dostęp do Internetu, możesz pobrać najnowszą wersję oprogramowania sprzętowego dla urządzenia z serwera dystrybucji firmy Canon. Dostępne są zarówno opcje aktualizacji automatycznej, jak i ręcznej, a najnowszą wersję można pobrać w określonym czasie lub od razu po jej udostępnieniu, co zapewnia większą elastyczność i wygodę niż inne metody aktualizacji.
Aktualizacja oprogramowania sprzętowego pobranego automatycznie z serwera dystrybucyjnego
W tym rozdziale opisano, jak skonfigurować ustawienia za pomocą Remote UI (Zdalny interfejs użytkownika) z komputera.
Na panelu sterowania wybierz [ Ustawienia/Rejestracja] na ekranie [Strona główna] lub innym, a następnie wybierz [Ustawienia Zarządzania], aby skonfigurować ustawienia.
Ustawienia/Rejestracja] na ekranie [Strona główna] lub innym, a następnie wybierz [Ustawienia Zarządzania], aby skonfigurować ustawienia.
Na panelu sterowania wybierz [
 Ustawienia/Rejestracja] na ekranie [Strona główna] lub innym, a następnie wybierz [Ustawienia Zarządzania], aby skonfigurować ustawienia.
Ustawienia/Rejestracja] na ekranie [Strona główna] lub innym, a następnie wybierz [Ustawienia Zarządzania], aby skonfigurować ustawienia.* W zależności od kraju lub regionu, funkcja ta może być niedostępna.
Wymagane są uprawnienia administratora.
1
Zaloguj się do interfejsu Remote UI (Zdalny interfejs użytkownika) jak administrator. Uruchamianie Zdalnego interfejsu użytkownika
2
Na stronie portalu Remote UI (Zdalny interfejs użytkownika) kliknij na [Settings/Registration]. Strona główna Remote UI (Zdalny interfejs użytkownika)
3
Kliknij [License/Other]  [Register/Update Software].
[Register/Update Software].
 [Register/Update Software].
[Register/Update Software].4
Przeprowadź test komunikacji.
Sprawdź, czy urządzenie może uzyskać dostęp do serwera dystrybucyjnego za pośrednictwem sieci.
1
Kliknij [Display Logs/Communication Test].
2
Kliknij [Communication Test]  [Yes].
[Yes].
 [Yes].
[Yes].Wyświetlany jest wynik testu komunikacji.
Jeżeli wyświetlone zostanie [Could not connect to distribution server. Check the distribution server and network.] sprawdź, czy przewód LAN jest podłączony oraz czy prawidłowo skonfigurowano ustawienia sieciowe. Konfigurowanie ustawień domyślnych (Przewodnik konfiguracji)
Kliknij [Distributed Update]  [Confirm New Firmware].
[Confirm New Firmware].
 [Confirm New Firmware].
[Confirm New Firmware].W razie potrzeby możesz skonfigurować ustawienia.
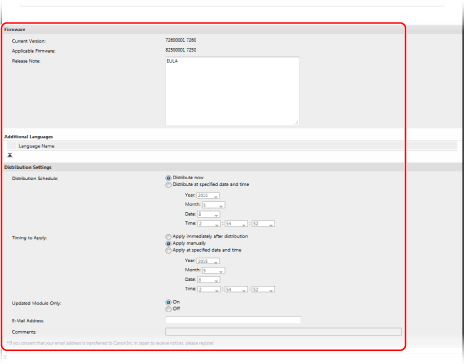
[Current Version] oraz [Applicable Firmware]
Aktualną wersję oprogramowania sprzętowego i nową wersję oprogramowania sprzętowego można sprawdzić indywidualnie.
[Release Note]
Pokazuje ważne informacje. Należy się dokładnie zapoznać z wyświetlanymi informacjami.
[Distribution Schedule]
Aby natychmiast pobrać oprogramowanie sprzętowe, wybierz [Distribute now]. Aby automatycznie pobrać oprogramowanie sprzętowe w określonym dniu i o określonej godzinie, wybierz [Distribute at specified date and time] oraz określ dzień i godzinę w [Year]/[Month]/[Date]/[Time]. Możesz określić dzień na 7 dni do przodu.
[Timing to Apply]
Aby automatycznie zastosować oprogramowanie sprzętowe natychmiast po jego pobraniu, wybierz [Apply immediately after distribution]. Aby automatycznie zastosować oprogramowanie sprzętowe w określonym dniu i określonej godzinie, wybierz [Apply at specified date and time] oraz określ dzień i godzinę w [Year]/[Month]/[Date]/[Time]. Możesz wybrać [Apply manually], aby ręcznie zastosować oprogramowanie sprzętowe.
[Updated Module Only]
Po wybraniu [On] zostanie przeprowadzona aktualizacja różnicowa (pobierz tylko różnicę między bieżącą wersją oprogramowania a nową wersją oprogramowania). Aby pobrać całe oprogramowanie sprzętowe, wybierz [Off]. Niektóre wersje oprogramowania sprzętowego nie obsługują aktualizacji różnicowej. Proszę mieć tego świadomość.
[E-Mail Address]
Wprowadź adres e-mail. Serwer dystrybucji wyśle status aktualizacji na wprowadzony tutaj adres e-mail.
[Comments]
Wpisz wyjaśnienie lub notatkę, która ma zostać dodana do wiadomości e-mail. Jeśli zarządzanych jest wiele komputerów, wprowadź nazwę urządzenia, aby można było łatwo zidentyfikować status otrzymania aktualizacji.
7
Kliknij [Execute]  [OK].
[OK].
 [OK].
[OK].Jeśli pojawi się ekran umowy licencyjnej, sprawdź jego zawartość, a następnie kliknij przycisk [I Agree].
Jeśli wybrano [Apply immediately after distribution] lub [Apply at specified date and time] w kroku 6, urządzenie uruchomi się ponownie automatycznie natychmiast po zastosowaniu oprogramowania sprzętowego. Jeżeli wybrano [Apply manually], należy ręcznie zastosować pobrane oprogramowanie sprzętowe. Ręczna aktualizacja oprogramowania sprzętowego pobranego z serwera dystrybucyjnego
WAŻNE
Jeśli ponownie zmienisz ustawienia aktualizacji dystrybucji, pobrane oprogramowanie sprzętowe może zostać usunięte lub ustawienia harmonogramu mogą zostać przerwane.
UWAGA
Anulowanie schematu dystrybucji
Na ekranie wyświetlanym w punkcie 5, naciśnij [Delete Scheduled Distribution]  [Yes].
[Yes].
 [Yes].
[Yes].Automatyczne sprawdzanie dostępności nowego oprogramowania sprzętowego (aktualizacja zaplanowana)
W kroku 5 możesz kliknąć [Scheduled Update Settings]  [Edit], aby skonfigurować ustawienia umożliwiające regularny dostęp do serwera dystrybucyjnego w celu uzyskania nowej wersji oprogramowania sprzętowego. Gdy dostępna będzie nowa wersja oprogramowania sprzętowego, zostanie ona pobrana automatycznie i oprogramowanie sprzętowe urządzenia zostanie zaktualizowane.
[Edit], aby skonfigurować ustawienia umożliwiające regularny dostęp do serwera dystrybucyjnego w celu uzyskania nowej wersji oprogramowania sprzętowego. Gdy dostępna będzie nowa wersja oprogramowania sprzętowego, zostanie ona pobrana automatycznie i oprogramowanie sprzętowe urządzenia zostanie zaktualizowane.
 [Edit], aby skonfigurować ustawienia umożliwiające regularny dostęp do serwera dystrybucyjnego w celu uzyskania nowej wersji oprogramowania sprzętowego. Gdy dostępna będzie nowa wersja oprogramowania sprzętowego, zostanie ona pobrana automatycznie i oprogramowanie sprzętowe urządzenia zostanie zaktualizowane.
[Edit], aby skonfigurować ustawienia umożliwiające regularny dostęp do serwera dystrybucyjnego w celu uzyskania nowej wersji oprogramowania sprzętowego. Gdy dostępna będzie nowa wersja oprogramowania sprzętowego, zostanie ona pobrana automatycznie i oprogramowanie sprzętowe urządzenia zostanie zaktualizowane.Ręczna aktualizacja oprogramowania sprzętowego pobranego z serwera dystrybucyjnego
Wymagane czynności przygotowawcze
Pobierz najnowszy firmware z serwera dystrybucyjnego na komputer wykonujący aktualizację. Aktualizacja oprogramowania sprzętowego pobranego automatycznie z serwera dystrybucyjnego
W tym rozdziale opisano, jak skonfigurować ustawienia za pomocą Remote UI (Zdalny interfejs użytkownika) z komputera.
Na panelu sterowania wybierz [ Ustawienia/Rejestracja] na ekranie [Strona główna] lub innym, a następnie wybierz [Ustawienia Zarządzania], aby skonfigurować ustawienia.
Ustawienia/Rejestracja] na ekranie [Strona główna] lub innym, a następnie wybierz [Ustawienia Zarządzania], aby skonfigurować ustawienia.
Na panelu sterowania wybierz [
 Ustawienia/Rejestracja] na ekranie [Strona główna] lub innym, a następnie wybierz [Ustawienia Zarządzania], aby skonfigurować ustawienia.
Ustawienia/Rejestracja] na ekranie [Strona główna] lub innym, a następnie wybierz [Ustawienia Zarządzania], aby skonfigurować ustawienia.Wymagane są uprawnienia administratora.
1
Zaloguj się do interfejsu Remote UI (Zdalny interfejs użytkownika) jak administrator. Uruchamianie Zdalnego interfejsu użytkownika
2
Na stronie portalu Remote UI (Zdalny interfejs użytkownika) kliknij na [Settings/Registration]. Strona główna Remote UI (Zdalny interfejs użytkownika)
3
Kliknij [License/Other]  [Register/Update Software].
[Register/Update Software].
 [Register/Update Software].
[Register/Update Software].4
Kliknij na [Distributed Update]  [Apply Firmware]
[Apply Firmware]  [OK].
[OK].
 [Apply Firmware]
[Apply Firmware]  [OK].
[OK].Po zainstalowaniu oprogramowania sprzętowego urządzenie zostanie automatycznie uruchomione ponownie.