Programar a impressão IPP num computador
Efetue as seguintes ações em cada computador utilizado para a impressão de dados.
Passo 1: Instalar o controlador com uma porta IPP programada
Preparativos necessários
Verifique o ambiente de funcionamento através do site da Canon para o país ou a região onde se encontra e transfira e instale o controlador de impressora mais recente.
* Se a máquina for fornecida com um CD-ROM ou DVD-ROM, também poderá utilizar o CD-ROM ou DVD-ROM para instalar o controlador.
Se utilizar Windows
São necessários privilégios de administrador em cada computador.
1
Inicie sessão no computador com uma conta de administrador.
2
Clique em [ ] (Iniciar)
] (Iniciar)  [
[ ] (Settings)
] (Settings)  [Bluetooth e dispositivos]
[Bluetooth e dispositivos]  [Printers & scanners].
[Printers & scanners].
 [
[ [Bluetooth e dispositivos]
[Bluetooth e dispositivos]  [Printers & scanners].
[Printers & scanners].Aparece o ecrã [Printers & scanners].
3
Clique em [Adicionar dispositivo] para [Add a printer or scanner].
4
Clique em [Adicionar manualmente] para [The printer that I want isn’t listed].
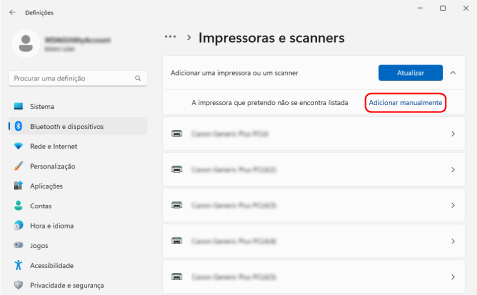
Aparece o ecrã [Add a printer].
5
Selecione [Selecionar uma impressora partilhada pelo nome], introduza o destino da ligação e clique em [Next].
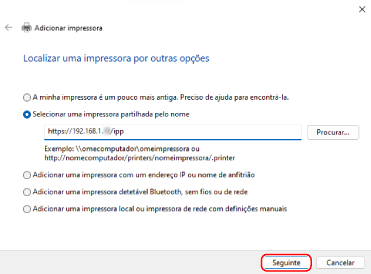
Aparece o ecrã Mudar adicionar impressora.
Introduza o destino da ligação da seguinte forma:
Utilizar impressão IPP
|
http://<endereço IP da máquina>/ipp
|
Utilizar impressão IPPS
|
https://<endereço IP da máquina>/ipp
|
6
Clique em [Have Disk]  [Browse].
[Browse].
 [Browse].
[Browse].7
Abra a pasta do controlador de impressora, selecione o ficheiro INF na pasta [Driver] e clique em [Open].
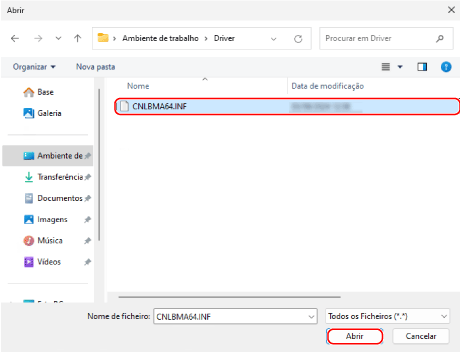
8
Clique em [OK] e instale o controlador seguindo as instruções no ecrã.
Quando a instalação estiver concluída, avance para o passo 2. Passo 2: Instalar o certificado ao usar a impressão IPPS (apenas Windows)
* Se não estiver a utilizar a impressão IPPS, avance para o passo 3. Passo 3: Configurar as informações de gestão do utilizador e as informações da máquina usando o controlador
* Se não estiver a utilizar a impressão IPPS, avance para o passo 3. Passo 3: Configurar as informações de gestão do utilizador e as informações da máquina usando o controlador
Se utilizar macOS
Instale o controlador de impressora no computador que será utilizado para efetuar a impressão IPP e registe a máquina.
Para obter detalhes sobre como instalar o controlador de impressora e registar a máquina, consulte o manual do controlador no site do manual online.
Para obter detalhes sobre como instalar o controlador de impressora e registar a máquina, consulte o manual do controlador no site do manual online.
Programações de [Protocol] e [Address] ao registar a máquina
Ao usar a impressão IPP, defina [Protocol] e [Address] ao registar a máquina no computador da seguinte forma:
Em [Protocol], selecione [Internet Printing Protocol - IPP].
Introduza o seguinte em [Address]:
Utilizar impressão IPP
|
http://<endereço IP da máquina>/ipp
|
Utilizar impressão IPPS
|
https://<endereço IP da máquina>/ipp
|
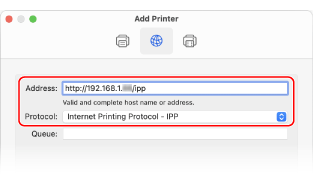
Quando a instalação e o registo da máquina estiverem concluídos, prossiga para a etapa 3. Passo 3: Configurar as informações de gestão do utilizador e as informações da máquina usando o controlador
Passo 2: Instalar o certificado ao usar a impressão IPPS (apenas Windows)
Ao usar a impressão IPPS no Windows, guarde o ficheiro do certificado e instale o certificado no computador usado para a impressão.
Esta secção descreve como instalar o certificado usando o Microsoft Edge.
Esta secção descreve como instalar o certificado usando o Microsoft Edge.
São necessários privilégios de administrador em cada computador.
1
Inicie sessão no computador com uma conta de administrador.
2
Aceda ao seguinte URL, a partir do navegador de web do computador:
|
https://<Endereço IP da máquina>/
|
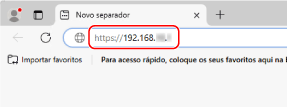
3
No campo de entrada do URL, clique em [Não seguro]  [A sua ligação a este site não é segura]
[A sua ligação a este site não é segura]  [
[ ] (Certificado).
] (Certificado).
 [A sua ligação a este site não é segura]
[A sua ligação a este site não é segura]  [
[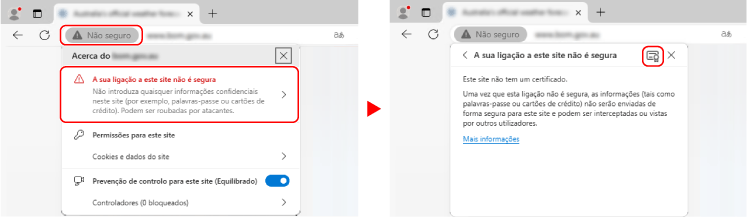
Aparece o ecrã [Visualizador de Certificados].
4
No separador [Detalhes], clique em [Exportar].
5
Selecione o tipo de ficheiro necessário e guarde o ficheiro do certificado no computador.
Selecione Base64 ou DER para o tipo de ficheiro (formato do certificado).
6
Feche o ecrã [Visualizador de Certificados] e o navegador da web.
7
Faça duplo clique no ficheiro do certificado guardado na etapa 5.
Aparece o ecrã [Certificados].
8
No separador [Geral], clique em [Instalar Certificado].
Aparece o ecrã [Assistente de Importação de Certificados].
9
Selecione a localização de armazenamento e clique em [Seguinte].
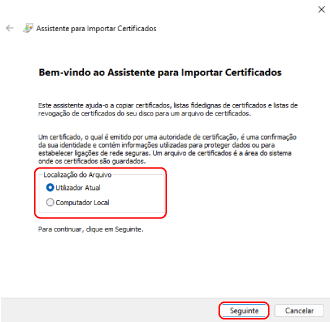
10
Selecione [Colocar todos os certificados no seguinte arquivo] e clique em [Procurar].
Aparece o ecrã [Selecionar Armazenamento de Certificados].
11
Selecione [Autoridades de Certificação de Raiz Fidedigna] e clique em [OK].
É novamente apresentado o ecrã [Assistente de Importação de Certificados].
12
Clique em [Seguinte]  [Concluir].
[Concluir].
 [Concluir].
[Concluir].O certificado está instalado.
Passo 3: Configurar as informações de gestão do utilizador e as informações da máquina usando o controlador
Defina as seguintes informações usando o controlador de impressora, de acordo com o ambiente de uso da máquina:
Informações de gestão do utilizador
Defina as informações de gestão do utilizador nos seguintes casos. Configurar informações de gestão de utilizadores num computador
Se a autenticação do utilizador for aplicada à impressão a partir de um computador
Se a gestão de ID de departamento estiver ativada na máquina
* Se não souber se estes casos se aplicam à máquina que utiliza, entre em contacto com o administrador.
Programações opcionais
Quando o equipamento opcional está instalado na máquina, configure as programações opcionais. Passo 3: Configurar as definições de opções da máquina com o controlador
Função de impressão de segurança
Ative a função de impressão de segurança nos seguintes casos. Passo 4: Ativação da função de impressão de segurança no controlador de impressora
Se utilizar a função de marca de água de segurança
Se utilizar a função de impressão segura em macOS