Configurar informações de gestão de utilizadores num computador
Nos casos seguintes, é necessário configurar as informações de gestão de utilizadores em cada computador que utiliza a máquina:
Ao usar a autenticação de utilizador para imprimir, digitalizar ou enviar faxes de um computador Utilizar a autenticação de utilizadores ao imprimir, ler e enviar faxes de um computador
Se a gestão de ID de departamento está ativada na máquina e uma das seguintes opções se aplica:
Se operações de utilizadores com ID de departamento desconhecido são restritas Ativar a gestão de ID de departamento
Se deseja incluir operações de um computador no estado de uso para cada ID de departamento
Configurar a impressora ou o controlador de fax
Configure as informações de gestão de utilizadores na impressora ou no controlador de fax do computador a ser usado com a máquina.
Se utilizar Windows
São necessários privilégios de administrador em cada computador.
1
Inicie sessão no computador com uma conta de administrador.
2
Clique em [ ] (Iniciar)
] (Iniciar)  [
[ ] (Settings)
] (Settings)  [Bluetooth e dispositivos]
[Bluetooth e dispositivos]  [Printers & scanners].
[Printers & scanners].
 [
[ [Bluetooth e dispositivos]
[Bluetooth e dispositivos]  [Printers & scanners].
[Printers & scanners].Aparece o ecrã [Printers & scanners].
3
Clique no controlador da máquina  [Printer properties].
[Printer properties].
 [Printer properties].
[Printer properties].É apresentado o ecrã das propriedades do controlador.
4
No separador [Definições do Dispositivo], defina as informações de gestão de utilizadores.
Ao usar a autenticação de utilizador

1
Em [Gestão de Utilizador], selecione [Autenticação de Utilizador] e clique em [Settings] no canto inferior direito.
Aparece o ecrã [Definições de Autenticação de Utilizador].
2
Selecione a caixa de verificação [Permitir Definições de Palavra-passe] e introduza o nome de utilizador e password.
Se utilizar a gestão de ID de departamento

1
Em [Gestão de Utilizador], selecione [Department ID Management] e clique em [Settings] no canto inferior direito.
Aparece o ecrã [Definições de ID de Departamento/PIN].
2
Selecione a caixa de verificação [Permitir Definição de PIN] e insira o ID de departamento e o PIN.
5
Para verificar se as informações de gestão de utilizadores inseridas estão corretas, clique em [Verificar].
Esta opção não está disponível quando a máquina está ligada ao computador através de uma porta USB ou Web Services on Devices (WSD).
6
Defina o processo de autenticação e o intervalo aplicável, conforme necessário.
Confirmar as informações de gestão de utilizadores ao imprimir ou enviar faxes
Selecione as caixas de verificação [Confirmar Informações de Autenticação ao Imprimir] e/ou [Confirmar Informações de Autenticação ao Enviar Faxes].
Executar impressão a preto e branco sem definir uma ID de departamento
Selecione a caixa de verificação [Não Utilizar Gestão de ID de Departamento ao Imprimir a Preto e Branco].
* Se esta caixa de seleção está selecionada quando as programações da máquina estão configuradas para limitar a impressão de um computador com uma ID de departamento desconhecida e para proibir a impressão a preto e branco com uma ID de departamento desconhecida, a impressão a preto e branco não pode ser executada durante a gestão de ID de departamento.
Quando a máquina está ligada ao computador através de uma porta USB ou WSD
Selecione a caixa de verificação [Efectuar Autenticação no Dispositivo].
7
Clique em [OK]  [OK].
[OK].
 [OK].
[OK].As definições são aplicadas.
Utilizar macOS
1
Clique em [ ]
]  [Definições do Sistema]
[Definições do Sistema]  [Printers & Scanners].
[Printers & Scanners].
 [Definições do Sistema]
[Definições do Sistema]  [Printers & Scanners].
[Printers & Scanners].Aparece o ecrã [Printers & Scanners].
2
Selecione a máquina e clique em [Options & Supplies].
3
No separador [Options], selecione a caixa de seleção [Prioritize User Authentication] ou [Department ID Management], e clique em [OK].
4
Clique em [OK].
5
Configure as informações de gestão de utilizadores no ecrã de programações do controlador.
É necessário configurar as informações de gestão de utilizadores sempre que imprimir ou enviar um fax.
Utilizar o controlador de impressora

1
Apresente a caixa de diálogo de impressão e selecione o controlador da impressora da máquina. Imprimir
2
Clique em [Printer Options]  [Special Features].
[Special Features].
 [Special Features].
[Special Features].
3
Configure as informações de gestão de utilizadores.
Ao usar a autenticação de utilizador
Selecione [User Authentication] em [User Management], clique em [Settings], e introduza o nome de utilizador e password.
Se utilizar a gestão de ID de departamento
Selecione [Department ID Management] em [User Management], clique em [Settings] e introduza o ID do departamento e o PIN.
4
Defina o processo de autenticação e o intervalo aplicável, conforme necessário.
Confirmar as informações de gestão dos utilizadores ao imprimir
Selecione a caixa de verificação [Confirm Authentication Information When Printing].
Executar impressão a preto e branco sem definir uma ID de departamento
Selecione a caixa de verificação [Do Not Use Department ID Management When B&W Printing].
* Se esta programação é selecionada aquando a impressão a partir de um computador com uma ID de departamento desconhecida está limitada pelas programações da máquina, a impressão a preto e branco não pode ser executada durante a gestão de ID de departamento.
5
Clique em [OK]  [OK].
[OK].
 [OK].
[OK].Usar o controlador de fax

1
Aceda à caixa de diálogo de impressão e selecione o controlador de fax da máquina. Enviar faxes a partir de um computador (fax a partir do PC)
2
Clique em [Printer Options]  [Special Features].
[Special Features].
 [Special Features].
[Special Features].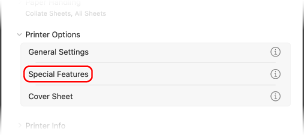
3
Configure as informações de gestão de utilizadores.
Ao usar a autenticação de utilizador
Selecione [User Authentication] em [User Management], clique em [Settings], e introduza o nome de utilizador e password.
Se utilizar a gestão de ID de departamento
Selecione [Department ID Management] em [User Management], clique em [Settings] e introduza o ID do departamento e o PIN.
4
Clique em [OK]  [OK].
[OK].
 [OK].
[OK].Configurar o controlador do scanner (Windows)
Configure as informações de gestão de utilizadores no controlador do scanner do computador a ser usado com a máquina.
1
Clique em [ ] (Iniciar)
] (Iniciar)  [Todas as aplicações]
[Todas as aplicações]  [Color Network ScanGear 2]
[Color Network ScanGear 2]  [Color Network ScanGear 2 Tool].
[Color Network ScanGear 2 Tool].
 [Todas as aplicações]
[Todas as aplicações]  [Color Network ScanGear 2]
[Color Network ScanGear 2]  [Color Network ScanGear 2 Tool].
[Color Network ScanGear 2 Tool].Aparece o ecrã [Color Network ScanGear 2 Tool].
2
Verifique se a máquina é exibida em [Scanner Information].
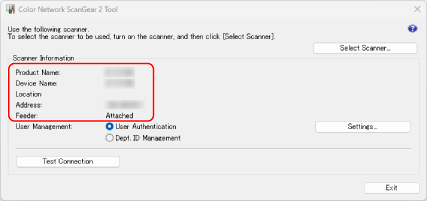
Se a máquina não é exibida em [Scanner Information], clique em [Select Scanner] e selecione a máquina.
3
Configure as informações de gestão de utilizadores.
Ao usar a autenticação de utilizador

1
Em [User Management], selecione [User Authentication] e clique [Settings].
Aparece o ecrã [User Authentication Settings].
2
Selecione a caixa de verificação [Save Password] e introduza o nome de utilizador e password.
Se utilizar a gestão de ID de departamento

1
Em [User Management], selecione [Department ID Management] e clique [Settings].
Aparece o ecrã [Department ID/PIN Settings].
2
Selecione a caixa de verificação [Save PIN] e insira o ID de departamento e o PIN.
4
Defina o processo de autenticação, conforme necessário.
Selecione a caixa de seleção [Confirm Authentication Information When Scanning] para confirmar as informações de gestão dos utilizadores durante a digitalização.
5
Clique em [OK]  [Exit].
[Exit].
 [Exit].
[Exit].