Registar a máquina no serviço em nuvem
Esta secção descreve como registar a máquina no serviço de gestão e autenticação baseado na nuvem, o Microsoft Entra ID, e como definir os membros ou grupos que utilizarão a máquina.
Passo 1: Registar a máquina no Microsoft Entra ID
Esta secção descreve como registar a máquina no Azure Active Directory utilizando a Remote UI (Interface Remota) a partir de um computador.
No painel de controlo, carregue em[ Programações/Grav.]
Programações/Grav.]  [Preferências] no ecrã [Início] ou noutro ecrã para efetuar o registo. No entanto, só é possível utilizar o painel de controlo para configurar a programação para utilizar Universal Print e verificar o estado do registo. [Definições de impressão universais]
[Preferências] no ecrã [Início] ou noutro ecrã para efetuar o registo. No entanto, só é possível utilizar o painel de controlo para configurar a programação para utilizar Universal Print e verificar o estado do registo. [Definições de impressão universais]
São necessários privilégios de administrador ou de NetworkAdmin.
No painel de controlo, carregue em[
 Programações/Grav.]
Programações/Grav.]  [Preferências] no ecrã [Início] ou noutro ecrã para efetuar o registo. No entanto, só é possível utilizar o painel de controlo para configurar a programação para utilizar Universal Print e verificar o estado do registo. [Definições de impressão universais]
[Preferências] no ecrã [Início] ou noutro ecrã para efetuar o registo. No entanto, só é possível utilizar o painel de controlo para configurar a programação para utilizar Universal Print e verificar o estado do registo. [Definições de impressão universais]São necessários privilégios de administrador ou de NetworkAdmin.
1
Inicie sessão como administrador na Remote UI (Interface Remota). Iniciar a Remote UI (Interface Remota)
2
Na página do portal da Remote UI (Interface Remota), clique em [Settings/Registration]. Página do portal da Remote UI (Interface Remota)
3
Clique em [Network Settings]  [Settings for Universal Print].
[Settings for Universal Print].
 [Settings for Universal Print].
[Settings for Universal Print].Aparece o ecrã [Settings for Universal Print].
4
Em [Basic Settings], clique em [Edit].
Aparece o ecrã [Edit Basic Settings].
5
Selecione a caixa de verificação [Use Universal Print].
6
Selecione se pretende verificar o certificado ao realizar comunicação codificada TLS com o servidor.
Para verificar o certificado, selecione a caixa de verificação [Verify Server Certificate].
Para adicionar um Nome Comum (NC) aos itens de verificação, selecione também a caixa de verificação [Add CN to Verification Items].
7
Introduza o nome da impressora.
Em [Printer Name], introduza um nome para identificar a máquina, com carateres alfanuméricos.
8
Altere o ID da aplicação e/ou o URL do Microsoft Entra ID de acordo com o ambiente de utilização.

Normalmente, não é necessário fazer alterações em [Application ID], [Microsoft Entra ID Authentication URL] ou [Microsoft Entra ID Registration URL]. Só é necessário fazer alterações se estiver a utilizar ambientes de nuvem específicos.
Para repor os valores pré-programados de [Application ID], [Microsoft Entra ID Authentication URL] ou [Microsoft Entra ID Registration URL], clique em [Initial Settings] para cada item ou introduza manualmente os valores pré-programados indicados abaixo.
[Application ID]: f9fc375c-c7ba-4e5c-b213-23affd792cc1
[Microsoft Entra ID Authentication URL]:
https://login.microsoftonline.com/organizations/oauth2/v2.0
https://login.microsoftonline.com/organizations/oauth2/v2.0
[Microsoft Entra ID Registration URL]:
https://register.print.microsoft.com/api/v1.0/register
https://register.print.microsoft.com/api/v1.0/register
9
Clique em [OK].
É novamente apresentado o ecrã [Settings for Universal Print].
10
Em [Registration Status], clique em [Register]  [OK].
[OK].
 [OK].
[OK].Aparece o ecrã [Information for Registration].
11
Aguarde alguns segundos e, em seguida, clique em [ ].
].
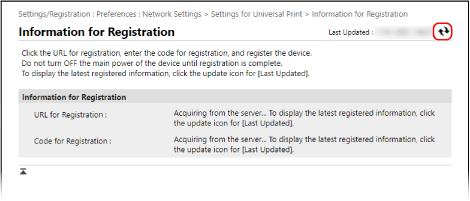
12
Clique na ligação apresentada ao lado de [URL for Registration] e registe a máquina de acordo com as instruções no ecrã.
13
Quando o registo estiver concluído, clique em [Settings for Universal Print] na parte superior do ecrã da Remote UI (Interface Remota).
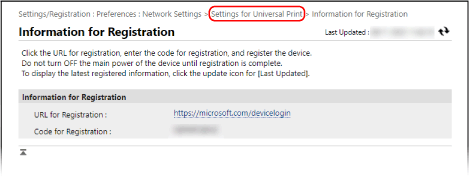
Aparece o ecrã [Settings for Universal Print].
14
Aguarde alguns minutos e, em seguida, clique em [ ].
].
15
Certifique-se de que a indicação [Registered] é apresentada para [Registration Status].
16
Termine sessão na Remote UI (Interface Remota).
NOTA
Cancelar o registo
No ecrã [Settings for Universal Print], clique em [Unregister] in [Registration Status]  [OK].
[OK].
 [OK].
[OK].Após cancelar o registo, abra o ecrã de gestão de dispositivos do Microsoft Entra ID num browser, selecione a máquina e clique em [Remover].
Passo 2: Programar os membros e grupos que vão usar a máquina
1
Visualize o ecrã de gestão do Universal Print do Microsoft Entra ID num navegador da web no computador.
2
Selecione a máquina e clique em [Partilhar impressora
].
].
Para alterar o nome da máquina apresentado no computador, altere o [Nome da Partilha de Impressora].
3
Clique em [Membros]  [Adicionar].
[Adicionar].
 [Adicionar].
[Adicionar].4
Selecione na lista os membros e os grupos que utilizarão a máquina.