Geração de uma chave e CSR e obtenção e registo de um certificado
Uma vez que um certificado gerado na máquina não possui uma assinatura de uma autoridade de certificação, a máquina pode não conseguir comunicar, dependendo do dispositivo de comunicação. Neste caso, o registo numa chave de um certificado assinado emitido por uma autoridade de certificação permite a comunicação, mesmo com uma chave autogerada.
Para que a autoridade de certificação emita um certificado assinado, tem de fazer um pedido com um ficheiro de pedido de assinatura de certificado (CSR) anexado. A máquina gera um CSR ao mesmo tempo que gera uma chave.
Para obter informações sobre o algoritmo da chave e do CSR que podem ser gerados pela máquina, consulte as especificações da chave autogerada e do CSR. Chaves e certificados
Para que a autoridade de certificação emita um certificado assinado, tem de fazer um pedido com um ficheiro de pedido de assinatura de certificado (CSR) anexado. A máquina gera um CSR ao mesmo tempo que gera uma chave.
Para obter informações sobre o algoritmo da chave e do CSR que podem ser gerados pela máquina, consulte as especificações da chave autogerada e do CSR. Chaves e certificados
Gerar uma chave e CSR
Gere uma chave e um CSR através da Remote UI (Interface Remota) a partir de um computador. Não pode utilizar o painel de controlo para gerar uma chave e um certificado.
São necessários privilégios de administrador.
São necessários privilégios de administrador.
1
Inicie sessão como administrador na Remote UI (Interface Remota). Iniciar a Remote UI (Interface Remota)
2
Na página do portal da Remote UI (Interface Remota), clique em [Settings/Registration]. Página do portal da Remote UI (Interface Remota)
3
Clique em [Device Management]  [Key and Certificate Settings].
[Key and Certificate Settings].
 [Key and Certificate Settings].
[Key and Certificate Settings].Aparece o ecrã [Key and Certificate Settings].
4
Clique em [Generate Key]  [Key and Certificate Signing Request (CSR)].
[Key and Certificate Signing Request (CSR)].
 [Key and Certificate Signing Request (CSR)].
[Key and Certificate Signing Request (CSR)].Aparece o ecrã [Generate Key and Certificate Signing Request (CSR)].
5
Introduza o nome da chave e selecione a assinatura e o algoritmo de chave.
Introduza o nome da chave utilizando carateres alfanuméricos.
Para o algoritmo da chave, selecione [RSA] ou [ECDSA] e selecione o comprimento da chave no menu pendente. Quanto maior for o comprimento da chave, maior será a segurança, mas isto torna o processamento da comunicação mais lento.
6
Em [Certificate Signing Request (CSR) Settings], defina as informações do CSR.
[Country/Region]
Selecione [Select Country/Region Name] e, em seguida, selecione o país ou a região no menu pendente ou selecione [Enter Internet Country Code] e introduza o código de país.
[State], [City], [Organization] e [Organization Unit]
Introduza os itens conforme necessário utilizando carateres alfanuméricos.
[Common Name]
Introduza o nome da entidade do certificado usando caracteres alfanuméricos, conforme necessário. Isto corresponde ao Nome Comum (NC).
[Issued To (Alternate Name)]
Insira o endereço IP ou domínio a ser definido para o Nome Alternativo do Assunto (SAN), conforme necessário.
Se não estiver a configurar a programação [Issued To (Alternate Name)], selecione a caixa de verificação [Do Not Set].
Somente endereços IPv4 podem ser definidos em [IP Address].
7
Clique em [OK].
Aparece o ecrã [Key and Certificate Signing Request (CSR) Details].
8
Clique em [Store in File] para armazenar o ficheiro de CSR num computador.
9
Termine sessão na Remote UI (Interface Remota).
10
Submeta a candidatura com o ficheiro de CSR anexado à autoridade de certificação.
NOTA
Quando o CSR é gerado, a chave é registada na máquina, mas não pode ser utilizada até o certificado emitido pela autoridade de certificação ser registado.
Registar um certificado emitido por uma autoridade de certificação numa chave
Registe o certificado com a Remote UI (Interface Remota) a partir de um computador. Não pode utilizar o painel de controlo para registá-lo.
São necessários privilégios de administrador.
São necessários privilégios de administrador.
1
Inicie sessão como administrador na Remote UI (Interface Remota). Iniciar a Remote UI (Interface Remota)
2
Na página do portal da Remote UI (Interface Remota), clique em [Settings/Registration]. Página do portal da Remote UI (Interface Remota)
3
Clique em [Device Management]  [Key and Certificate Settings].
[Key and Certificate Settings].
 [Key and Certificate Settings].
[Key and Certificate Settings].Aparece o ecrã [Key and Certificate Settings].
4
Clique no nome da chave (ou no ícone do certificado) na qual pretende registar o certificado.
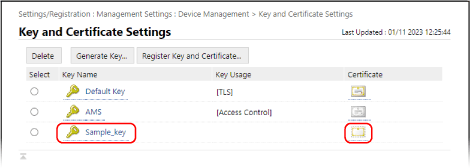
Aparece o ecrã [Key and Certificate Signing Request (CSR) Details].
5
Clique em [Register Certificate].
6
Clique em [Escolher Arquivo] e especifique o ficheiro do certificado emitido pela autoridade de certificação.
7
Clique em [Register].
O ícone do certificado exibido na lista de chaves e certificados no ecrã [Key and Certificate Settings] muda de [ ] para [
] para [ ].
].
 ] para [
] para [ ].
].8
Termine sessão na Remote UI (Interface Remota).
NOTA
Visualizar e verificar informações detalhadas de um certificado registado
Na lista de chaves e certificados no ecrã [Key and Certificate Settings], clique no nome da chave (ou no ícone do certificado) para visualizar os detalhes do certificado.
No ecrã de detalhes do certificado, clique em [Verify Certificate] para confirmar que o certificado é válido.
Quando a chave e o certificado não podem ser eliminados
Não pode eliminar uma chave e um certificado em utilização. Desative a função que está a ser utilizada ou elimine a chave e o certificado depois de mudar para outra chave e certificado.