Печать документа, защищенного PIN-кодом (защищенная печать)
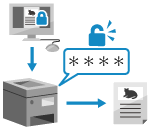
Функция Secure Print позволяет установить PIN-код на документ, хранящийся на компьютере, без которого этот документ нельзя будет отправить в аппарат для печати. Печать будет выполнена только после ввода на аппарате заданного PIN-кода.
Защищенная печать может предотвратить оставление без присмотра или кражу распечатанных документов.
Защищенная печать может предотвратить оставление без присмотра или кражу распечатанных документов.
Данные печати, отправляемые с PIN-кодом (безопасные данные), временно сохраняются в памяти аппарата. Если по прошествии заданного периода времени печать не выполнена, безопасные данные автоматически удаляются из памяти и их больше нельзя будет печатать.
ПРИМЕЧАНИЕ
Можно изменить время хранения защищенных данных. Изменение периода хранения сохраненных документов
Шаг 1. Отправка безопасных данных с компьютера
Можно установить функцию защищенной печати в параметрах печати драйвера и отправить защищенные данные на аппарат.
При использовании Windows
В этом разделе рассматривается отправка обычных безопасных данных.
* При использовании ОС Windows также можно кодировать и отправлять защищенные данные (с помощью кодированной защищенной печати). С помощью кодирования защищенных данных можно снизить риски утечки и злонамеренного изменения данных во время их передачи.
При кодированной защищенной печати данные кодируются буквенно-цифровым паролем вместо PIN-кода.
Подробную информацию об отправке защищенных данных с помощью функции кодированной защищенной печати см. в руководстве по драйверу на веб-сайте с онлайн-руководствами.
1
Откройте экран [Настройки печати] драйвера принтера. Печать
2
Для параметра [Способ вывода] выберите установку [Защищенная печать].
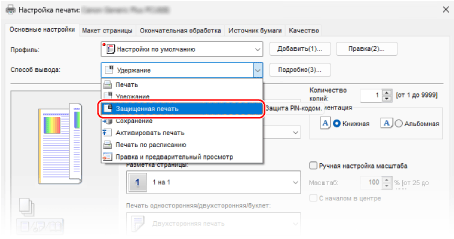
Отобразится диалоговое окно [Информация].
3
Выберите команду [Да].
Отобразится диалоговое окно [Детали защищенной печати].
4
Введите имя пользователя и PIN-код, затем нажмите [ОК].
Снова отобразится экран [Настройки печати].
5
Настройте другие требуемые параметры печати.
Можно регулировать качество изображения, а также настраивать 2-стороннюю печать и другие параметры в соответствии с особенностями документа и намерениями пользователя. Для ознакомления с дополнительной информацией щелкните [Справка] на экране [Настройки печати], чтобы открыть справку.
6
Щелкните [ОК], затем нажмите [Печать] или [OK].
Защищенные данные будут отправлены в аппарат.
После завершения отправки перейдите к шагу 2. Шаг 2. Печать безопасных данных путем ввода PIN-кода или пароля
После завершения отправки перейдите к шагу 2. Шаг 2. Печать безопасных данных путем ввода PIN-кода или пароля
При использовании macOS
Необходимая подготовка
Включите функцию защищенной печати в драйвере принтера. Шаг 4. Активация функции защищенной печати в драйвере принтера
1
Откройте диалоговое окно печати, затем выберите драйвер принтера аппарата. Печать
2
Нажмите [Printer Options]  [Special Features].
[Special Features].
 [Special Features].
[Special Features].
3
В разделе [Job Processing] выберите [Secured Print] и щелкните [OK].
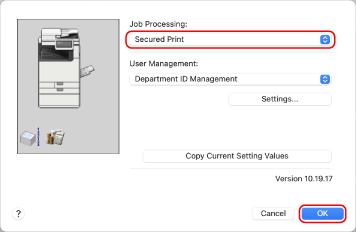
Снова откроется диалоговое окно печати.
4
Настройте другие требуемые параметры печати.
Можно регулировать качество изображения, а также настраивать 2-стороннюю печать и другие параметры в соответствии с особенностями документа и намерениями пользователя. Для получения дополнительных сведений щелкните [ ] в диалоговом окне печати, чтобы открыть справку.
] в диалоговом окне печати, чтобы открыть справку.
5
Выберите команду [Print].
Отобразится диалоговое окно [Secured Print].
6
Введите имя документа, имя пользователя и PIN-код, затем нажмите [OK].
Защищенные данные будут отправлены в аппарат.
После завершения отправки перейдите к шагу 2. Шаг 2. Печать безопасных данных путем ввода PIN-кода или пароля
После завершения отправки перейдите к шагу 2. Шаг 2. Печать безопасных данных путем ввода PIN-кода или пароля
Шаг 2. Печать безопасных данных путем ввода PIN-кода или пароля
Выполните печать безопасных данных, отправленных в аппарат. Кроме того можно проверить содержимое защищенных данных или изменить параметры печати во время печати.
1
На панели управления нажмите [Печать] на экране [Главный]. Экран [Главный]
Появится экран печати.
Выберите безопасные данные для печати.
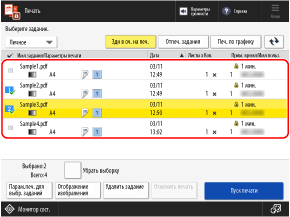
За один раз можно выбрать и распечатать до 100 защищенных файлов данных с одним и тем же PIN-кодом или паролем.
* Если выбрано несколько защищенных файлов данных, они печатаются в том порядке, в котором они были выбраны (по порядку номеров флажков).
На экране печати также можно проверить содержимое защищенных данных или изменить параметры печати во время печати. Экран Печать
3
Нажмите [Пуск печати].
4
Введите PIN-код или пароль и нажмите [OK].
Запускается печать.
Если на шаге 2 выше было выбрано несколько защищенных файлов данных, будут распечатаны только те файлы, которые соответствуют введенному PIN-коду или паролю.
Чтобы отменить печать, отмените ее с панели управления. Отмена печати с помощью панели управления.
Используйте [ Монитор сост.] для просмотра состояния заданий печати и журнала. Просмотр состояния заданий печати и журнала
Монитор сост.] для просмотра состояния заданий печати и журнала. Просмотр состояния заданий печати и журнала
 Монитор сост.] для просмотра состояния заданий печати и журнала. Просмотр состояния заданий печати и журнала
Монитор сост.] для просмотра состояния заданий печати и журнала. Просмотр состояния заданий печати и журнала