Предотвращение немедленной печати документов с компьютера (принудительное запоминание)
Документы (данные для печати), отправленные с компьютера на аппарат, можно временно хранить в аппарате и не допускать немедленной печати.
Можно настроить параметры так, чтобы пользователи, вошедшие в систему, могли просматривать и распечатывать только свои собственные документы. Это снижает риск того, что другие люди увидят или случайно возьмут важные документы.
Можно настроить параметры так, чтобы пользователи, вошедшие в систему, могли просматривать и распечатывать только свои собственные документы. Это снижает риск того, что другие люди увидят или случайно возьмут важные документы.
Если документ, хранящийся в аппарате, не распечатывается в течение заданного периода времени, он будет автоматически удален и его больше нельзя распечатать. При необходимости можно изменить время хранения сохраненных документов.
ПРИМЕЧАНИЕ
Подробную информацию о том, как распечатать сохраненные документы, см. в следующих разделах:
Подробную информацию о количестве пользователей, которые могут использовать функцию запоминания, и поддерживаемых документах см. в характеристиках функции запоминания. Печать с функцией запоминания*1
Если сохранять данные для печати с помощью JDF не требуется, эти параметры необходимо настроить отдельно от параметров принудительного запоминания. [Использовать JDF] (только Серия C7100)
Настройка параметров принудительного запоминания
В этом разделе описывается, как настроить параметры с компьютера, используя Remote UI (Удаленный ИП).
На панели управления выберите [ Параметры/Регистрация] на экране [Главный] или другом экране, а затем выберите [Параметры функции] для настройки параметров. [Принудительное запоминание]
Параметры/Регистрация] на экране [Главный] или другом экране, а затем выберите [Параметры функции] для настройки параметров. [Принудительное запоминание]
Требуются права администратора.
На панели управления выберите [
 Параметры/Регистрация] на экране [Главный] или другом экране, а затем выберите [Параметры функции] для настройки параметров. [Принудительное запоминание]
Параметры/Регистрация] на экране [Главный] или другом экране, а затем выберите [Параметры функции] для настройки параметров. [Принудительное запоминание]Требуются права администратора.
1
Войдите в Remote UI (Удаленный ИП) с правами администратора. Запуск Remote UI (Удаленный ИП)
2
На странице портала Remote UI (Удаленный ИП) нажмите [Settings/Registration]. Страница портала Remote UI (Удаленный ИП)
3
Нажмите [Printer]  [Print].
[Print].
 [Print].
[Print].Отобразится диалоговое окно [Print].
4
В [Forced Hold Settings] установите флажок [Force Hold].
5
При необходимости зарегистрируйте условия запоминания документов.
Зарегистрируйте условия печати документов без их запоминания или отмены печати в зависимости от имени пользователя и IP-адреса. При регистрации нескольких условий, установите порядок приоритета.
Если принудительное запоминание активировано без регистрации условий, документы с компьютера обрабатываются следующим образом:
Документы всех пользователей сохраняются.
Документы неизвестных пользователей удаляются.
Регистрация условий

1
В разделе [Registered Condition] щелкните [Register New].
Отобразится диалоговое окно [Register New Condition].
2
Введите имя условия.
3
Выберите флажок [Enable Condition].
4
Укажите тип и параметры условия.
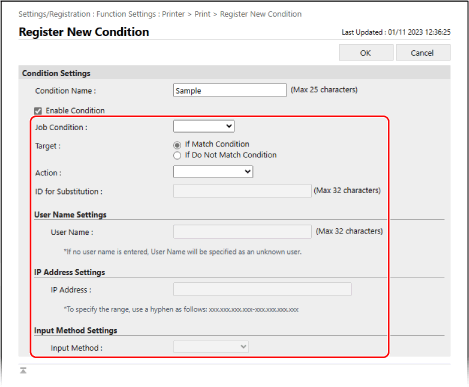
Задание имени пользователя в качестве условия
Выберите [User Name] в [Type] и введите имя пользователя, которое будет задано в качестве условия, в поле [User Name Settings].
Задание в качестве условия документов неизвестных пользователей
Выберите [User Name] в [Type] и оставьте поле [User Name Settings] пустым.
Задание IP-адреса в качестве условия
Выберите [IP Address] в [Type] и введите IP-адрес, который будет задан в качестве условия, в поле [IP Address Settings].
Также можно указать диапазон IP-адресов с помощью дефиса (-).
Пример ввода: Указание диапазона IP-адресов
192.1680.10-192.1680.20
Указание протокола документа в качестве условия
Выберите [Input Method] в [Type] и выберите в [Input Method Settings] протокол, который будет указан в качестве условия.
5
В [Target] укажите назначение.
Чтобы указать в качестве назначения документ, соответствующий условиям, выберите [If Match Condition].
Чтобы указать в качестве назначения документ, не соответствующий условиям, выберите [If Do Not Match Condition].
6
В [Action] выберите способ обработки документа.
Чтобы удалить документ, не сохраняя его, выберите [Cancel].
Чтобы распечатать документ, не сохраняя его, выберите [Print]. Однако при использовании защищенной печати или кодированной защищенной печати данные для печати сохраняются как общий документ.
Чтобы сохранить документ, выберите [Hold as Shared Job]. В [ID for Substitution] можно указать имя пользователя при сохранении документа.
7
Выберите команду [OK].
Зарегистрированное условие будет добавлено в [Registered Condition] на экране [Print].
Указание приоритетности условия
В [Registered Condition] нажмите [Up] или [Down] для [Change Priority].
6
В [Other] при необходимости настройте подробные параметры принудительного запоминания.

Установите флажки элементов, которые требуется активировать.
[Delete Job After Printing]
Удаляет сохраненные документы после печати.
[Only Allow Encrypted Secure Print Jobs]
Ограничивает печать с компьютера только кодированной защищенной печатью. Ограничение печати с компьютера только документами для кодированной защищенной печати
[Require Domain Name to Determine My Job]
Добавляет имя домена при определении документов пользователя, вошедшего в систему.
Если документ пользователя, вошедшего в систему, не может быть определен правильно, снимите флажок и используйте для определения только имя пользователя.
Если документ пользователя, вошедшего в систему, не может быть определен правильно, снимите флажок и используйте для определения только имя пользователя.
[Display Other User Jobs]
Отображает документы для пользователей, не являющихся пользователем, вошедшим в систему.
[Restrict Deletion of Other User Jobs]
Запрещает вошедшим в систему пользователям удалять документы других пользователей.
[Match Case for User Name]
Включение чувствительности к регистру при определении пользователей для документов.
* Рекомендуется настраивать этот параметр вместе с параметром определения пользователей с помощью аутентификации пользователей. [Учитывать регистр для имени пользователя]
[Display Same Group User Jobs]
Отображение документов идентификатора отдела, к которому принадлежит вошедший в систему пользователь.
[Enable Auto Print Function When Logging In]
Включение автоматической печати сохраненных документов.
Если вы установите этот флажок, вошедший в систему пользовать сможет настраивать параметр [Авт. печать заданий пользов. при входе в систему]. [Авт. печать заданий пользов. при входе в систему]
Если вы установите этот флажок, вошедший в систему пользовать сможет настраивать параметр [Авт. печать заданий пользов. при входе в систему]. [Авт. печать заданий пользов. при входе в систему]
* Этот параметр недоступен в следующих случаях:
Когда аутентификация пользователей отключена [Использовать аутентификацию пользователей]
Когда функция персонализации отключена [Включить использование персональных параметров]
Когда активирована ACCESS MANAGEMENT SYSTEM [Использовать ACCESS MANAGEMENT SYSTEM]
Если этот параметр настроен так, чтобы не отображать документы для вошедшего в систему пользователя на экране печати аппарата [Параметры отображения списка заданий]
Если при детальном задании параметров принудительного запоминания установлен флажок [Only Allow Encrypted Secure Print Jobs]
Когда при детальном задании параметров принудительного запоминания установлен флажок [Display Warning When Starting to Print] в разделе [Held Jobs Warning Settings]
[Held Jobs Warning Settings]
Укажите, следует ли выводить предупреждение при отображении или печати сохраненных документов.
В случае необходимости отображения предупреждения задайте условия.
В случае необходимости отображения предупреждения задайте условия.
[PIN Settings for Secure Print Jobs]
Укажите, следует ли запрашивать у пользователя ввод PIN-кода при работе с документами для защищенной печати.
* Независимо от настройки этого параметра, пользователь должен вводить PIN-код при использовании документов для кодированной защищенной печати.
[Require PIN for Job Deletion]
Требует от пользователей ввода PIN-кода при удалении данных для печати, сохраненных в аппарате.
7
Выберите команду [OK].
Параметры будут применены.
8
Выполните выход из Remote UI (Удаленный ИП).
ПРИМЕЧАНИЕ
Изменение зарегистрированных условий
Чтобы внести изменения в зарегистрированную информацию, щелкните название условия, которое требуется изменить, в списке [Registered Condition] на экране [Print].
Изменение периода хранения сохраненных документов
Вы можете изменить срок, по истечении которого документы, сохраненные в аппарате, будут удаляться.
Используйте для изменения периода хранения панель управления. Изменить период хранения с компьютера с помощью Remote UI (Удаленный ИП) нельзя.
Требуются права администратора.
Требуются права администратора.
1
Войдите в систему в качестве администратора. Выполнение входа в аппарат
2
На панели управления нажмите [ Параметры/Регистрация] на экране [Главный] или другом экране. Экран [Главный]
Параметры/Регистрация] на экране [Главный] или другом экране. Экран [Главный]
 Параметры/Регистрация] на экране [Главный] или другом экране. Экран [Главный]
Параметры/Регистрация] на экране [Главный] или другом экране. Экран [Главный]Отобразится диалоговое окно [Параметры/Регистрация].
3
Нажмите [Параметры функции]  [Печать]
[Печать]  [Период хранения задания].
[Период хранения задания].
 [Печать]
[Печать]  [Период хранения задания].
[Период хранения задания].Отобразится диалоговое окно [Период хранения задания].
4
Измените период хранения документов (количество времени до того момента, когда сохраненные документы будут удаляться).
5
Нажмите [OK].
Изменение будет применено.