Добавление цифровой подписи в отсканированные данные
Добавление цифровой подписи к отсканированным данным при их отправке в формате PDF или XPS может гарантировать авторство файла и служить доказательством того, что документ не был подделан.
Чтобы добавить к отсканированным данным цифровую подпись, необходимо заранее сгенерировать и зарегистрировать ключ и сертификат в соответствии с типом цифровой подписи.
Чтобы добавить к отсканированным данным цифровую подпись, необходимо заранее сгенерировать и зарегистрировать ключ и сертификат в соответствии с типом цифровой подписи.
ПРИМЕЧАНИЕ
Добавление цифровой подписи в процессе сканирования
О том, как добавить цифровую подпись в процессе сканирования, см. следующее:
Проверка подлинности цифровой подписи на стороне средства просмотра
Сведения о проверке подлинности сертификата и его регистрации в списке доверенных сертификатов см. в руководствах по приложениям, которые будут использоваться для просмотра отсканированных данных.
Типы цифровой подписи
Когда аппарат добавляет цифровую подпись к файлу, можно выбрать подпись устройства или подпись пользователя.
* Подпись пользователя невозможно добавить при пересылке полученного И-факса с аппарата.
Подпись устройства
Добавляет подпись с использованием ключа и сертификата в качестве доказательства для средства просмотра, что данные были отсканированы с использованием указанного устройства. Средство просмотра может проверить, не был ли подделан документ.
Чтобы добавить подпись устройства, необходимо заранее сгенерировать и зарегистрировать на аппарате ключ и сертификат (сертификат устройства), которые будут использоваться для формирования подписи устройства. Генерирование и регистрация ключа и сертификата подписи устройства
Чтобы добавить подпись устройства, необходимо заранее сгенерировать и зарегистрировать на аппарате ключ и сертификат (сертификат устройства), которые будут использоваться для формирования подписи устройства. Генерирование и регистрация ключа и сертификата подписи устройства
Подпись пользователя
После аутентификации пользователя добавляет подпись в качестве доказательства для средства просмотра, что данные были отсканированы указанным лицом. Подпись пользователя, как и подпись устройства, позволяет средству просмотра проверить, не был ли подделан документ после подписания.
Чтобы добавить подпись пользователя, необходимо заранее сгенерировать ключ и сертификат (сертификат пользователя) и зарегистрировать их на аппарате.
Чтобы добавить подпись пользователя, необходимо заранее сгенерировать ключ и сертификат (сертификат пользователя) и зарегистрировать их на аппарате.
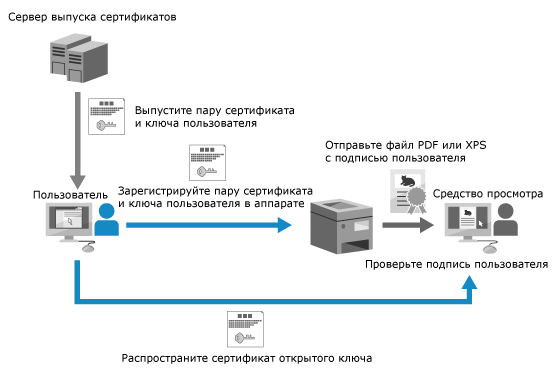
У сертификата пользователя имеется дата истечения срока действия. Если подпись пользователя была добавлена до даты истечения срока действия сертификата, а средство просмотра пытается проверить подлинность подписи после истечения этого срока, подпись пользователя считается недействительной. Рекомендуется выдать новый сертификат пользователя с учетом того, когда будет выполняться проверка подлинности подписи.
ПРИМЕЧАНИЕ
Отображение цифровой подписи (видимые подписи) (только файлы PDF)
Сделав цифровую подпись при добавлении видимой, можно разместить на первой странице информацию о подписи, чтобы можно было легко увидеть, что в файл PDF добавлена цифровая подпись. Добавление цифровой подписи в отсканированные данные
При добавлении нескольких подписей
Подпись устройства и подпись пользователя добавляются в таком порядке.
Допустима проверка подлинности только той подписи, которая была добавлена последней. Все остальные подписи при добавлении следующей считаются измененными.
Генерирование и регистрация ключа и сертификата подписи устройства
Можно сгенерировать и зарегистрировать на аппарате ключ и сертификат (сертификат устройства), которые будут использоваться для подписи устройства. После того, как будет зарегистрирован сертификат устройства, в качестве подписи к отсканированному документу можно будет добавлять имя аппарата.
* Для подписи устройства можно зарегистрировать только один ключ и сертификат.
В этом разделе представлено описание процедуры генерирования и регистрации сертификата с компьютера с помощью Remote UI (Удаленный ИП).
Чтобы сгенерировать и зарегистрировать сертификат, на панели управления на экране [ Параметры/Регистрация] или на другом экране выберите [Главный], затем выберите [Параметры управления]. [Параметры сертификата]
Параметры/Регистрация] или на другом экране выберите [Главный], затем выберите [Параметры управления]. [Параметры сертификата]
Требуются права администратора.
Чтобы сгенерировать и зарегистрировать сертификат, на панели управления на экране [
 Параметры/Регистрация] или на другом экране выберите [Главный], затем выберите [Параметры управления]. [Параметры сертификата]
Параметры/Регистрация] или на другом экране выберите [Главный], затем выберите [Параметры управления]. [Параметры сертификата]Требуются права администратора.
1
Войдите в Remote UI (Удаленный ИП) с правами администратора. Запуск Remote UI (Удаленный ИП)
2
На странице портала Remote UI (Удаленный ИП) нажмите [Settings/Registration]. Страница портала Remote UI (Удаленный ИП)
3
Нажмите [Device Management]  [Key and Certificate Settings].
[Key and Certificate Settings].
 [Key and Certificate Settings].
[Key and Certificate Settings].Отобразится диалоговое окно [Key and Certificate Settings].
4
Нажмите клавиши [Generate Key]  [Device Signature].
[Device Signature].
 [Device Signature].
[Device Signature].Отобразится диалоговое окно [Device Signature].
5
Нажмите [Generate/Update]  [OK].
[OK].
 [OK].
[OK].Сгенерированные ключ и сертификат регистрируются под именем «Ключ подписи устройства» в списке ключей и сертификатов на экране [Key and Certificate Settings].
6
Выполните выход из Remote UI (Удаленный ИП).
ПРИМЕЧАНИЕ
Когда значок ключа подписи устройства отображается как [ ]
]
 ]
]Содержимое ключа испорчено или неверно. Повторите описанную выше процедуру, чтобы обновить ключ и сертификат.
Подтверждение и проверка сгенерированного сертификата
Щелкните имя ключа (или значок сертификата) в списке ключей и сертификатов на экране [Key and Certificate Settings], чтобы открыть сведения о сертификате.
* Вы можете использовать [Certificate Thumbprint] на экране сведений о сертификате, чтобы подтвердить информацию об отправителе, которую средство просмотра файла может использовать для подтверждения надежности сертификата путем его сопоставления с номером профиля сообщения SHA-1.
Вы можете щелкнуть [Verify Certificate] на экране сведений о сертификате, чтобы проверить действительность сертификата.
Настройка параметров для того, чтобы всегда добавлять подпись устройства при отправке
Вы можете настроить параметры так, чтобы подпись устройства всегда добавлялась при отправке отсканированных данных в виде файла PDF или XPS, независимо от настроек, используемых при сканировании. Кроме того, установив ограничения, позволяющие отправлять только файлы PDF или XPS, вы можете гарантировать невозможность отправки файлов без подписи устройства. [Всегда добавлять подпись устр.для отправки]
Регистрация ключа подписи и сертификата пользователя
Вы можете зарегистрировать на аппарате ключ и сертификат (сертификат пользователя), которые требуется использовать в качестве подписи пользователя, и отправить сертификат открытого ключа в средство просмотра. После регистрации ключа и сертификата вы сможете добавлять имя пользователя для входа в качестве подписи к отсканированным документам.
Используйте для регистрации сертификатов Remote UI (Удаленный ИП) с компьютера. Выполнять регистрацию сертификатов с помощью панели управления нельзя.
Необходимая подготовка
Удостоверьтесь, что ключ и сертификат можно использовать в аппарате. Спецификации функций обеспечения защиты и управления
Подготовьте файл ключа и сертификата для подписи пользователя.
Если вы хотите добавить цифровую подпись, которую можно использовать для подтверждения только в ограниченном объеме (например, внутри компании), вы можете сгенерировать ключ и сертификат для подписи пользователя, установив на компьютере модуль Internet Information Services (IIS) из Windows Server.
* Эту цифровую подпись нельзя будет использовать в качестве подтверждения для средства просмотра вне области ее действия.
Проверьте пароль закрытого ключа, установленный в файле ключа и сертификата.
1
Выполните вход в Remote UI (Удаленный ИП). Запуск Remote UI (Удаленный ИП)
2
На странице портала Remote UI (Удаленный ИП) нажмите [Settings/Registration]. Страница портала Remote UI (Удаленный ИП)
3
Нажмите [Device Management]  [User Key and Certificate Settings].
[User Key and Certificate Settings].
 [User Key and Certificate Settings].
[User Key and Certificate Settings].Отобразится диалоговое окно [User Key and Certificate Settings].
4
Выберите команду [Install].
Отобразится диалоговое окно [Install User Key and Certificate].
5
Нажмите [Выбрать файл] и укажите файл, который требуется установить.
6
Введите пароль закрытого ключа и щелкните [Start Installation].
Установленные ключ и сертификат будут зарегистрированы в списке ключей и сертификатов на экране [User Key and Certificate Settings].
7
Выполните выход из Remote UI (Удаленный ИП).
8
Отправьте сертификат открытого ключа в средство просмотра.
Сертификат открытого ключа, который можно использовать для проверки подписи пользователя, добавленной к отсканированным данным, можно отправлять в средство просмотра заранее.
ПРИМЕЧАНИЕ
Просмотр и проверка подробной информации о зарегистрированном сертификате
Вы можете проверить сведения о сертификате, щелкнув имя для входа (или значок сертификата) в списке ключей и сертификатов на экране [User Key and Certificate Settings].
* Когда пользователь входит в систему как администратор, отображаются все ключи и сертификаты для подписей пользователей, зарегистрированные в аппарате. Если пользователь не вошел в систему как администратор, отображаются только ключи и сертификаты пользователя, вошедшего в систему.
На экране сведений о сертификате вы можете щелкнуть [Verify Certificate] для проверки того, что сертификат является действительным.