Регистрация сведений о пользователе на локальном устройстве
Чтобы использовать аутентификацию локального устройства, необходимо зарегистрировать сведения о пользователе в базе данных аппарата.
Одновременно можно зарегистрировать сведения о пользователе для одного пользователя, или сведения о пользователе можно сохранить в файл и импортировать на аппарат для одновременной регистрации нескольких пользователей (импорт). Кроме того, можно сохранить сведения о зарегистрированном пользователе на компьютере, экспортировав их в файл CSV (экспорт).
Одновременно можно зарегистрировать сведения о пользователе для одного пользователя, или сведения о пользователе можно сохранить в файл и импортировать на аппарат для одновременной регистрации нескольких пользователей (импорт). Кроме того, можно сохранить сведения о зарегистрированном пользователе на компьютере, экспортировав их в файл CSV (экспорт).
ПРИМЕЧАНИЕ
Отключение пользователя «Administrator»
По умолчанию имя пользователя администратора зарегистрировано как «Administrator». Этого пользователя невозможно удалить. Чтобы отключить этого пользователя, добавьте пользователя с правами администратора, а затем отключите пользователя «Administrator».
Регистрация информации о пользователе
Одновременно можно зарегистрировать сведения о пользователе на локальном устройстве для одного пользователя.
В этом разделе приведено описание процедуры регистрации сведений о пользователе с компьютера с помощью Remote UI (Удаленный ИП).
На панели управления выберите [ Параметры/Регистрация] на экране [Главный] или на другом экране, затем выберите [Параметры управления] для регистрации этих сведений. [Зарег./Править пользователя аутентификации]
Параметры/Регистрация] на экране [Главный] или на другом экране, затем выберите [Параметры управления] для регистрации этих сведений. [Зарег./Править пользователя аутентификации]
Требуются права администратора.
На панели управления выберите [
 Параметры/Регистрация] на экране [Главный] или на другом экране, затем выберите [Параметры управления] для регистрации этих сведений. [Зарег./Править пользователя аутентификации]
Параметры/Регистрация] на экране [Главный] или на другом экране, затем выберите [Параметры управления] для регистрации этих сведений. [Зарег./Править пользователя аутентификации]Требуются права администратора.
1
Войдите в Remote UI (Удаленный ИП) с правами администратора. Запуск Remote UI (Удаленный ИП)
2
На странице портала Remote UI (Удаленный ИП) нажмите [Settings/Registration]. Страница портала Remote UI (Удаленный ИП)
3
Нажмите [User Management]  [Authentication Management].
[Authentication Management].
 [Authentication Management].
[Authentication Management].Отобразится диалоговое окно [User Management].
4
Выберите команду [Add User].
Отобразится диалоговое окно [Add User].
5
Введите имя пользователя в поле [User Name].
6
Настройте данные для аутентификации в соответствии со способом входа в систему, который требуется использовать.
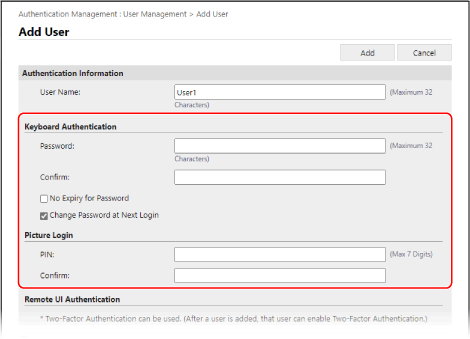
При входе в систему с аутентификацией с помощью клавиатуры
В [Keyboard Authentication] настройте пароль для входа в систему. Введите тот же пароль в поле [Password] и [Confirm].
Чтобы настроить бессрочный пароль, установите флажок [No Expiry for Password].
Чтобы настроить принудительную смену пароля пользователем при первом входе в систему, установите флажок [Change Password at Next Login]. Если пользователь меняет пароль, флажок автоматически снимается.
7
Укажите ИД отдела.

Этот шаг можно пропустить, если управление ИД отдела не используется. Перейдите к шагу 8.
1
Выберите команду [Department ID Settings].
Отобразится диалоговое окно [Department ID Settings].
2
Выберите ИД отдела из списка.
Чтобы зарегистрировать новый ИД отдела, нажмите [Register New Department], введите ИД отдела и PIN-код, а затем нажмите [Add]. Регистрация идентификатора отдела и PIN-кода
3
Выберите команду [OK].
* В случае удаления присвоенного пользователю ИД отдела необходимо изменить настройки. Присвоение ИД отдела пользователю
При необходимости введите сведения о пользователе и настройте другие параметры. Экран [Add User] и [Edit User Information]
Чтобы установить права пользователя (роли), выберите права в разделе [Role Settings]. Если права не выбраны, пользователю будет назначена роль по умолчанию.
* Роль по умолчанию — «GeneralUser» (обычный пользователь). Роль по умолчанию можно изменить. [Роль по умолчанию при регистрации пользователя]
Чтобы активировать или отключить пользователя, настройте элементы в [User Account Settings].
9
Выберите команду [Add].
Сведения о пользователе зарегистрированы.
10
Выполните выход из Remote UI (Удаленный ИП).
ПРИМЕЧАНИЕ
Изменение сведений о пользователе для обычного пользователя после входа в систему
Пользователь с правами GeneralUser может изменить следующие данные, войдя в Remote UI (Удаленный ИП) и нажав [Settings/Registration]  [User Management]
[User Management]  [Authentication Management]:
[Authentication Management]:
 [User Management]
[User Management]  [Authentication Management]:
[Authentication Management]:[Password] / [PIN]
[E-Mail Address]
* В параметрах функции аутентификации необходимо установить [Setting Changes by Users Without Administrator Privileges] в [Other Settings], чтобы пользователи могли настраивать параметры адреса электронной почты. Экран [Edit Basic Settings]
Экспорт информации о пользователях
Можно экспортировать сведения о пользователе, зарегистрированные на локальном устройстве, в файл CSV в формате аутентификации пользователей. После этого экспортированный файл CSV можно редактировать и использовать для импорта сведений о пользователе.
Экспорт сведений о пользователе можно выполнить с помощью Remote UI (Удаленный ИП) с компьютера. Выполнить экспорт этих данных с помощью панели управления нельзя.
Требуются права администратора.
Требуются права администратора.
1
Войдите в Remote UI (Удаленный ИП) с правами администратора. Запуск Remote UI (Удаленный ИП)
2
На странице портала Remote UI (Удаленный ИП) нажмите [Settings/Registration]. Страница портала Remote UI (Удаленный ИП)
3
Нажмите [User Management]  [Authentication Management].
[Authentication Management].
 [Authentication Management].
[Authentication Management].Отобразится диалоговое окно [User Management].
4
Выберите команду [Export].
5
Выберите формат файла.
6
Нажмите [Start Export], и сохраните файл CSR на компьютер.
7
Выполните выход из Remote UI (Удаленный ИП).
ПРИМЕЧАНИЕ
При редактировании экспортированного файла следуйте правилам описания файла CSV. Редактирование информации о пользователях с помощью файла CSV
Подготовка файла для импорта информации о пользователях
Прежде чем импортировать информацию о пользователях из файла, необходимо подготовить этот файл в соответствующем формате согласно методу импорта.
Формат файла
Вы можете использовать файлы с форматом аутентификации пользователей для регулярного автоматического импорта информации о пользователях.
Для ручного импорта информации о пользователях можно использовать любой из следующих трех форматов файлов:
Для ручного импорта информации о пользователях можно использовать любой из следующих трех форматов файлов:
Формат аутентификации пользователей (*.csv)
Этот формат предназначается для сохранения информации о пользователях, созданной в формате файла, который можно использовать с аутентификацией пользователей.
При экспорте информации о пользователях, зарегистрированной в аппарате, она сохраняется в файле CSV в этом формате. Экспорт информации о пользователях
Вы можете напрямую редактировать файл CSV и использовать его для импорта информации о пользователях. Редактирование информации о пользователях с помощью файла CSV
Формат простой регистрации устройства (*.ldif)
Этот формат используется для сохранения информации о пользователях, экспортированной из многофункционального аппарата Canon с помощью аутентификации локальных устройств SSO-H.
Контроль доступа пользователей для формата Супер-ячейка (*.csv)
Этот формат предназначается для сохранения информации о пользователях, экспортированной из многофункционального аппарата Canon с помощью управления пользователями Супер-ячейка.
Различия в описаниях в зависимости от метода ввода
При настройке параметров импорта информации о пользователях укажите любой из следующих методов импорта. Обратите внимание на содержимое файла, который подготавливается в соответствии с указанным методом импорта.
Дифференциальный импорт
Сравнение информации о пользователях, зарегистрированной на локальном устройстве, и импорт только изменившейся информации о пользователях.
Полный импорт
Импорт всей информации о пользователях, приведенной в импортируемом файле.
Если какой-либо пользователь, указанный в файле, совпадает с пользователем, зарегистрированным на локальном устройстве, импортируемая информация об этом пользователе перезаписывает информацию о пользователе на локальном устройстве.
Пользователи, не указанные в импортируемом файле, удаляются с локального устройства.
* Информация об «Administrator» и пользователях, зарегистрированная по умолчанию как «-----», не удаляется, даже если они не указаны в импортируемом файле.
ПРИМЕЧАНИЕ
Если в импортируемом файле CSV есть повторяющаяся информация, имеет приоритет и регистрируется первая импортированная информация.
Регулярный автоматический импорт информации о пользователях
Вы можете регулярно автоматически импортировать файл с сохраненной информацией о пользователях, чтобы добавлять пользователей на локальное устройство, а также изменять и удалять зарегистрированную информацию о пользователях. После того как вы настроите регулярный импорт, информация о пользователях может обновляться автоматически при обновлении файла.
Используйте для настройки регулярного импорта Remote UI (Удаленный ИП) с компьютера. Использовать панель управления для настройки этого параметра невозможно.
Требуются права администратора.
Требуются права администратора.
Необходимая подготовка
Подготовьте файл перед импортом. Подготовка файла для импорта информации о пользователях
Определите место сохранения подготовленного файла и сохраните его.
* После того как вы настроите регулярный импорт, обновите файл.
1
Войдите в Remote UI (Удаленный ИП) с правами администратора. Запуск Remote UI (Удаленный ИП)
2
На странице портала Remote UI (Удаленный ИП) нажмите [Settings/Registration]. Страница портала Remote UI (Удаленный ИП)
3
Щелкните [User Management]  [Authentication Management]
[Authentication Management]  [Import]
[Import]  [Auto Import Settings].
[Auto Import Settings].
 [Authentication Management]
[Authentication Management]  [Import]
[Import]  [Auto Import Settings].
[Auto Import Settings].Отобразится диалоговое окно [Auto Import Settings].
4
Выберите флажок [Use auto import].
5
Укажите файл, который требуется импортировать.
1
Укажите место сохранения файла, который требуется импортировать.
В поле [Host Name] введите имя хоста или IP-адрес места сохранения файла.
В поле [File Path] введите путь к папке, в которой хранится файл.
Укажите путь, требующий аутентификации, добавив его к [Host Name].
Пример ввода:
\\192.168.1.21\share
Пример ввода:
\\192.168.1.21\share
2
Введите имя пользователя и пароль.
В поля [User Name] и [Password] введите имя пользователя и пароль для входа в место хранения файлов.
3
Нажмите [Test Connection], чтобы проверить соединение с указанным файлом.
6
Укажите интервал в минутах для проверки импортируемого файла в [File Update Confirmation Interval].
7
Выберите способ импорта.
Чтобы импортировать файл сразу после настройки параметров, установите флажок [Auto import at the same time settings are updated].
9
Выберите команду [Update].
Файл будет импортирован автоматически в соответствии с настройками.
* Файл будет импортирован сразу после нажатия [Update], если на шаге [Auto import at the same time settings are updated] был установлен флажок 8.
* Если файл невозможно импортировать в указанное время, поскольку питание аппарата выключено или аппарат находится в спящем режиме, файл будет импортирован после включения аппарата или выхода из спящего режима.
10
Выполните выход из Remote UI (Удаленный ИП).
ВАЖНО
При использовании сервера, который не поддерживает зашифрованный обмен данными по протоколу SMB v3.0, следует учитывать, что сведения о пользователе отправляются и принимаются в незашифрованном виде.
Импорт сведений о пользователе вручную
Можно вручную импортировать файл с сохраненными сведениями о пользователе, чтобы добавлять пользователей на локальное устройство, а также изменять и удалять зарегистрированные сведения о пользователях.
Импорт сведений о пользователе можно выполнить с помощью Remote UI (Удаленный ИП) с компьютера. Сделать это с помощью панели управления нельзя.
Требуются права администратора.
Требуются права администратора.
Необходимая подготовка
Подготовьте файл перед импортом. Подготовка файла для импорта информации о пользователях
1
Войдите в Remote UI (Удаленный ИП) с правами администратора. Запуск Remote UI (Удаленный ИП)
2
На странице портала Remote UI (Удаленный ИП) нажмите [Settings/Registration]. Страница портала Remote UI (Удаленный ИП)
3
Щелкните [User Management]  [Authentication Management]
[Authentication Management]  [Import]
[Import]  [Manual Import Settings].
[Manual Import Settings].
 [Authentication Management]
[Authentication Management]  [Import]
[Import]  [Manual Import Settings].
[Manual Import Settings].Отобразится диалоговое окно [Manual Import Settings].
4
Нажмите [Выбрать файл] в [File Path] и укажите путь к файлу, который требуется импортировать.
5
Выберите формат файла для импорта в [File Format].
6
Выберите способ импорта.
7
Выберите время, когда следует импортировать файл, в [Application Timing].
Если было выбрано [Specify the date and time], выберите [Specify Date & Time] или [Specify Time Only] и введите дату и/или время для импорта файла.
Укажите время в 24-часовом формате.
8
Выберите команду [Start Import].
Файл будет импортирован в соответствии с настройками.
* Если файл невозможно импортировать в указанное время, поскольку питание аппарата выключено или аппарат находится в спящем режиме, файл будет импортирован после включения аппарата или выхода из спящего режима.
9
После завершения импорта выполните выход из Remote UI (Удаленный ИП).
ПРИМЕЧАНИЕ
Если импортированный файл CSV содержит ИД отдела (dept_id), которые не зарегистрированы в аппарате, после завершения импорта отображается кнопка [Check Unregistered Department ID]. Нажмите эту кнопку, чтобы зарегистрировать ИД отдела.