
Mengimport/Mengeksport Semua Tetapan
Anda boleh mengeksport semua data tetapan daripada mesin dan menyimpannya kepada komputer dan kemudian mengimportnya apabila mengkonfigurasikan tetapan pada mesin baharu, seperti apabila anda membeli bahan pengganti. Jika anda mahu mengkonfigurasikan tetapan yang sama pada dua atau lebih pencetak/pencetak pelbagai fungsi Canon*, anda hanya boleh mengeksport semua tetapan daripada satu mesin dan mengimportnya kepada semua yang lain, menghapuskan keperluan untuk mengkonfigurasikan setiap mesin secara berasingan. Untuk menjalankan operasi ini, log masuk ke dalam UI Kawalan Jauh dengan keutamaan Pentadbir.
* Hanya model yang menyokong import/eksport semua tetapan
Mengeksport Semua Tetapan
1
Mulakan UI Kawalan Jauh. Memulakan UI Kawalan Jauh
2
Klik [Settings/Registration] pada halaman portal. Tetapan UI Kawalan Jauh
3
Klik [Data Management]  [Export].
[Export].
 [Export].
[Export].4
Pilih kotak semak untuk [Select All].

Item yang khusus juga boleh dieksport. Untuk maklumat mengenai item Tetapan/Pendaftaran yang berkaitan dengan item fungsi eksport kelompok UI Kawalan Jauh, lihat Jadual Tetapan/Pendaftaran.
5
Masukkan kata laluan dalam [Encryption Password]  pilih tahap keselamatan daripada [Security Level]
pilih tahap keselamatan daripada [Security Level]  klik [Start Exporting]
klik [Start Exporting]  [OK].
[OK].
 pilih tahap keselamatan daripada [Security Level]
pilih tahap keselamatan daripada [Security Level]  klik [Start Exporting]
klik [Start Exporting]  [OK].
[OK].Kata laluan dalam [Encryption Password] akan diperlukan apabila mengimport data tetapan yang dieksport. Gunakan aksara abjad angka.
Untuk pengesahan, masukkan kata laluan sekali lagi dalam [Confirm].
Untuk menyulitkan semua data tetapan, pilih [Level 2] dalam [Security Level].
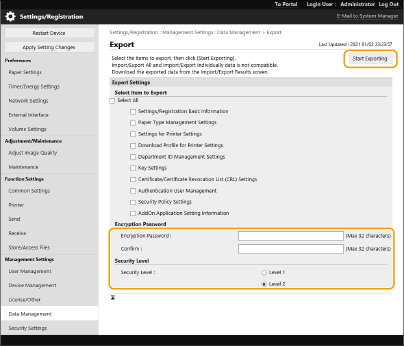

Mungkin skrin mengambil sedikit masa untuk bertukar. Jangan klik [Start Exporting] lebih daripada sekali.
Apabila mengimport data tetapan kepada model lain yang tidak menyokong tetapan dalam [Security Level], pilih [Level 1].
6
Klik [Check Status].
Jika [Cannot be used when exporting.] mesej dipaparkan, jangan gunakan UI Kawalan Jauh untuk menjalankan operasi.
7
Klik [Start Downloading].
8
Ikuti arahan pada skrin untuk menentukan lokasi menyimpan data.
 |
Untuk mengeksport semua data tetapan tanpa menggunakan komputerAnda boleh mengeksport semua data tetapan kepada media ingatan seperti peranti ingatan USB. <Eksport ke Ingatan USB> |
Mengimport Semua Tetapan
Anda boleh mengimport semua data tetapan yang dieksport kepada komputer. Apabila mengimport, nilai tetapan yang dikonfigurasikan sebelum ini, ditulis ganti. Walau bagaimanapun, sila ambil perhatian bahawa beberapa model mesin mungkin tidak boleh mengimport semua item tetapan. Jadual Tetapan/Pendaftaran
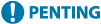 |
Menyemak Maklumat Pengurus SistemApabila mengimport tetapan Pengurusan ID Jabatan kepada pencetak/pencetak pelbagai fungsi yang berbeza dengan Pengurusan ID Jabatan diaktifkan, maklumat Pengurus Sistem ditulis ganti, yang mungkin menghalang anda daripada log masuk dengan ID dan PIN Pengurus Sistem terdahulu. Sebelum melakukan operasi ini, pastikan untuk menyemak maklumat Pengurus Sistem yang disimpan pada mesin pengeksport. |
 |
Apabila menggunakan tetapan dasar keselamatanTetapan dasar keselamatan hanya boleh diimport jika kata laluan tetapan dasar keselamatan mesin pengeksport sepadan dengan mesin pengimport, atau jika tiada kata laluan telah ditetapkan untuk mesin pengimport. Jika tiada kata laluan telah ditetapkan untuk mesin pengimport, kata laluan yang dikonfigurasikan untuk mesin pengeksport ditetapkan kepada mesin pengimport secara automatik. |
1
Mulakan UI Kawalan Jauh. Memulakan UI Kawalan Jauh
2
Klik [Settings/Registration] pada halaman portal. Tetapan UI Kawalan Jauh
3
Klik [Data Management]  [Import].
[Import].
 [Import].
[Import].4
Klik [Pilih Fail] dan tentukan fail untuk diimport.
5
Masukkan kata laluan dalam [Decryption Password] dan klik [Start Importing]  [OK].
[OK].
 [OK].
[OK].Dalam [Decryption Password], masukkan kata laluan yang sama yang telah dimasukkan apabila data tetapan dieksport.
Pilih kotak semak untuk [Create Import/Export Result Report] jika anda mahu mengeluarkan hasil import sebagai fail CSV.
Data fail yang terpilih diimport ke dalam mesin.
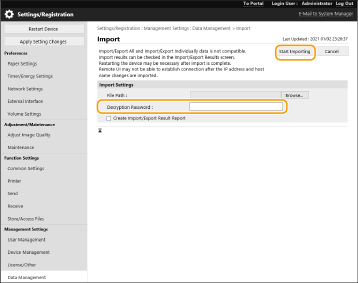
6
Klik [OK]  [Check Status].
[Check Status].
 [Check Status].
[Check Status].Mesin mungkin perlu dihidupkan semula, bergantung pada data yang diimport. Klik [Perform Restart].
Jika anda memilih kotak semak untuk [Create Import/Export Result Report] pada langkah sebelum ini, klik [Settings/Registration]  [Data Management]
[Data Management]  [Import/Export Results]
[Import/Export Results]  [Create Report] untuk mengeksport hasil import.
[Create Report] untuk mengeksport hasil import.
 [Data Management]
[Data Management]  [Import/Export Results]
[Import/Export Results]  [Create Report] untuk mengeksport hasil import.
[Create Report] untuk mengeksport hasil import. |
Untuk mengimport semua data tetapan tanpa menggunakan komputerAnda boleh mengimport semua data tetapan daripada media ingatan seperti peranti ingatan USB. <Import daripada Ingatan USB> Apabila melaksanakan import berkelompok yang berikutnya, fail laporan sedia ada akan dipadamkan. Laporan dibuat dalam bahasa berikut. Jika bahasa paparan mesin ditetapkan kepada bahasa Jepun, sejurus selepas proses mengimport: Bahasa Jepun Jika bahasa paparan mesin ditetapkan kepada bahasa selain bahasa Jepun sejurus selepas proses mengimport: Bahasa Inggeris |