
An Error Code Is Displayed
If printing cannot be performed, or scanned data or a fax cannot be sent or received, or another error occurs, an error code (three-digit number starting with "#") is displayed in the report or job log.
Report | Job Log | |
 | 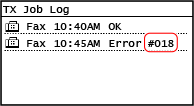 |
Select the error code from the list below, and check how to troubleshoot the problem.
#801 to #899
#801 #802 #804 #806 #809 #810 #813 #818 #819 #820 #821 #827 #829 #839 #841 #844 #846 #852 #853 #861 #863
#801 #802 #804 #806 #809 #810 #813 #818 #819 #820 #821 #827 #829 #839 #841 #844 #846 #852 #853 #861 #863
 |
If the problem persists even after trying the troubleshooting methods, contact your dealer or service representative. If the Problem Persists |
#001
The original is jammed in the feeder.
Remove the Jammed Original.
#003
The data volume is too large to send or receive a fax.
Divide the Original or Lower the Resolution.
Cannot Send a Fax When sending an original with many pages, divide the original and send it. Change the set resolution to a lower resolution when scanning the original.
| ||
Cannot Receive a Fax Ask the sender to divide the original or lower the resolution and send the fax again. |
#005
There was no response from the other party's device within the time limit.
Did You Specify an Overseas Destination?
You may not have been able to connect correctly to the destination. After entering the international access number or country code, enter the wait time (pause) or lower the communication start speed before sending the fax. Cannot Send a Fax to an International Destination
Is the Other Party's Device Ready to Receive a Fax?
The power of the other party's device may not be turned on, or the RX Mode may not be configured correctly. Have the other party check these.
#012
The receiving device is out of paper (recording paper).
Have the other party add more paper.
Have the other party add more paper.
#018
There was no response from the other party's device due to it being busy or another reason.
Did You Specify an Overseas Destination?
You may not have been able to connect correctly to the destination. After entering the international access number or country code, enter the wait time (pause) or lower the communication start speed before sending the fax. Cannot Send a Fax to an International Destination
Is the Other Party's Device Ready to Receive a Fax?
The power of the other party's device may not be turned on, or the RX Mode may not be configured correctly. Have the other party check these.
#022
Sending of faxes from a computer is restricted. Alternatively, the destination specified as the forwarding destination may have been deleted from the Address Book.
To Cancel Restriction of Sending Faxes from a Computer, Change the [Fax TX Settings] Setting.
Log in to Remote UI in System Manager Mode  [Settings/Registration] [Settings/Registration]  [TX Settings] [TX Settings]  [Fax TX Settings] [Fax TX Settings]  [Edit] [Edit]  select the [Allow Fax Driver TX] checkbox select the [Allow Fax Driver TX] checkbox  [OK] [OK] |
On the control panel, select [Menu] in the [Home] screen, and then select [Function Settings] to change the setting. [Allow Fax Driver TX]
Register the Forwarding Destination to the Address Book.
Check Whether the Fax That Could Not Be Forwarded Is Saved in the Memory.
If the fax is saved in the memory, you can try forwarding it again. Checking Faxes that Failed to Be Forwarded
#037
Sending of a fax failed due to insufficient available memory or the maximum number of destinations to which a fax can be sent was exceeded. Alternatively, printing could not be performed due to the file size.
If there is data waiting to be printed or sent by fax, wait until the processing is completed.
If there is data waiting to be printed or sent by fax, wait until the processing is completed.
Check Received Data Saved to the Memory.
Print or forward them as needed, and delete any unnecessary data.
Viewing and Printing Faxes Saved in the Memory
Checking Faxes that Failed to Be Forwarded
Viewing and Printing Faxes Saved in the Memory
Checking Faxes that Failed to Be Forwarded
When Sending Faxes, Divide the Original or Lower the Resolution.
When sending an original with many pages, divide the original and send it.
Change the set resolution to a lower resolution when scanning the original.
[Home] screen on the control panel  [Fax] [Fax]  [Resolution] [Resolution]  select the resolution. select the resolution. |
When Sending a Fax Using Windows, Are You Trying to Send the Fax to Multiple Destinations?
Sending of the fax may have failed due to the maximum number of destinations that can be specified at a time was exceeded.
Use the following procedure to change the fax driver setting and increase the number of destinations that can be specified at a time.
Use the following procedure to change the fax driver setting and increase the number of destinations that can be specified at a time.
1 | Log on to the computer using an administrator account. |
2 | [  [ [ [Devices] [Devices]  click [Printers & scanners] click [Printers & scanners]The [Printers & scanners] screen is displayed. |
3 | Select the fax driver of the machine  [Manage] [Manage]  click [Printer properties] click [Printer properties]The fax driver properties screen is displayed. |
4 | On the [Device Settings] tab, select the [Set the number of destinations that can be specified at once to 2000] checkbox. |
5 | Click [OK]. |
When Printing, Reduce the File Size or Divide the File.
Optimize the file to make it smaller, or divide the file and then print it.
#054
The communication could not be established because the specified telephone number or the fax number exceeded 40 digits.
Specify a telephone number or a fax number within 40 digits.
#099
The job was canceled.
This does not indicate a malfunction. Perform the operation again, as needed.
This does not indicate a malfunction. Perform the operation again, as needed.
#703
The machine does not have sufficient free memory.
Is Any Other Data Being Sent?
Wait for sending to be completed before sending again.
Are You Sending an Original with Many Pages?
Divide the original and send it.
Check the Received Faxes Saved in the Memory.
Print or forward them as needed, and delete any unnecessary faxes. Viewing and Printing Faxes Saved in the Memory
Restart the Machine, and Then Send or Save the Data Again.
#752
The SMTP/POP3 server name is not configured correctly, or the machine is not connected correctly to the network.
Configure the SMTP or POP3 Server Name Correctly.
Check the Network Status and Settings.
If the machine is not connected to a network, reconfigure the network settings.
Checking the Network Status and Settings
Setting Up the Network
Checking the Network Status and Settings
Setting Up the Network
#753
The machine was unable to connect to the network due to a disconnected Ethernet cable.
Check That the Ethernet Cable Is Properly Connected.

#755
The TCP/IP is not configured correctly, or the machine was unable to connect to the network due to the set wait time before connection.
Check the Network Status and Settings.
If the machine is not connected to a network, reconfigure the network settings.
Checking the Network Status and Settings
Setting Up the Network
Checking the Network Status and Settings
Setting Up the Network
Is There a Set Wait Time Before Connection?
Check whether a wait time is set.
Log in to Remote UI in System Manager Mode  [Settings/Registration] [Settings/Registration]  [Network Settings] [Network Settings]  [Waiting Time for Connection at Startup] [Waiting Time for Connection at Startup] |
On the control panel, select [Menu] in the [Home] screen, and then select [Preferences] to view this information. [Waiting Time for Connection at Startup]
If a wait time is set, a connection cannot be established immediately after turning ON the power of the machine. Sending starts after the wait time has elapsed.
To change the wait time, click [Edit] on the above [Waiting Time for Connection at Startup] screen, enter the wait time, and then click [OK].
#766
The certificate has expired.
Renew the certificate, or use a certificate that is not expired.
Are the current date and time on the machine correct?
Check the date and time setitngs. If the settings are not correct, set the time zone, and then set the current date and time. Setting the Date and Time
#801 Error Code "#801" Is Displayed
The machine cannot connect to the SMTP server, or the information of the SMTP server or shared folder is not set correctly.
Check the Network Status and Settings.
If the machine is not connected to a network, reconfigure the network settings.
Checking the Network Status and Settings
Setting Up the Network
Checking the Network Status and Settings
Setting Up the Network
Set the information of the SMTP server or shared folder correctly.
When Sending an E-mail
Set the information of the SMTP server correctly. Configuring Detailed Information of the E-mail Server (Remote UI)
When Saving to a Shared Folder
Use Remote UI to display the Address Book, click the applicable destination, and set the information of the shared folder correctly. Registering Destinations to the Address Book (Remote UI)
When Sending an E-mail, Check the Status of the SMTP Server.
If you receive an error message from the SMTP server, check the details and take action.
Check that the SMTP server is operating properly on the network. For details about the SMTP server status, contact your provider.
When Saving to a Shared Folder, Check the Status of the Shared Folder and Computer.
Check that both the shared folder and the computer with the shared folder are operating properly.
#802
The SMTP or POP3 server name is not set correctly.
When Sending an E-mail, Correctly Set the SMTP or POP3 Server Name.
#804
You do not have permission to access the shared folder, or the destination is not set correctly.
Does the Sending User (User Name Registered as a Destination) Have Write Permission for the Store Location?
If the user does not have permission, grant write permission to the sending user for the store location. For details, contact the network administrator.
Set the Correct Path to the Shared Folder.
Use Remote UI to display the Address Book, click the applicable destination, and set the server name correctly. Registering Destinations to the Address Book (Remote UI)
#806 Error Code "#806" Is Displayed
The user name or password to be used to access the shared folder is not set correctly. Alternatively, the destination of the e-mail is not set correctly.
When Saving to a Shared Folder, Correctly Set the User Name and Password to Be Used to Access the Server.
Use Remote UI to display the Address Book, click the applicable destination, and set the user name and password correctly. Registering Destinations to the Address Book (Remote UI)
When Sending an E-mail, Specify a Correct E-Mail Address Before Sending.
When you are using a destination in the Address Book, check that the e-mail address registered in the Address Book is correct. Registering Destinations (Address Book)
#809
The file could not be saved because a file with the same name already exists on the SMB server.
Delete the file, and scan again.
Delete the file, and scan again.
#810
The machine cannot connect to the POP3 server, or the information of the POP3 server is not set correctly.
Check the Network Status and Settings.
If the machine is not connected to a network, reconfigure the network settings.
Checking the Network Status and Settings
Setting Up the Network
Checking the Network Status and Settings
Setting Up the Network
Set the information of the POP3 server correctly.
Check the Status of the POP3 Server.
Check that the POP3 server is operating properly on the network. For details about the POP3 server status, contact your provider.
#813
The user name or password to be used for POP3 server authentication is not set correctly.
Set the User Name and Password Correctly.
#818
The received data is in a format that cannot be printed.
Have the sender change the file format and resend the file.
Have the sender change the file format and resend the file.
#819
The received data has invalid MIME information and cannot be processed.
Have the sender check the settings and resend the data.
Have the sender check the settings and resend the data.
#820
The received data has invalid BASE64 or uuencode data and cannot be processed.
Have the sender check the settings and resend the data.
Have the sender check the settings and resend the data.
#821
The received data has a TIFF analysis error and cannot be processed.
Have the sender check the settings and resend the data.
Have the sender check the settings and resend the data.
#827
The received data includes unsupported MIME information and cannot be processed.
Have the sender check the settings and resend the data.
Have the sender check the settings and resend the data.
#829
The received data exceeds the maximum size that can be received by the machine.
Have the Sender Check and Resend the Data.
The machine prints or saves to memory pages 1 to 999 and deletes page 1,000 and beyond. Have the sender resend page 1,000 and beyond.
#839
The user name or password to be used for SMTP authentication is not set correctly.
Set the User Name and Password Correctly.
#841
Communication with the SMTP server is set to be encrypted, but there is no encryption algorithm shared with the SMTP server, so encrypted communication failed. Alternatively, a verify certificate error occurred.
Check the Algorithms Supported by the SMTP Server and Those Supported by the Machine.
For details about the algorithms supported by the SMTP server, contact your provider.
For details about the algorithms supported by the machine, see the following:
Keys and Certificates
Keys and Certificates
Is an Appropriate CA Certificate Registered?
Check that the CA certificate used for authentication of the SMTP server is registered to the machine. Registering a Key and Certificate or CA Certificate Obtained from an Issuing Authority
Check the SMTP Server Certificate.
Check that the server certificate is correct and is not a self-signed certificate.
Disable Encryption When Communicating with the SMTP Server
#844
Communication with the POP3 server is set to be encrypted using POP authentication before sending data (POP before SMTP), but encrypted communication failed. Alternatively, a verify certificate error occurred.
Is an Appropriate CA Certificate Registered?
Check that the CA certificate used for authentication of the POP3 server is registered to the machine. Registering a Key and Certificate or CA Certificate Obtained from an Issuing Authority
Check the POP3 Server Certificate.
Check that the server certificate is correct and is not a self-signed certificate.
Disable Encryption When Communicating with the POP3 Server
#846
APOP authentication is set to be used to encrypt the password at authentication using POP authentication before sending data (POP before SMTP), but APOP authentication failed.
Disable APOP Authentication.
#852
The power of the machine turned OFF for some reason.
Make sure the power plug is firmly inserted into an outlet.
Make sure the power plug is firmly inserted into an outlet.
#853
Printing failed for some reason.
If the operation was canceled when print data was being sent from a computer to the machine, try printing again.
Otherwise, check the following:
If the operation was canceled when print data was being sent from a computer to the machine, try printing again.
Otherwise, check the following:
Are You Printing a Large Job?
The data volume may have exceeded the processing capacity of the machine. Reduce the number of pages to print, or print when there is no print data being printed or waiting to be printed.
Is the Data to Be Printed Corrupted?
If the data is corrupted or otherwise damaged, fix the data.
#861
You are using an unsupported printer driver, or the data you are trying to print is corrupted.
Use the printer driver of the machine, and try printing again.
Is the Data to Be Printed Corrupted?
If the data is corrupted or otherwise damaged, fix the data.
#863
An error occurred, preventing printing.
Restart the Machine, and Then Print the Data Again.
#934
The job was deleted by the Auto Delete Suspended Jobs function.
Resolve the Error That Caused the Job to Be Suspended.
Resolve the error, and try printing or copying again.
* Disable the Auto Delete Suspended Jobs function, or change the time until the data is automatically deleted. [Auto Delete Suspended Jobs]
#995
Sending or receiving of a waiting job was canceled.
Try sending or receiving again, as needed.
Try sending or receiving again, as needed.