
A Message Appears
If a message appears on the control panel, select the message from the list below, and check how to troubleshoot the problem.
 |
If the problem persists even after trying the troubleshooting methods, contact your dealer or service representative. If the Problem Persists |
A counterfeit or non-Canon cartridge may be in use. Close: Press OK
A toner cartridge whose print quality cannot be guaranteed may be in use. For optimum print quality, using Canon genuine toner cartridges is recommended.
A non-Canon or counterfeit cartridge may be inserted.
A toner cartridge whose print quality cannot be guaranteed may be in use.
Reinstall the Toner Cartridge or Replace with New Toner Cartridge.
For optimum print quality, using Canon genuine toner cartridges is recommended. List of Consumables
If the message still appears after repeatedly reinstalling the toner cartridge, contact your dealer or service representative. If the Problem Persists
An incompatible toner cartridge is inserted. Cannot use the Print function with this toner cartridge.
A toner cartridge whose print quality cannot be guaranteed may be in use. For optimum print quality, using Canon genuine toner cartridges is recommended.
Cannot analyze the authentication server certificate.
The certificate of the authentication server may not be correct, or it may be a format unsupported by the machine.
Check the Certificate of the Authentication Server, and Change the Setting, as Needed.
Cannot change the destination type of any destination that is registered to a group.
The selected destination is registered to a group, so you cannot change the destination type.
Delete the Destination from the Group, Change the Destination Type, and Then Register It to the Group Again.
1 | Delete the destination from the group. Deleting Using Remote UI
Deleting Using the Control Panel
| ||
2 | |||
3 | Register the destination to the group again. Registering Groups to the Address Book (Remote UI) Registering Groups to the Address Book (Control Panel) |
Cannot find the access point.
An error occurred, preventing the machine from detecting the wireless LAN router (access point).
Did You Connect Within the Fixed Time?
When connecting by pressing a button on the wireless LAN router, set the connection type on the control panel of the machine, and then press the button on the wireless LAN router within two minutes. Connecting to a Wireless LAN by Using the Router Button (Push Button Mode)
Are the SSID and Network Key Configured Correctly?
When entering the wireless LAN router information manually, check the SSID and network key of the wireless LAN router, and configure the settings correctly on the machine. Connecting to a Wireless LAN by Setting the Details (Manual Setup Method)
Are the Machine and Wireless LAN Router Located Appropriately?
The machine and wireless LAN router should be installed in a location without walls or other obstructions between the devices and within range of 50 m.
Do not install near a microwave oven, digital cordless telephone, or other device that generates radio waves.
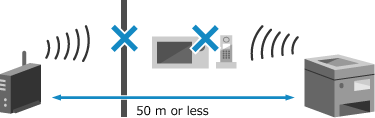
Check the Security Settings of the Wireless LAN Router.
For details, see the manual of the wireless LAN router or contact the manufacturer.
Cannot perform Open System authentication. Check the encryption key settings.
The WEP authentication methods of the machine and wireless LAN router (access point) do not match, or MAC address filtering of the wireless LAN router is set to prevent a connection to the machine, thereby preventing Open System Authentication.
Use the Manual Setup Method to Change the WEP Authentication Method to [Shared Key], and Connect Again.
In the MAC address filtering setting of the wireless LAN router, allow the connection to the machine.
Check the MAC address of the machine, and configure the wireless LAN router to allow a connection from that MAC address. Viewing the MAC Address and Connection Information of the Wireless LAN
For the setup method, see the manual of the wireless LAN router or contact the manufacturer.
For the setup method, see the manual of the wireless LAN router or contact the manufacturer.
Cannot print. A non-Canon or counterfeit cartridge may be in use. Close: Press OK
Printing cannot be performed due to the use of a toner cartridge whose print quality cannot be guaranteed.
Replace with a New Toner Cartridge.
For optimum print quality, using Canon genuine toner cartridges is recommended. List of Consumables
Cannot print RX data.
Received data cannot be printed for some reason.
Do the Cause and Solution Appear on the Control Panel?
If so, follow the instructions on the screen.
Is the Control Panel, Rear Cover, or Toner Cover Open on the Machine?
Close the covers if they are open.
Is Paper Loaded?
Load paper if not loaded. Loading Paper
Is Paper Jammed?
If so, remove any jammed paper. Paper Jams
Has the Toner Cartridge Reached the End of Their Lifetime?
Check the remaining amount in the toner cartridge, and replace any of the toner cartridge, as needed.
Checking the Remaining Amount of Consumables
Replacing the Toner Cartridge
Checking the Remaining Amount of Consumables
Replacing the Toner Cartridge
Cannot receive the fax. Make sure the fax was sent correctly by the sender.
Operations were not performed within the fixed time when receiving a fax manually, and the machine timed out.
When You Hear a Beep During Fax Reception, Press [Start Receiving] Within 35 Seconds.
[Home] screen on the control panel  [Fax] [Fax]  [Start Receiving] [Start Receiving] |
Cannot send because more than one destination is specified.
Sending of faxes to multiple destinations is restricted.
To Cancel Restriction, Change the [Restrict Sequential Broadcast] Setting.
Log in to Remote UI in System Manager Mode  [Settings/Registration] [Settings/Registration]  [TX Settings] [TX Settings]  [Fax TX Settings] [Fax TX Settings]  [Edit] [Edit]  in [Restrict Sequential Broadcast], select [Off] in [Restrict Sequential Broadcast], select [Off]  [OK] [OK] |
On the control panel, select [Menu] in the [Home] screen, and then select [Function Settings] to change the setting. [Restrict Sequential Broadcast]
Cannot specify a group.
If you press [Hook] when sending a fax, you cannot specify a group destination.
Specify the destination without pressing [Hook].
Specify the destination without pressing [Hook].
Cart. Comm. Error A counterfeit or non-Canon cartridge may be in use. Close: Press OK
Printing cannot be performed due to incorrect installation of the toner cartridge, a damaged toner cartridge, or the use of a toner cartridge whose print quality cannot be guaranteed.
Reinstall the Toner Cartridge or Replace with New Toner Cartridge.
For optimum print quality, using Canon genuine toner cartridges is recommended. List of Consumables
If the message still appears after repeatedly reinstalling the toner cartridge, contact your dealer or service representative. If the Problem Persists
Cart. Comm. Error Cannot print. A non-Canon or counterfeit cartridge may be in use. Close: Press OK
Printing cannot be performed due to incorrect installation of the toner cartridge, a damaged toner cartridge, or the use of a toner cartridge whose print quality cannot be guaranteed.
Reinstall the Toner Cartridge or Replace with New Toner Cartridge.
For optimum print quality, using Canon genuine toner cartridges is recommended. List of Consumables
If the message still appears after repeatedly reinstalling the toner cartridge, contact your dealer or service representative. If the Problem Persists
Cart. end of lifetime. Rplcmt. recommended.
The toner cartridge has reached the end of their lifetime.
It Is Recommended to Replace with New Toner Cartridge.
Replace the toner cartridge. Replacing the Toner Cartridge
Cartridge Comm. Error A non-Canon or counterfeit cartridge may be inserted.
Printing cannot be performed due to incorrect installation of the toner cartridge, a damaged toner cartridge, or the use of a toner cartridge whose print quality cannot be guaranteed.
Reinstall the Toner Cartridge or Replace with New Toner Cartridge.
For optimum print quality, using Canon genuine toner cartridges is recommended. List of Consumables
If the message still appears after repeatedly reinstalling the toner cartridge, contact your dealer or service representative. If the Problem Persists
Cartridge Comm. Error Cannot print. A non-Canon or counterfeit cartridge may be in use.
Printing cannot be performed due to incorrect installation of the toner cartridge, a damaged toner cartridge, or the use of a toner cartridge whose print quality cannot be guaranteed.
Reinstall the Toner Cartridge or Replace with New Toner Cartridge.
For optimum print quality, using Canon genuine toner cartridges is recommended. List of Consumables
If the message still appears after repeatedly reinstalling the toner cartridge, contact your dealer or service representative. If the Problem Persists
Change the authentication password.
The password has expired.
Set a new password.
Set a new password.
Check the authentication settings.
The authentication method set on the machine does not match that set on the RADIUS server.
Check the Authentication Method Set on the RADIUS Server, and Set This Correctly.
Cooling down... Wait a moment.
The machine is cooling down because the temperature inside the machine has risen. Wait a moment.
Could not connect using the wireless LAN.
An error occurred, preventing the machine from connecting to the wireless LAN.
Restart the Machine, and Configure the Wireless LAN Connection Again.
Are the Machine and Wireless LAN Router (Access Point) Located Appropriately?
The machine and wireless LAN router should be installed in a location without walls or other obstructions between the devices and within range of 50 m.
Do not install near a microwave oven, digital cordless telephone, or other device that generates radio waves.
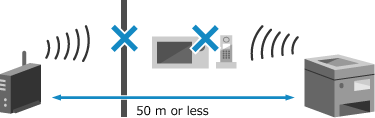
Check the Security Settings of the Wireless LAN Router.
For details, see the manual of the wireless LAN router or contact the manufacturer.
Could not connect using WPS.
An error occurred, preventing the machine from establishing a WPS connection.
Wait a Moment, and Configure the Settings Again.
If you still cannot establish a WPS connection, check whether the wireless LAN router (access point) supports WPS.
If It Supports WPS
Check that the machine and wireless LAN router are located appropriately.
The machine and wireless LAN router should be installed in a location without walls or other obstructions between the devices and within range of 50 m.
Do not install near a microwave oven, digital cordless telephone, or other device that generates radio waves.
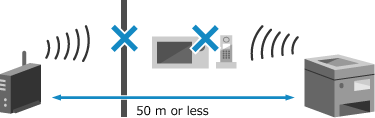
If It Does Not Support WPS
Connect using a different connection type. Connecting to a Wireless LAN
Could not connect.
An error occurred, preventing the machine from establishing a direct connection.
Wait a Moment, and Try Connecting Again.
If you still cannot establish a connection, restart the machine.
Set the IP Address for Connection to Something Other Than "192.168.22.xx".
The machine must be restarted to apply the settings.
Log in to Remote UI in System Manager Mode  [Settings/Registration] [Settings/Registration]  [Network Settings] [Network Settings]  [Direct Connection Settings] [Direct Connection Settings]  [Edit] [Edit]  in [IP Address for Direct Connection], enter the IP address in [IP Address for Direct Connection], enter the IP address  [OK] [OK]  restart the machine restart the machine |
On the control panel, select [Menu] in the [Home] screen, and then select [Preferences] to configure the settings. [Direct Connection Settings]
Is the Subnet Mask Configured Correctly?
Check the IPv4 subnet mask settings. Change the settings if they have not been configured correctly. For details, contact the network administrator.
Viewing the IP address set to the machine
Setting IPv4 Addresses
Viewing the IP address set to the machine
Setting IPv4 Addresses
Could not connect. Check the encryption key settings.
The network key (encryption key) of the wireless LAN router (access point) is not configured correctly, or the WEP authentication methods of the machine and wireless LAN router do not match, preventing Shared Key Authentication.
Reset the Network Key.
Check the network key of the wireless LAN router, and configure the settings correctly on the machine. Connecting to a Wireless LAN
Match the WEP Authentication Method on the Machine and Wireless LAN Router.
The machine may be set to Shared Key Authentication, and the wireless LAN router may be set to Open System Authentication. Change the WEP setting according to the authentication method you are using.
When Using Open System Authentication
Connect to the wireless LAN using either of the following methods:
Connect with the access point setup method. Connecting to a Wireless LAN by Searching for a Router (Access Point Setup Method)
Using the Manual Setup Method, connect with the WEP authentication method set to [Open System]. Connecting to a Wireless LAN by Setting the Details (Manual Setup Method)
When Using Shared Key Authentication
On the wireless LAN router, change the WEP authentication method to "Shared Key", and connect again. For the setup method, see the manual of the wireless LAN router or contact the manufacturer.
Could not connect. Device will restart.
An error occurred, preventing the machine from connecting in Access Point Mode. Alternatively, an error occurred when starting cableless setup mode.
Restart the Machine, and Start Cableless Setup Mode Again.
Administrator privileges are required.
Touch Panel Model
[Home] on the control panel  [Menu] [Menu]  [Preferences] [Preferences]  [Network] [Network]  [Easy Connection via PC] [Easy Connection via PC]  [Yes] [Yes]  start the settings on the computer start the settings on the computer |
5 Lines LCD Model
[Home] on the control panel  [Menu] [Menu]    [Preferences] [Preferences]    [Network] [Network]    [Easy Connection via PC] [Easy Connection via PC]    [Yes] [Yes]    start the settings on the computer start the settings on the computer |
Could not connect. Max connections to access point reached
The maximum number of devices that can be connected to the wireless LAN router (access point) has been reached, preventing connection.
Reduce the Number of Devices (Clients) Connected to the Wireless LAN Router.
For the maximum number of connections, see the manual of the wireless LAN router or contact the manufacturer.
Could not detect any connections from wireless devices.
An error occurred, preventing the machine from detecting mobile devices.
Did You Connect Within the Fixed Time?
Connect the mobile device to the machine within five minutes of the SSID and network key being displayed.
Could not perform cleaning.
Cleaning could not be performed due to jammed paper, loading of incorrect paper, or another problem.
Load Correct Paper in the Drawer.
Follow the instructions on the control panel during cleaning, and load usable paper. Loading Paper in the Drawer
Is Paper Jammed?
If so, remove any jammed paper. Paper Jams
Could not perform IEEE 802.1X authentication. An unknown error occurred.
An error occurred, preventing the machine from establishing the IEEE 802.1X authentication connection.
Check the Ethernet Cable and Switch Status.
Set the Authentication Method and Authentication Information (Keys and Certificates, Password, CA Certificate) Correctly.
Check the Authentication Method Set on the RADIUS Server, and Set This Correctly.
Check the Expiry Date of the RADIUS Server.
Could not perform IEEE 802.1X authentication. Cannot analyze the authentication server certificate.
Check the certificate of the authentication server, and change the setting, as needed.
Check the Certificate of the RADIUS Server, and Change the Setting, as Needed.
Could not perform IEEE 802.1X authentication. Change the authentication password.
The password has expired.
Set a New Password.
Could not perform IEEE 802.1X authentication. Check the authentication settings.
The authentication method set on the machine does not match that set on the RADIUS server.
Check the Authentication Method Set on the RADIUS Server, and Set This Correctly.
Could not perform IEEE 802.1X authentication. Configure the correct authentication information.
The authentication method or authentication information of IEEE 802.1X is not set correctly.
Set the Authentication Method and Authentication Information (Keys and Certificates, Password, CA Certificate) Correctly.
Could not perform IEEE 802.1X authentication. Configure the information required for authentication.
The authentication method or authentication information of IEEE 802.1X is not set correctly.
Set the Authentication Method and Authentication Information (Keys and Certificates, Password, CA Certificate) Correctly.
Could not perform IEEE 802.1X authentication. No reply from the destination.
The network connection may have a problem.
Check the Network Status and Settings.
Check the Ethernet cable and switch status.
Check the network key of the wireless LAN router, and configure the settings correctly on the machine.
Could not perform IEEE 802.1X authentication. The authentication server certificate has expired.
The server certificate sent from the RADIUS server has expired.
Check the Expiry Date of the RADIUS Server.
Could not perform IEEE 802.1X authentication. The authentication server certificate is incorrect.
A CA certificate that supports the certificate of the authentication server is not registered to the machine.
Check the Certificate Information of the Authentication Server, and Register a Supported CA Certificate.
Setting IEEE 802.1X
Registering a Key and Certificate or CA Certificate Obtained from an Issuing Authority
Registering a Key and Certificate or CA Certificate Obtained from an Issuing Authority
Could not perform Open System auth. Chk encryp. key set.
The WEP authentication methods of the machine and wireless LAN router (access point) do not match, or MAC address filtering of the wireless LAN router is set to prevent a connection to the machine, thereby preventing Open System Authentication.
Use the Manual Setup Method to Change the WEP Authentication Method to [Shared Key], and Connect Again.
In the MAC address filtering setting of the wireless LAN router, allow the connection to the machine.
Check the MAC address of the machine, and configure the wireless LAN router to allow a connection from that MAC address. Viewing the MAC Address and Connection Information of the Wireless LAN
For the setup method, see the manual of the wireless LAN router or contact the manufacturer.
For the setup method, see the manual of the wireless LAN router or contact the manufacturer.
Could not perform Shared Key auth. Chk encryp. key set.
The network key (encryption key) of the wireless LAN router (access point) is not configured correctly, or the WEP authentication methods of the machine and wireless LAN router do not match, preventing Shared Key Authentication.
Reset the Network Key.
Check the network key of the wireless LAN router, and configure the settings correctly on the machine. Connecting to a Wireless LAN
Match the WEP Authentication Method on the Machine and Wireless LAN Router.
The machine may be set to Shared Key Authentication, and the wireless LAN router may be set to Open System Authentication. Change the WEP setting according to the authentication method you are using.
When Using Open System Authentication
Connect to the wireless LAN using either of the following methods:
Connect with the access point setup method. Connecting to a Wireless LAN by Searching for a Router (Access Point Setup Method)
Using the Manual Setup Method, connect with the WEP authentication method set to [Open System]. Connecting to a Wireless LAN by Setting the Details (Manual Setup Method)
When Using Shared Key Authentication
On the wireless LAN router, change the WEP authentication method to "Shared Key", and connect again. For the setup method, see the manual of the wireless LAN router or contact the manufacturer.
Could not set the current date and time.
The operation failed due to a network error that caused the communication to time out.
Check the Environment of the Network to Which the Machine Is Connected.
Manually set the time in [Current Date/Time Settings], or clear the [Use SNTP] checkbox in [SNTP Settings].
Setting the Date and Time
Configuring SNTP
Setting the Date and Time
Configuring SNTP
Direct Connection terminated.
The connection with a mobile device was terminated.
Directly Connect Again.
Easy Conn. via PC ended due to timeout Device will restart.
30 minutes have elapsed since the start of the cableless setup mode without connecting to the computer.
Restart the Machine, and Start Cableless Setup Mode Again.
Administrator privileges are required.
Touch Panel Model
[Home] on the control panel  [Menu] [Menu]  [Preferences] [Preferences]  [Network] [Network]  [Easy Connection via PC] [Easy Connection via PC]  [Yes] [Yes]  start the settings on the computer start the settings on the computer |
5 Lines LCD Model
[Home] on the control panel  [Menu] [Menu]    [Preferences] [Preferences]    [Network] [Network]    [Easy Connection via PC] [Easy Connection via PC]    [Yes] [Yes]    start the settings on the computer start the settings on the computer |
Encryption key is not set correctly. Check the encryption key settings.
The network key (encryption key) of the wireless LAN router (access point) is not configured correctly on the machine. Alternatively, the WEP authentication method of the machine does not match that of the wireless LAN router.
Reset the Network Key.
Check the network key of the wireless LAN router, and configure the settings correctly on the machine. Connecting to a Wireless LAN
Match the WEP Authentication Method on the Machine and Wireless LAN Router.
The machine may be set to Shared Key Authentication, and the wireless LAN router may be set to Open System Authentication. Change the WEP setting according to the authentication method you are using.
When Using Open System Authentication
Connect to the wireless LAN using either of the following methods:
Connect with the access point setup method. Connecting to a Wireless LAN by Searching for a Router (Access Point Setup Method)
Using the Manual Setup Method, connect with the WEP authentication method set to [Open System]. Connecting to a Wireless LAN by Setting the Details (Manual Setup Method)
When Using Shared Key Authentication
On the wireless LAN router, change the WEP authentication method to "Shared Key", and connect again. For the setup method, see the manual of the wireless LAN router or contact the manufacturer.
Encryption key not set correctly. Check encryption key set.
The network key (encryption key) of the wireless LAN router (access point) is not configured correctly on the machine. Alternatively, the WEP authentication method of the machine does not match that of the wireless LAN router.
Reset the Network Key.
Check the network key of the wireless LAN router, and configure the settings correctly on the machine. Connecting to a Wireless LAN
Match the WEP Authentication Method on the Machine and Wireless LAN Router.
The machine may be set to Shared Key Authentication, and the wireless LAN router may be set to Open System Authentication. Change the WEP setting according to the authentication method you are using.
When Using Open System Authentication
Connect to the wireless LAN using either of the following methods:
Connect with the access point setup method. Connecting to a Wireless LAN by Searching for a Router (Access Point Setup Method)
Using the Manual Setup Method, connect with the WEP authentication method set to [Open System]. Connecting to a Wireless LAN by Setting the Details (Manual Setup Method)
When Using Shared Key Authentication
On the wireless LAN router, change the WEP authentication method to "Shared Key", and connect again. For the setup method, see the manual of the wireless LAN router or contact the manufacturer.
End of Cart. Lifetime
The toner cartridge has reached the end of their lifetime.
It Is Recommended to Replace with New Toner Cartridge.
Replace the toner cartridge.Replacing the Toner Cartridge
IEEE 802.1X error. An unknown error occurred.
An error occurred, preventing the machine from establishing the IEEE 802.1X authentication connection.
Check the Ethernet Cable and Switch Status.
Set the Authentication Method and Authentication Information (Keys and Certificates, Password, CA Certificate) Correctly.
Check the Authentication Method Set on the RADIUS Server, and Set This Correctly.
Check the Expiry Date of the RADIUS Server.
IEEE 802.1X error. Cannot analyze auth. server certificate.
The certificate of the authentication server may not be correct, or it may be a format unsupported by the machine.
Check the Certificate of the RADIUS Server, and Change the Setting, as Needed.
IEEE 802.1X error. Change the auth. password.
The password has expired.
Set a New Password.
IEEE 802.1X error. Check the auth. settings.
The authentication method set on the machine does not match that set on the RADIUS server.
Check the Authentication Method Set on the RADIUS Server, and Set This Correctly.
IEEE 802.1X error. Configure correct authentication info.
The authentication method or authentication information of IEEE 802.1X is not set correctly.
Set the Authentication Method and Authentication Information (Keys and Certificates, Password, CA Certificate) Correctly.
IEEE 802.1X error. Configure the info. required for auth.
The authentication method or authentication information of IEEE 802.1X is not set correctly.
Set the Authentication Method and Authentication Information (Keys and Certificates, Password, CA Certificate) Correctly.
IEEE 802.1X error. No reply from the destination.
The network connection may have a problem.
Check the Network Status and Settings.
Check the Ethernet cable and switch status.
Check the network key of the wireless LAN router, and configure the settings correctly on the machine.
IEEE 802.1X error. The auth. server cert. has expired.
The server certificate sent from the RADIUS server has expired.
Check the Expiry Date of the RADIUS Server.
IEEE 802.1X error. The auth. server cert. is incorrect.
A CA certificate that supports the certificate of the authentication server is not registered to the machine.
Check the Certificate Information of the Authentication Server, and Register a Supported CA Certificate.
Setting IEEE 802.1X
Registering a Key and Certificate or CA Certificate Obtained from an Issuing Authority
Registering a Key and Certificate or CA Certificate Obtained from an Issuing Authority
Incorrect number of characters/invalid characters entered.
The network key of the wireless LAN router (access point) is not configured correctly on the machine.
Reset the Network Key.
Check the network key of the wireless LAN router, and configure the settings correctly on the machine. Connecting to a Wireless LAN
Insert the toner cartridge.
The toner cartridge is not installed correctly.
Reinstall the Toner Cartridge.
If the message still appears after repeatedly reinstalling the toner cartridge, contact your dealer or service representative. If the Problem Persists
Low Cartridge Level
It is nearing the time to replace the toner cartridge.
Prepare New Toner Cartridge, and Replace the Old Ones, as Needed.
When printing large printing jobs, it is recommended to replace the toner cartridge.Replacing the Toner Cartridge
To Continue Printing, Press [Continue Printing].
When Faxing, or Printing an Auto Report
In the following cases, the data may be saved to the memory of the machine without being printed to prevent printing text that is difficult to read or images that are difficult to see:
When receiving a Fax
When communication results reports are set to be printed automatically
To continue printing, enable [Continue Printing When Amount in Cartridge Is Low].
Log in to Remote UI  [Settings/Registration] [Settings/Registration]  [RX/Forwarding Settings] or [RX Settings] [RX/Forwarding Settings] or [RX Settings]  [Common Settings] [Common Settings]  [Edit] in [Common Settings] [Edit] in [Common Settings]  select the [Continue Printing When Amount in Cartridge Is Low] checkbox select the [Continue Printing When Amount in Cartridge Is Low] checkbox  [OK] [OK] |
On the control panel, select [Menu] in the [Home] screen, and then select [Function Settings] to configure the settings. [Displ. Timing for Cartridge Prep. Notif.]
* When this setting is enabled, the printing results may be light or faded.
 |
You can manually specify when this message appears (when toner is low). [Displ. Timing for Cartridge Prep. Notif.] |
Mem. full. Check error w/Status Monitor key.
The memory is full with data that has not been printed due to an error.
Cancel Printing of the Data with an Error, or Press [Skip Error] on the [Status Monitor] Screen.
Memory is full. [Memory is full.] Is Displayed on the Control Panel, and the Operation Cannot Be Performed.
Scanning or faxing cannot be performed due to insufficient available memory. If there is data waiting to be printed or sent, wait until the processing is completed.
Check the Received Faxes Saved in the Memory.
Print or forward them as needed, and delete any unnecessary faxes. Viewing and Printing Faxes Saved in the Memory
When Scanning, Change the Data Size to a Small File Format.
For details about the file formats, see the following: Setting File / Division |
When Sending Faxes, Divide the Original or Lower the Resolution.
When sending an original with many pages, divide the original and send it.
Change the set resolution to a lower resolution when scanning the original.
[Home] screen on the control panel  [Fax] [Fax]  [Resolution] [Resolution]  select the resolution. select the resolution. |
No Paper: Drawer 1
There is no paper loaded.
Load Paper.
No reply from the destination.
The Ethernet cable may not be connected or there may be a problem with the switch.
Check the Ethernet cable and switch status.
Check the Ethernet cable and switch status.
No response from host.
The machine is not connected correctly to the network.
Check the Settings of the Machine and Network, and Connect Again.
When Connected via Wireless LAN
Configure the settings correctly according to your usage environment. Connecting to a Wireless LAN
When Connected via Wired LAN
Check that the Ethernet cable is properly connected. Connecting to a Wired LAN
Paper jammed.
Paper jammed in the machine during printing.
Remove the Jammed Paper, and If Printing Does Not Resume Automatically, Try Printing Again.
Prepare a cartridge.
It is nearing the time to replace the toner cartridge.
Prepare New Toner Cartridge, and Replace the Old Ones, as Needed.
When printing large jobs, it is recommended to replace the toner cartridge. Replacing the Toner Cartridge
To Continue Printing, Use the Procedure Below.
When Faxing, or Printing an Auto Report
In the following cases, the data may be saved to the memory of the machine without being printed to prevent printing text that is difficult to read or images that are difficult to see:
When receiving a Fax
When communication results reports are set to be printed automatically
To continue printing, enable [Continue Printing When Amount in Cartridge Is Low].
Log in to Remote UI  [Settings/Registration] [Settings/Registration]  [RX/Forwarding Settings] or [RX Settings] [RX/Forwarding Settings] or [RX Settings]  [Common Settings] [Common Settings]  [Edit] in [Common Settings] [Edit] in [Common Settings]  select the [Continue Printing When Amount in Cartridge Is Low] checkbox select the [Continue Printing When Amount in Cartridge Is Low] checkbox  [OK] [OK] |
On the control panel, select [Menu] in the [Home] screen, and then select [Function Settings] to configure the settings. [Displ. Timing for Cartridge Prep. Notif.]
* When this setting is enabled, the printing results may be light or faded.
 |
You can manually specify when this message appears (when toner is low). [Displ. Timing for Cartridge Prep. Notif.] |
Problems resulting from the use of non-Canon cartridges are not covered by the warranty.
A toner cartridge whose print quality cannot be guaranteed may be in use. For optimum print quality, using Canon genuine toner cartridges is recommended.
Set the correct authentication information.
The authentication method or authentication information of IEEE 802.1X is not set correctly.
Set the Authentication Method and Authentication Information (Keys and Certificates, Password, CA Certificate) Correctly.
Set the information necessary for authentication.
The authentication method or authentication information of IEEE 802.1X is not set correctly.
Set the Authentication Method and Authentication Information (Keys and Certificates, Password, CA Certificate) Correctly.
Size/Settings Mismatch
The size of the paper loaded in the machine does not match that set on the control panel or printer driver.
Match the Size of the Loaded Paper with the Paper Size Setting.
When Using the Loaded Paper
Change the paper size setting on the control panel to match the size of the loaded paper.
Setting the Paper Size and Type for the Drawer
Setting the Paper Size and Type for the Drawer
When printing from a computer, change the paper size setting on the printer driver to match the size of the loaded paper. Printing from a Computer
When Reloading Paper
Load paper of the size set on the control panel or printer driver. Loading Paper
Check that the positions of the paper guides are not too loose or too tight.
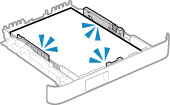
Specifying and registering new destinations is restricted.
Destinations that can be specified for sending are restricted to those destinations registered in the Address Book.
To Cancel Restriction, Change the [Restrict New Destinations] Setting.
Log in to Remote UI in System Manager Mode  [Settings/Registration] [Settings/Registration]  [TX Settings] [TX Settings]  [Restrict New Destinations] [Restrict New Destinations]  [Edit] [Edit]  clear the [Restrict New Destinations] checkbox clear the [Restrict New Destinations] checkbox  [OK] [OK] |
On the control panel, select [Menu] in the [Home] screen, and then select [Function Settings] to change the setting. [Restrict New Destinations]
The authentication server certificate has expired.
The server certificate sent from the RADIUS server has expired.
Check the Expiry Date of the RADIUS Server.
The authentication server certificate is incorrect.
A CA certificate that supports the certificate of the authentication server is not registered to the machine.
Check the certificate information of the authentication server, and register a supported CA certificate.
Setting IEEE 802.1X
Registering a Key and Certificate or CA Certificate Obtained from an Issuing Authority
Registering a Key and Certificate or CA Certificate Obtained from an Issuing Authority
The memory is full. Scanning will be canceled. Do you want to print?
Reading of the original cannot be performed due to insufficient available memory. Alternatively, all the pages could not be read when sorting and copying.
Divide the Original Before Copying.
Print up to the pages that were read or cancel the job, and then divide the original before copying.
Try Configuring the Setting as Follows.
[Home] screen on the control panel  [Copy] [Copy]  [Original Type] [Original Type]  [Text/Photo (High Speed)]. [Text/Photo (High Speed)]. |
Turn the main power OFF and ON. If the device does not recover, contact your dealer or service representative.
An error occurred in the machine.
Restart the Machine.
Turn OFF the power switch, wait at least 10 seconds, and then turn ON the power switch again.
Universal Print Cannot communicate w/server.
An error occurred, preventing communication with the Universal Print server.
The Machine Is Not Connected to the Network Correctly.
Check the machine and network settings, and try connecting again.
Could Not Communicate Because a Server Error Occurred.
Check whether the server is operating normally.
Communication with the Server Is Blocked Due to Firewall Settings.
Configure the firewall settings to allow communication.
Universal Print Internal error.
The printer stopped operating normally due to an unknown problem.
Restart the machine. If the message still appears after restarting the machine, make a note of the message and contact your dealer or service representative.
Restart the machine. If the message still appears after restarting the machine, make a note of the message and contact your dealer or service representative.
Universal Print Server authentication error.
An error has occurred during server authentication.
Restart the machine. If the message still appears after restarting the machine, make a note of the message and contact your dealer or service representative.
Restart the machine. If the message still appears after restarting the machine, make a note of the message and contact your dealer or service representative.
Universal Print The certificate has expired.
The expiration date of the certificate has expired.
Delete this machine from Microsoft Entra ID and the computer, re-register the machine, and then update the certificate.
Delete this machine from Microsoft Entra ID and the computer, re-register the machine, and then update the certificate.
Universal Print The printer is not registered.
This machine was deleted from Microsoft Entra ID and could not be communicated with.
Re-register this machine in Microsoft Entra ID.
Re-register this machine in Microsoft Entra ID.
Use Remote UI to set info. necessary for authentication.
The authentication method or authentication information of IEEE 802.1X is not set correctly.
Check the IEEE 802.1X Setting, and Set This Correctly.
Check the following, and change the setting, as needed. Setting IEEE 802.1X
The login name is specified correctly.
At least one of the following checkboxes is selected: [Use TLS], [Use TTLS], and [Use PEAP].
When using TLS, a key and certificate are registered.
When using TTLS or PEAP, the user name and password are set correctly.