Afsendelse af faxer fra en computer (pc-faxafsendelse)
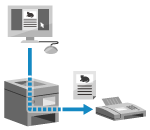 | Du kan sende et dokument som en fax fra en computer ved hjælp af en faxdriver. Da det er nemt at sende et dokument, skal du sørge for grundigt at kontrollere det element, du sender, på forhånd. Sikker afsendelse af pc-faxer |
Dette afsnit beskriver den generelle procedure for denne handling. Se vejledningen for den applikation, du bruger, for detaljerede informationer om, hvordan du bruger den.
Påkrævede forberedelser |
Installer faxdriveren på computeren og konfigurer indstillingerne i henhold til dit brugsmiljø og formål. Forberedelse til at sende faxer fra en computer |
Ved brug af Windows
1
Åbn det dokument, du sender, på computeren.
2
I applikationen, der bruges til at åbne dokumentet, skal du vælge den kommando, der skal udskrives.
3
Vælg maskinens faxdriver, og klik på [Udskriv].
Skærmen [Indstillinger for afsending af fax] for faxdriveren vises.
4
Angiv en destination.
Dette afsnit beskriver, hvordan du indtaster et faxnummer. Du kan angive en destination, der er registreret i adressekartoteket fra fanen [Vælg destination].
Hvis der kræves et eksternt linjenummer, skal du indtaste dette nummer før faxnummeret. Hvis det eksterne linjenummer er blevet indstillet på forhånd, behøver du ikke indtaste det her.
 Ved indtastning af et faxnummer
Ved indtastning af et faxnummer
På fanen [Angiv destination] skal du indtaste et faxnummer. Hvis [Bekræft faxnummer] kan indtastes, skal du indtaste det samme faxnummer. Trin 2: Konfiguration af indstillingerne for sikker afsendelse
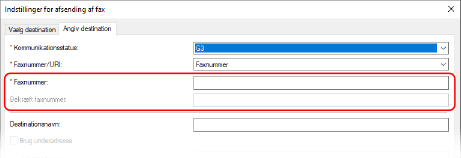
 Ved indtastning af flere faxnumre
Ved indtastning af flere faxnumre
1 | På fanen [Vælg destination] skal du klikke på [Tilføj destination]. Skærmen [Tilføj destination] vises. |
2 | Indtast destinationsnavnet og faxnummeret, og klik på [Tilføj næste destination]. Indtast det samme faxnummer, hvis [Bekræft faxnummer] kan indtastes. |
3 | Gentag trin 2, og efter at have indtastet alle destinationer, skal du klikke på [OK]. |
5
Konfigurér omslaget, indstillingen for at gemme TX-jobloggen og andre faxindstillinger efter behov.
For at konfigurere oplysninger for omslaget skal du klikke på [Forsideark].
For at gemme TX-jobloggen til computeren skal du vælge afkrydsningsfeltet [Gem oplysninger om og billeder af sendte faxer].
For mere information om andre faxindstillinger skal du klikke på [Hjælp] på skærmen [Indstillinger for afsending af fax] for at få vist hjælp.
6
Klik på [Send].
En skærm, der bekræfter afsendelsesdestinationen, bliver vist.
7
Kontrollér, at destinationen er korrekt, og klik på [OK].
Faxen er sendt via maskinen.
Tryk på  på kontrolpanelet for at få vist afsendelsesstatus og loggen. Kontrol af status og loggen for afsendelse og modtagelse af faxer
på kontrolpanelet for at få vist afsendelsesstatus og loggen. Kontrol af status og loggen for afsendelse og modtagelse af faxer
 på kontrolpanelet for at få vist afsendelsesstatus og loggen. Kontrol af status og loggen for afsendelse og modtagelse af faxer
på kontrolpanelet for at få vist afsendelsesstatus og loggen. Kontrol af status og loggen for afsendelse og modtagelse af faxerVed afsendelse af en fax med afkrydsningsfeltet [Gem oplysninger om og billeder af sendte faxer] valgt, kan du også få vist loggen fra fanen [Oplysninger om og billeder af sendte faxer] på faxdriveren.
Ved brug af macOS
1
Åbn det dokument, du sender, på computeren.
2
I applikationen, der bruges til at åbne dokumentet, skal du klikke på [Udskriv].
Dialogboksen for udskrivning vises.
3
I [Printer] skal du vælge maskinens faxdriver.
4
Fra pop op-menuen over printerindstillinger skal du vælge [General Settings].
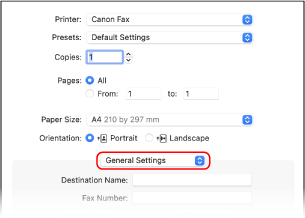
Hvis printerindstillingerne ikke vises, skal du klikke på [Vis oplysninger] i dialogboksen for udskrivningen.
5
Indtast faxnummeret, og klik på [Add Destination].
For at angive flere destinationer skal du gentage dette trin. Du kan angive en destination, der er registreret i adressekartoteket, fra [Address Book].
Hvis der kræves et eksternt linjenummer, skal du indtaste dette nummer før faxnummeret.
6
Konfigurér omslaget og andre faxindstillinger efter behov.
For at indstille oplysninger for omslag skal du vælge [Cover Sheet] fra pop op-menuen over printerindstillinger.
For mere information om andre faxindstillinger skal du klikke på [ ] i udskriftsdialogboksen for at få vist hjælp.
] i udskriftsdialogboksen for at få vist hjælp.
7
Klik på [Udskriv].
Faxen er sendt via maskinen.
Tryk på  på kontrolpanelet for at få vist afsendelsesstatus og loggen. Kontrol af status og loggen for afsendelse og modtagelse af faxer
på kontrolpanelet for at få vist afsendelsesstatus og loggen. Kontrol af status og loggen for afsendelse og modtagelse af faxer
 på kontrolpanelet for at få vist afsendelsesstatus og loggen. Kontrol af status og loggen for afsendelse og modtagelse af faxer
på kontrolpanelet for at få vist afsendelsesstatus og loggen. Kontrol af status og loggen for afsendelse og modtagelse af faxer