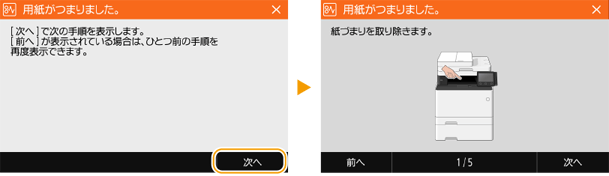文書番号: 82F7-03F
更新日: 2022-05-01
更新日: 2022-05-01
操作パネル/ディスプレーについて知りたい
操作パネルとディスプレーに表示される画面について説明します。
ここで使用している画面やイラストは、特に断りがないかぎりMF745Cdwのものを掲載しています。お使いの機種によっては、掲載している内容と一部異なる場合があります。
操作パネルの各部の名称とはたらき
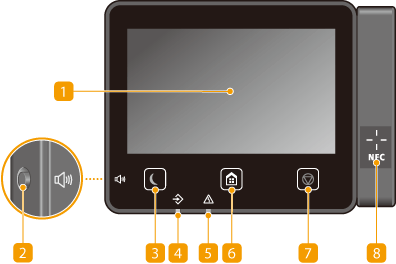
 ディスプレー
ディスプレー本機の動作状況、エラー状況などが表示されます。タッチパネルになっているので、設定を行うときは直接触れて操作します。
 音量キー
音量キー音量を調整するときに押します。
 節電キー
節電キースリープモード(節電状態)にします。スリープモード中はキーが黄緑色に点灯し、キーを再度押すとスリープモードが解除されます。
 データランプ
データランプ通信中、印刷中など、何らかの動作中に点滅します。処理待ちの文書があるときには点灯します。
 エラーランプ
エラーランプ紙づまりなどのエラーが発生したときに点滅または点灯します。
 ホームキー
ホームキーコピーやスキャンなどの各機能や設定メニューの入口となるホーム画面を表示するときに押します。
 ストップキー
ストップキー 印刷などの動作を中止します。
 NFC(Near Field Communication)マーク (MF745Cdw / MF743Cdw / MF551dw / MF541dw)
NFC(Near Field Communication)マーク (MF745Cdw / MF743Cdw / MF551dw / MF541dw)Canon PRINT Businessがインストールされているモバイル機器をこのマークにタッチすると、印刷などを行うことができます。
角度を調節する
タッチパネルディスプレーの表示が見えづらいときは、操作パネルの角度を調節してください。
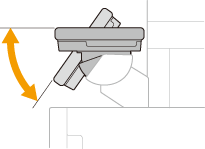
おもな画面
ディスプレーには、コピーやスキャンなど各機能の操作を始めるためのホーム画面や設定画面が表示されます。また、エラーメッセージや動作状況などの情報もディスプレーから確認できます。タッチパネルになっているので、操作はディスプレーに直接触れて行ってください。
画面によっては、<?>ボタンで機能や操作の説明を表示させることができます。
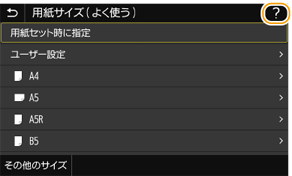
ホーム画面(MF745Cdw / MF743Cdw / MF741Cdw / MF644Cdw / MF642Cdw / MF541dw / MF447dw)
電源を入れたときや、 を押したときは、ホーム画面が表示されます。この画面から各機能の設定や登録を行います。
を押したときは、ホーム画面が表示されます。この画面から各機能の設定や登録を行います。
 を押したときは、ホーム画面が表示されます。この画面から各機能の設定や登録を行います。
を押したときは、ホーム画面が表示されます。この画面から各機能の設定や登録を行います。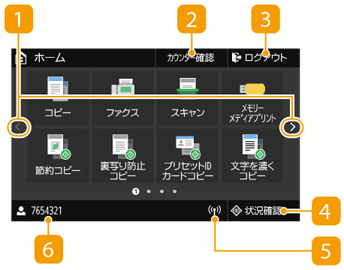
 ページ切り替え
ページ切り替えホーム画面のページを切り替えるときに使います。左右にフリックしてもページを切り替えることができます。
 <カウンター確認>(MF745Cdw / MF644Cdw / MF541dw / MF447dw)
<カウンター確認>(MF745Cdw / MF644Cdw / MF541dw / MF447dw)これまでの総印刷枚数を表示します。MF745Cdw / MF644Cdwをご使用の場合は、カラー/白黒別に表示します。
 <ログアウト>
<ログアウト>ログアウトするときに使います。
 <状況確認>
<状況確認>印刷状況、使用履歴、IPアドレスなどのネットワーク設定の情報などを確認できます。また、用紙やトナーカートリッジの残量確認、エラー発生状況なども確認できます。
 Wi-Fiアイコン
Wi-Fiアイコン無線LANに接続しているときに表示されます。
 ユーザー名/ID
ユーザー名/IDログインユーザーの名前またはIDが表示されます。
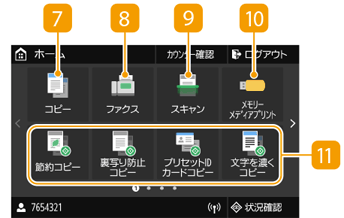
 <コピー>
<コピー>コピーするときは、このボタンから始めます。
 <ファクス>
<ファクス>本機からファクス送信するときに使います。
 <スキャン>
<スキャン>原稿をスキャンして電子ファイルに変換します。スキャンしたファイルはPCに保存したり、Eメールなどで送信したりすることができます。
 <メモリーメディアプリント>
<メモリーメディアプリント>USBメモリー内のファイルを印刷します。
 アプリケーションライブラリボタン
アプリケーションライブラリボタンワンタッチで便利な機能を実行できるボタンです。
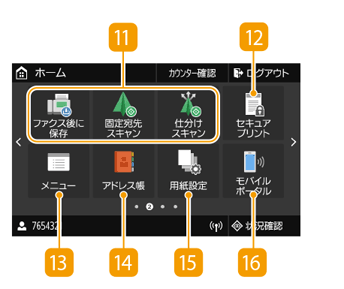
 <セキュアプリント>
<セキュアプリント>セキュア文書を印刷するときに使います。
 <メニュー>
<メニュー><ファンクション設定>や<環境設定>など、本機で行う設定の多くはこのボタンから始めます。
 <アドレス帳>
<アドレス帳>ファクスやEメールなどの宛先を登録/編集するときに使います。登録した宛先を呼び出してから送信することもできます。
 <用紙設定>
<用紙設定>給紙カセットや手差しトレイにセットした用紙のサイズや種類を設定するときに使います。
 <モバイルポータル>
<モバイルポータル>モバイル機器と接続するときに使います。
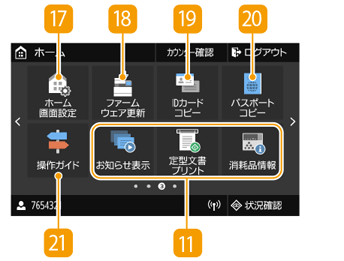
 <ホーム画面設定>
<ホーム画面設定>ホーム画面のボタンの表示順を変更することができます。
 <ファームウェア更新>
<ファームウェア更新>インターネット経由でファームウェアを更新することができます。
 <IDカードコピー>
<IDカードコピー>運転免許証や健康保険証など、カード類の表裏を 1 枚の用紙に割り付けてコピーできます。
 <パスポートコピー>
<パスポートコピー>複数のパスポートを 1 枚の用紙に割り付けてコピーできます。
 <操作ガイド>
<操作ガイド>基本的な操作方法やトラブルの解決方法を確認できます。
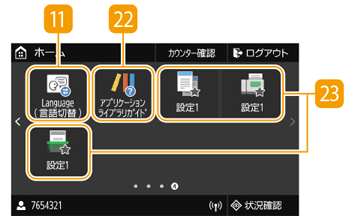
 <アプリケーションライブラリガイド>
<アプリケーションライブラリガイド>アプリケーションライブラリの説明を表示します。
 ショートカットボタン
ショートカットボタンコピー/ファクス/スキャンで登録した、「よく使う設定」を呼び出します。
ホーム画面(MF656Cdw / MF654Cdw / MF551dw / MF457dw)
電源を入れたときや、 を押したときは、ホーム画面が表示されます。この画面から各機能の設定や登録を行います。
を押したときは、ホーム画面が表示されます。この画面から各機能の設定や登録を行います。
 を押したときは、ホーム画面が表示されます。この画面から各機能の設定や登録を行います。
を押したときは、ホーム画面が表示されます。この画面から各機能の設定や登録を行います。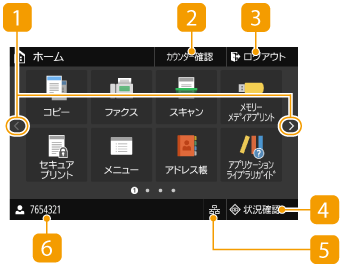
 ページ切り替え
ページ切り替えホーム画面のページを切り替えるときに使います。左右にフリックしてもページを切り替えることができます。
 <カウンター確認>
<カウンター確認>これまでの総印刷枚数を表示します。MF656Cdw / MF654Cdwをご使用の場合は、カラー/白黒別に表示します。
 <ログアウト>
<ログアウト>ログアウトするときに使います。
 <状況確認>
<状況確認>印刷状況、使用履歴、IPアドレスなどのネットワーク設定の情報などを確認できます。また、用紙やトナーカートリッジの残量確認、エラー発生状況なども確認できます。
 有線LAN/無線LANアイコン
有線LAN/無線LANアイコン有線LAN接続時は有線LANアイコン、無線LAN接続時は無線LANアイコンが表示されます。このアイコンを押して、有線LAN/無線LANの設定をすることができます。
 ユーザー名/ID
ユーザー名/IDログインユーザーの名前またはIDが表示されます。
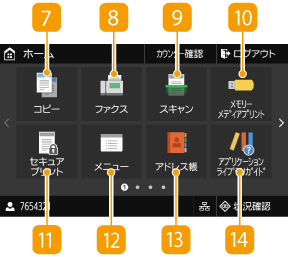
 <コピー>
<コピー>コピーするときは、このボタンから始めます。
 <ファクス>
<ファクス>本機からファクス送信するときに使います。
 <スキャン>
<スキャン>原稿をスキャンして電子ファイルに変換します。スキャンしたファイルはPCに保存したり、Eメールなどで送信したりすることができます。
 <メモリーメディアプリント>
<メモリーメディアプリント>USBメモリー内のファイルを印刷します。
 <セキュアプリント>
<セキュアプリント>セキュア文書を印刷するときに使います。
 <メニュー>
<メニュー><ファンクション設定>や<環境設定>など、本機で行う設定の多くはこのボタンから始めます。
 <アドレス帳>
<アドレス帳>ファクスやEメールなどの宛先を登録/編集するときに使います。登録した宛先を呼び出してから送信することもできます。
 <アプリケーションライブラリガイド>
<アプリケーションライブラリガイド>アプリケーションライブラリの説明を表示します。
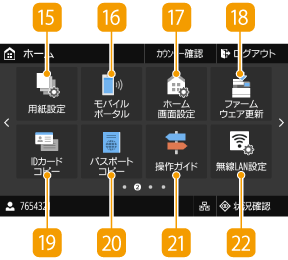
 <用紙設定>
<用紙設定>給紙カセットや手差しトレイにセットした用紙のサイズや種類を設定するときに使います。
 <モバイルポータル>
<モバイルポータル>モバイル機器と接続するときに使います。
 <ホーム画面設定>
<ホーム画面設定>ホーム画面のボタンの表示順を変更することができます。
 <ファームウェア更新>
<ファームウェア更新>インターネット経由でファームウェアを更新することができます。
 <IDカードコピー>
<IDカードコピー>運転免許証や健康保険証など、カード類の表裏を 1 枚の用紙に割り付けてコピーできます。
 <パスポートコピー>
<パスポートコピー>複数のパスポートを 1 枚の用紙に割り付けてコピーできます。
 <操作ガイド>
<操作ガイド>基本的な操作方法やトラブルの解決方法を確認できます。
 <無線LAN設定>
<無線LAN設定>無線LANの設定をするときに使います。
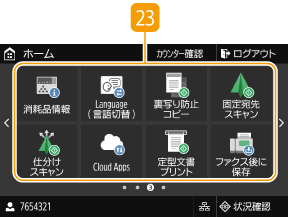
 アプリケーションライブラリボタン
アプリケーションライブラリボタンワンタッチで便利な機能を実行できるボタンです。
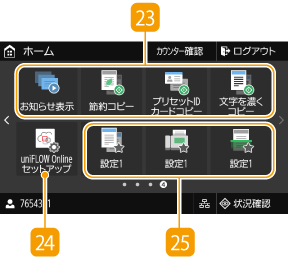
 <uniFLOW Onlineセットアップ>(MF551dw)
<uniFLOW Onlineセットアップ>(MF551dw)クラウドサービスと連携して、ユーザーやデバイスの利用状況を確認することができます。
 ショートカットボタン
ショートカットボタンコピー/ファクス/スキャンで登録した、「よく使う設定」を呼び出します。
<状況確認>画面
<状況確認>を選ぶと、文書の状況だけでなく、本体の状況やネットワーク設定の情報も確認できる画面が表示されます。
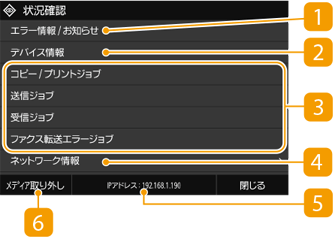
 <エラー情報 / お知らせ>
<エラー情報 / お知らせ>本機に何らかのエラーが発生しているときに、エラーの内容が表示されます。
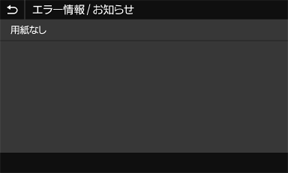
 <デバイス情報>
<デバイス情報>本機の状況を確認できます。
<給紙情報>
給紙部ごとに用紙の残量を表示します。
<カートリッジ情報>
トナーカートリッジの残量を表示します。トナーがなくなる前に他の内部の部品が寿命に達する場合があります。
<カウンター確認>(MF743Cdw / MF741Cdw / MF654Cdw / MF642Cdw)
これまでの総印刷枚数をカラー/白黒別に表示します。
<セキュアプリントメモリー使用量>
セキュアプリントの文書データ保存用に割り当てられたメモリーが、現在どれくらい使用されているかを表示します。
<バージョン情報>
ファームウェアのバージョン情報を表示します。
<シリアルNo.>
シリアルナンバーを表示します。
 コピー/印刷/送受信文書の状況や履歴
コピー/印刷/送受信文書の状況や履歴選んだ項目に応じて、現在の状況を表示します。以下の画面は、<コピー / プリントジョブ>の表示例です。
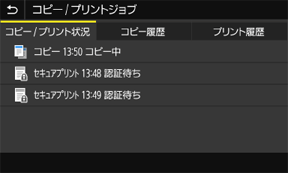
 <ネットワーク情報>
<ネットワーク情報>IPアドレスなどのネットワークの設定内容や、無線LANの通信状況が良好であるかどうかなどを確認できます。
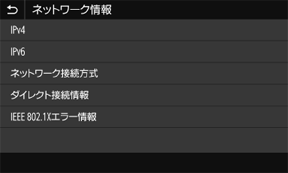
 IPアドレス
IPアドレス本機のIPv4アドレスが表示されます。
 <メディア取り外し>
<メディア取り外し>USBメモリーを安全に取り外すときに使用します。USBメモリーが接続されている場合のみ表示されます。
メッセージ表示
用紙がなくなったときや、トナーカートリッジが寿命に達したときなどに、画面にメッセージが表示されます。メッセージは、以下のように交互に切り替わります。詳しくは、ディスプレー(画面)にメッセージが表示されたを参照してください。
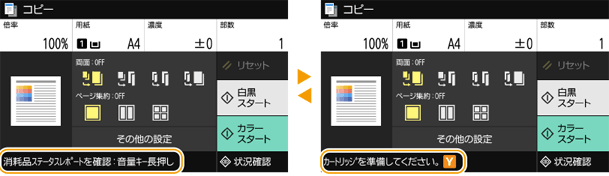
エラー発生時に対処方法が表示されることがあります。画面の指示に従って操作を進めてください。以下の画面は、紙づまりが発生したときの表示例です。