文書番号: 82F7-02S
更新日: 2022-05-01
更新日: 2022-05-01
パソコンから印刷するとエラーになる(ネットワーク環境)
本機のIPアドレスを変更したり、プリンターを追加したりすると、エラーが発生して印刷できなくなることがあります。
印刷ポートの設定に問題がある場合に発生するトラブルです。パソコンに管理者のアカウントでログインし、設定を行ってください。
1
Windowsの[ スタート]
スタート] [
[ 設定]を選ぶ
設定]を選ぶ
 スタート]
スタート] [
[ 設定]を選ぶ
設定]を選ぶ2
[デバイス]をクリックする
3
[プリンターとスキャナー]をクリックする
4
本機のドライバーのアイコンをクリックし、[管理]をクリックする
5
[プリンターのプロパティ]をクリックする
6
[ポート]タブをクリックする
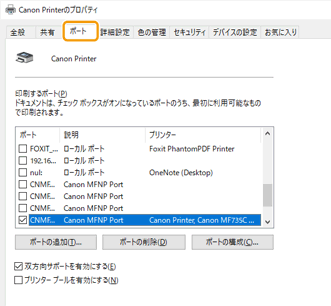
7
ポートを追加する
本機のIPアドレスを変更した場合や、ドライバーをWindowsのプリンターフォルダーからインストールした際に正しいポートを選択しなかった場合などは、新しいポートを追加します。お使いの環境などに合わせて追加するポートの種類を選んでください。
本機のIPアドレスを自動検出することができるポートです。本機のIPアドレスを変更しても本機とパソコンが同一のサブネットにあれば接続は維持されます。そのため、IPアドレスを変更するたびに新しいポートを追加する必要はありません。通常はこちらを選んでください。
1
[ポートの追加]をクリックする
2
[利用可能なポートの種類]で[Canon MFNP Port]を選び、[新しいポート]をクリックする
3
[自動検出]を選び、本機が表示されたらそれを選択したあと、[次へ]をクリックする
本機が表示されないときは、[更新]をクリックしてください。それでも表示されないときは、[IPアドレス]または[MACアドレス]を選び、本機のIPアドレスまたはMACアドレスを入力してから[次へ]をクリックします。
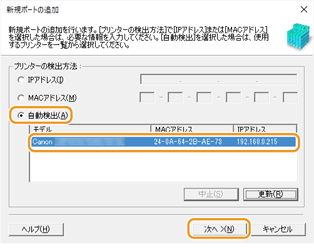
4
[追加] [完了]をクリックする
[完了]をクリックする
 [完了]をクリックする
[完了]をクリックする5
[閉じる]をクリックする
Windowsに標準搭載されているポートです。本機のIPアドレスを変更したときは、その都度新しいポートを追加する必要があります。IPv6環境で本機をお使いの場合や、MFNPポートを追加できない場合に選びます。
1
[ポートの追加]をクリックする
2
[利用可能なポートの種類]で[Standard TCP/IP Port]を選び、[新しいポート]をクリックする
3
[次へ]をクリックする
4
本機のIPアドレスまたはDNS名を入力し、[次へ]をクリックする
[ポート名]は自動的に入力されます。必要に応じて変更してください。
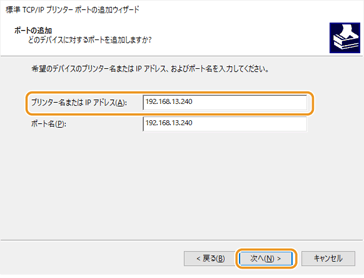
メモ
次の画面が表示されたときは、画面の指示に従ってください。
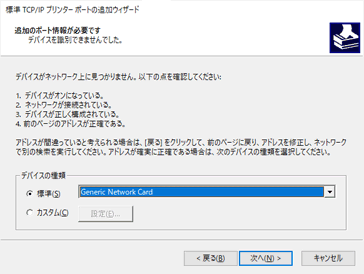
*[デバイスの種類]を設定する場合は、[標準]の[Canon Network Printing Device with P9100]を選んでください。
5
[完了]をクリックする
6
[閉じる]をクリックする
8
ポートの種類や番号を変更する
本機側で印刷プロトコル(LPDまたはRAW)の設定を変更した場合やポート番号を変更した場合は、パソコン側の設定も同じ内容に変更します。なお、WSDポートの場合、この操作は不要です。
1
[ポートの構成]をクリックする
2
[プロトコル]で[RAW]または[LPR]を選び、[ポート番号]を変更する
3
[OK]をクリックする
1
[ポートの構成]をクリックする
2
[プロトコル]で[Raw]または[LPR]を選ぶ
[Raw]を選んだときは[ポート番号]を変更します。
[LPR]を選んだときは[キュー名]に「lp」と入力します。
3
[OK]をクリックする
9
[閉じる]をクリックする
