文書番号: 82F7-028
更新日: 2022-05-01
更新日: 2022-05-01
本機に手動でIPアドレスを設定したい
IPv4とIPv6の設定方法を、それぞれ説明します。
IPv4アドレスを設定する
1
ホーム画面で、<メニュー>を選ぶ
2
<環境設定>  <ネットワーク>の順に進む
<ネットワーク>の順に進む
 <ネットワーク>の順に進む
<ネットワーク>の順に進む本機で部門別ID管理やシステム管理部門IDが設定されています。以下の手順でログインしてください。
1
部門IDを入力する
2
暗証番号を入力する
3
<ログイン>を選ぶ
3
<TCP / IP設定>  <IPv4設定>
<IPv4設定>  <IPアドレス設定>の順に進む
<IPアドレス設定>の順に進む
 <IPv4設定>
<IPv4設定>  <IPアドレス設定>の順に進む
<IPアドレス設定>の順に進む4
IPアドレスを設定する
1
<自動取得設定>を選んだあと、<自動取得>で<OFF>  <確定>
<確定>  <OK>を選ぶ
<OK>を選ぶ
 <確定>
<確定>  <OK>を選ぶ
<OK>を選ぶ2
<手動取得>を選ぶ
3
<IPアドレス>、<サブネットマスク>、<ゲートウェイアドレス>を入力し、<確定>を選ぶ
1
<自動取得設定>を選ぶ
2
<自動取得>で<ON>を選び、<プロトコル選択>を選ぶ
3
<DHCP>を選ぶ
IPアドレスの自動割り当てにDHCPを使わないときは、<OFF>を選んでください。DHCPを使用できないときに設定すると、本機はネットワーク内でサービスが提供されているか確認しつづけるので、無駄な通信が発生します。
4
<Auto IP>が<ON>になっているか確認する
<OFF>のときは、<ON>に変更します。
5
<確定>を選ぶ
メモ
Auto IPが有効でも、DHCPで取得されたIPアドレスが優先されます。
5
<OK>を選ぶ
6
いったん本機の電源を切り、10 秒待って再び電源を入れる
メモ
正しく設定できているか確認するには
ウェブブラウザーのアドレス入力欄に「http://<本機のIPv4アドレス>/」と入力し、キーボードの[ENTER]を押し、リモートUIのログイン画面が表示されるか確認します。
プリンタードライバーをインストールしたあとにIPアドレスを変更したとき
MFNPポート*を使用している場合は、本機とパソコンが同一のサブネットにあれば接続は維持されますので、新しいポートを追加する必要はありません。標準TCP/IPポート*を使用している場合は、新しいポートを追加する必要があります。
1 Windowsの[  スタート] スタート] [ [ 設定]を選ぶ 設定]を選ぶ2 [デバイス]  [プリンターとスキャナー]をクリックする [プリンターとスキャナー]をクリックする3 本機を選び、[管理]をクリックする 4 [プリンターのプロパティ]をクリックする 5 [ポート]タブをクリックする 6 [ポートの追加]をクリックする 7 [利用可能なポートの種類]で[Standard TCP/IP Port]を選び、[新しいポート]をクリックする 8 [次へ]をクリックする 9 本機のIPアドレスまたはDNS名を入力し、[次へ]をクリックする [ポート名]は自動的に入力されます。必要に応じて変更してください。 [追加のポート情報が必要です]画面が表示されたときは、画面の指示に従ってください。 10 [完了]をクリックする 11 [閉じる]をクリックする |
*使用しているポートがどちらなのかがわからないときは、上記の操作で[ポート]タブを開いたときに選択されている項目で確認できます。
IPv6アドレスを設定する
IPv6アドレスを使うためには、あらかじめIPv4アドレスが適切に設定されている必要があります。
1
ウェブブラウザーを起動する
2
アドレス入力欄に「http://<本機のIPv4アドレス>/」と入力し、キーボードの[ENTER]を押す

3
[管理者モード]を選び、[システム管理部門ID]と[システム管理暗証番号]を入力して[ログイン]をクリックする
登録されている[部門ID]と[暗証番号]を入力し、[ログイン]をクリックしてください。
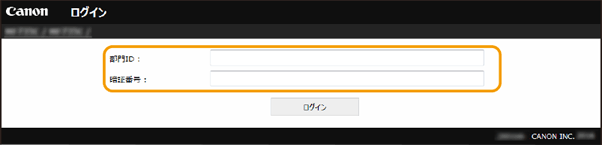
4
[設定/登録]をクリックする
5
[ネットワーク設定] [IPv6設定]の順に進む
[IPv6設定]の順に進む
 [IPv6設定]の順に進む
[IPv6設定]の順に進む6
[編集]をクリックする
7
[IPv6を使用する]にチェックマークを付け、アドレスを設定する
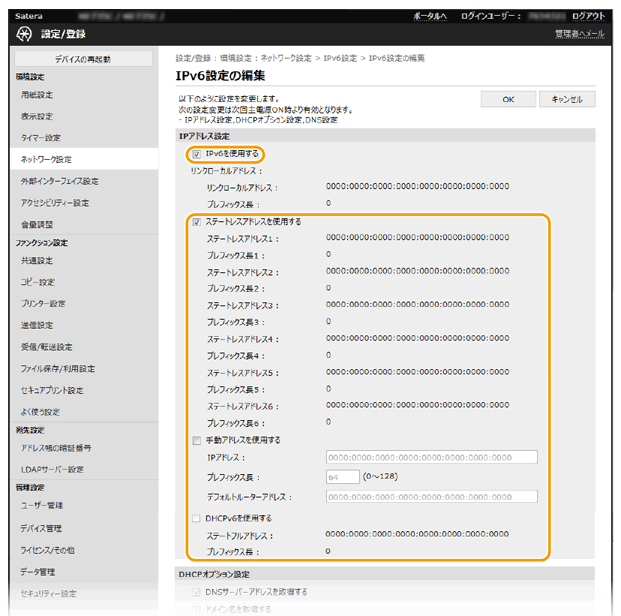
1
[手動アドレスを使用する]にチェックマークを付け、[IPアドレス]にIPv6アドレスを入力する
「ff」で始まるアドレス(マルチキャストアドレス)は入力できません。
2
必要に応じて[プレフィックス長]や[デフォルトルーターアドレス]を入力する
[プレフィックス長]には、ネットワークアドレス部の長さを入力します。
[デフォルトルーターアドレス]には「ff」で始まるアドレス(マルチキャストアドレス)は入力できません。
[ステートレスアドレスを使用する]にチェックマークを付けます。
[DHCPv6を使用する]にチェックマークを付けます。
8
[OK]をクリックする
9
いったん本機の電源を切り、10 秒待って再び電源を入れる
メモ
正しく設定できているか確認するには
ウェブブラウザーのアドレス入力欄に「http://[<本機のIPv6アドレス>]/」と入力し、キーボードの[ENTER]を押し、リモートUIのログイン画面が表示されるか確認します。
プリンタードライバーをインストールしたあとにIPアドレスを変更したとき
新しいポートを追加する必要があります。
MFNPポート*を使用している場合は、本機とパソコンが同一のサブネットにあれば接続は維持されますので、新しいポートを追加する必要はありません。標準TCP/IPポート*を使用している場合は、新しいポートを追加する必要があります。
1 [  スタート] スタート] [ [ 設定]を選ぶ 設定]を選ぶ2 [デバイス]  [プリンターとスキャナー]をクリックする [プリンターとスキャナー]をクリックする3 本機を選び、[管理]をクリックする 4 [プリンターのプロパティ]をクリックする 5 [ポート]タブをクリックする 6 [ポートの追加]をクリックする 7 [利用可能なポートの種類]で[Standard TCP/IP Port]を選び、[新しいポート]をクリックする 8 [次へ]をクリックする 9 本機のIPアドレスまたはDNS名を入力し、[次へ]をクリックする [ポート名]は自動的に入力されます。必要に応じて変更してください。 [追加のポート情報が必要です]画面が表示されたときは、画面の指示に従ってください。 10 [完了]をクリックする 11 [閉じる]をクリックする |
* 使用しているポートがどちらなのかがわからないときは、上記の操作で[ポート]タブを開いたときに選択されている項目で確認できます。
