Číslo dokumentu: 8W4S-00Y
Datum aktualizace: 2023-12-15
Datum aktualizace: 2023-12-15
Postup opravy chybného zarovnání obrázků
Pokud často dochází k následujícím potížím, může mít stroj problémy se zarovnáním. Podívejte se na níže uvedené postupy.
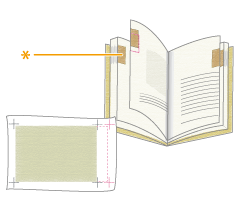
Soutiskové značky na jedné straně vytištěného listu neodpovídají značkám na druhé straně.
Indexové zářezy (*) na vytištěné stránce nejsou zarovnány.
Obraz se netiskne v rámci oblasti soutiskových značek.
POZNÁMKA
Možná nebude možné opravit chybné zarovnání, které je menší než 1,0 mm (1/25").
Stroj rozhoduje o počáteční poloze pro tisk na základě zaváděcího okraje papíru. Po vytištění přední strany se papír obrátí a vytiskne se zadní strana od předního okraje. Z tohoto důvodu se může poloha zahájení tisku na obou stranách papíru mírně lišit.
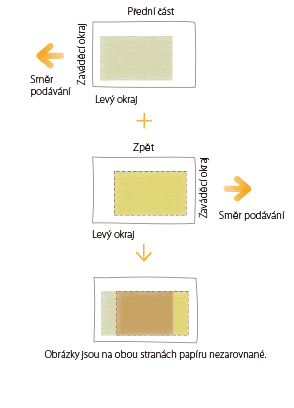
Eliminace základních příčin nesprávného zarovnání
Vyhledejte odpovědi na své otázky týkající se řešení problémů.
Je papír správně oříznut?
Pokud papír nemá jednotnou velikost a tvar, okraje kolem obrazu se mohou na každé straně lišit. Pokud papír není oříznut do čtverce, obrazy mohou být při vytištění zkosené.
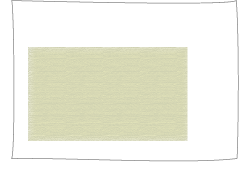
Obraz je vytištěný poblíž okraje papíru, protože velikost papíru nebyla nastavena předem.
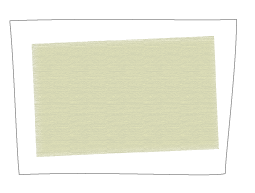
Vytištěný obraz je zkosený, protože hrany papíru nejsou čtvercové.
Řešení
Použijte jiný balík papíru, který je oříznut správně.
Pokud papír ořezáváte sami, změřte jej a zkontrolujte, zda má správnou velikost.
Změna nastavení na stroji podle vlastností papíru
Automatické nastavení
U vlastního typu papíru můžete kdykoliv během procesu tisku provádět pravidelné automatické úpravy polohy obrazu.
DŮLEŽITÉ
Tuto funkci nepoužívejte u papíru s již vytištěnými logy či vzory (předtištěný papír), nebo pokud jsou listy papíru znečištěné.
Tato funkce je dostupná, pouze je-li připojena snímací jednotka.
POZNÁMKA
Při tisku úlohy s velkým počtem stran můžete provádět nastavení rozdílů v poloze obrazu, k nimž během úlohy dojde. Když je připojena snímací jednotka
1
Stiskněte  → [Možnosti] → [Nastavení papíru] → [Nastavení správy typu papíru] → Ze seznamu vyberte typ papíru, který chcete editovat → stiskněte [Detaily/Editovat] → [Změnit] u položky <Nastavit polohu obrazu>.
→ [Možnosti] → [Nastavení papíru] → [Nastavení správy typu papíru] → Ze seznamu vyberte typ papíru, který chcete editovat → stiskněte [Detaily/Editovat] → [Změnit] u položky <Nastavit polohu obrazu>.
 → [Možnosti] → [Nastavení papíru] → [Nastavení správy typu papíru] → Ze seznamu vyberte typ papíru, který chcete editovat → stiskněte [Detaily/Editovat] → [Změnit] u položky <Nastavit polohu obrazu>.
→ [Možnosti] → [Nastavení papíru] → [Nastavení správy typu papíru] → Ze seznamu vyberte typ papíru, který chcete editovat → stiskněte [Detaily/Editovat] → [Změnit] u položky <Nastavit polohu obrazu>.2
Stiskněte [Nastavit automaticky].
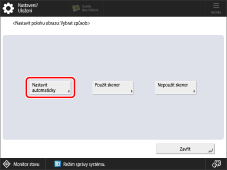
3
Nastavte počet zkušebních stran, které chcete vytisknout, a stiskněte [Další].
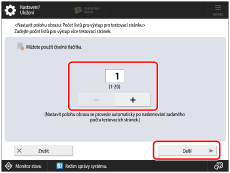
POZNÁMKA
Pokud chcete upřednostnit přesnost, doporučujeme nastavit počet zkušebních stran na 10.
4
Vyberte umístění papíru, který chcete upravit, a poté stiskněte [Spustit nastavování].
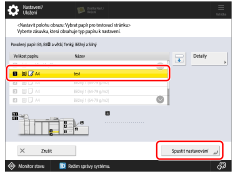
Vytisknou se zkušební strany a po dokončení procesu úpravy se na obrazovce znovu otevře okno znázorněné v kroku 1.
Při použití skeneru
Když obraz vytištěný na přední straně není zarovnán s obrazem na zadní straně a chcete provést snadnou úpravu, můžete nastavit zarovnání obrazů skenováním testovacích stránek s použitím pomocného vodícího listu.
Vodicí list
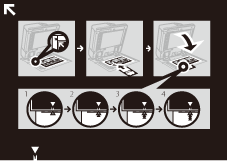
Testovací stránka
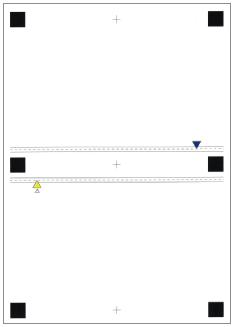
(přední strana)
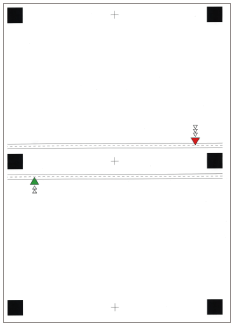
(zadní strana)
Očistěte kopírovací desku a spodní stranu podavače.
 „Údržba“ > „Běžné čištění“ > „Čištění kopírovací desky“ v dokumentu Uživatelská příručka
„Údržba“ > „Běžné čištění“ > „Čištění kopírovací desky“ v dokumentu Uživatelská příručkaPřed úpravou vytiskněte pomocný vodící list (A3 nebo 11" x 17") podle níže uvedených pokynů. Jestliže nevytisknete vodící list správně, může se stát, že přesné nastavení nebude možné.
Vyberte stejnou velikost, jakou má vodící list.
Použijte papír o hmotnosti vyšší než 200 g/m2 (74 lb přebal).
Nastavte poměr zvětšení/zmenšení na 100%.
Testovací stranu doporučujeme vytisknout na doporučený papír. Nastavení se nemusí správně podařit u papíru, který má drsný povrch (např. texturovaný papír apod.).
Pokud pozici obrazu nelze správně nastavit pomocí možnosti [Použít skener], upravte jeho pozici pomocí možnosti [Nepoužít skener].
Pro tato nastavení je nutná jednotka Duplex Color Image Reader Unit-P (volitelný).
1
Stiskněte  → [Možnosti] → [Nastavení papíru] → [Nastavení správy typu papíru] → Ze seznamu vyberte papír, který chcete upravit → stiskněte [Detaily/Editovat] → [Změnit] u položky <Nastavit polohu obrazu>.
→ [Možnosti] → [Nastavení papíru] → [Nastavení správy typu papíru] → Ze seznamu vyberte papír, který chcete upravit → stiskněte [Detaily/Editovat] → [Změnit] u položky <Nastavit polohu obrazu>.
 → [Možnosti] → [Nastavení papíru] → [Nastavení správy typu papíru] → Ze seznamu vyberte papír, který chcete upravit → stiskněte [Detaily/Editovat] → [Změnit] u položky <Nastavit polohu obrazu>.
→ [Možnosti] → [Nastavení papíru] → [Nastavení správy typu papíru] → Ze seznamu vyberte papír, který chcete upravit → stiskněte [Detaily/Editovat] → [Změnit] u položky <Nastavit polohu obrazu>.2
Stiskněte [Použít skener].
1
Vyberte možnost [Kopírovací deska] v <Nastavit polohu obrazu: Nastavení testovací stránky> a stiskněte tlačítko [Tisk] v [Průvodní list výstupu].
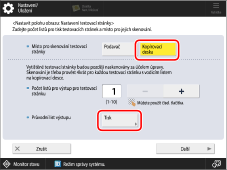
2
Vyberte zdroj papíru podle toho, kde je umístěn používaný papír → stiskněte [Spustit tisk].
Vytiskne se vodicí list.
3
Zadejte počet testovacích výtisků, které chcete zhotovit → stiskněte [Další].
POZNÁMKA
Čím větší počet stránek vytisknete, tím přesnější bude nastavení.
Při zadání tisku více testovacích stránek dbejte na to, abyste všechny testovací stránky skenovali v pořadí, v jakém jsou vytištěny. Dojde-li ke změně pořadí nebo skenování neprovádíte postupně ve správném pořadí, může se stát, že nastavení nebude provedeno správně.
Chcete-li dosáhnout vysoce přesného výstupního výsledku, odložte výstupní testovací stránky před spuštěním skenování na 10 minut, aby se plně aklimatizovaly na podmínky. Testovací stránky na snadno poškrábatelném papíru se mohou ihned po vytištění rozpínat nebo smršťovat, což může ovlivnit výsledek skenování.
Chcete-li snadno dosáhnout vysoce přesných výsledků, nastavte počet výstupních testovacích stránek na jednu, dokončete nastavení a poté nastavte [Přední strana] a [Zadní str.] u položky <Nastavení (e) zavád. okraje>. Tato nastavení a úpravy vám umožní docílit podobného výsledku, jako při skenování několika testovacích stránek.
Chcete-li zarovnat pozici předního a zadního povrchu pro uživatelský obraz, stiskněte [Nepoužít skener] a upravte dodatečně i pozici obrazu.
4
Vyberte zdroj papíru, který obsahuje typ papíru, který chcete nastavit → stiskněte [Spustit tisk].
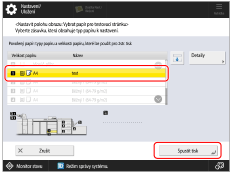
Vytiskne se testovací výtisk.
5
Položte vodící list na kopírovací desku a zarovnejte šipku na listu s šipkou na kopírovací desce.
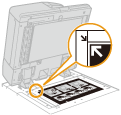
6
Zarovnejte značku  na testovací stránce pro první skenování se značkou na vodícím listu.
na testovací stránce pro první skenování se značkou na vodícím listu.
 na testovací stránce pro první skenování se značkou na vodícím listu.
na testovací stránce pro první skenování se značkou na vodícím listu.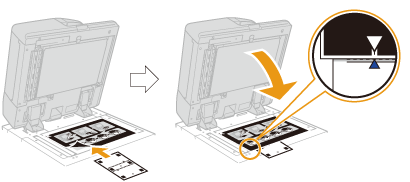
7
Zavřete kryt podavače → stiskněte [Spustit sken.].
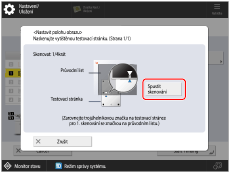
POZNÁMKA
Podavač otvírejte a zavírejte opatrně. Dbejte na to, aby vodící list zůstal při zavírání podavače vyrovnaný.
8
Otočte testovací stránku vzhůru nohama a zarovnejte značku  na testovací stránce pro druhé skenování se značkou na vodícím listu → stiskněte [Spustit sken.].
na testovací stránce pro druhé skenování se značkou na vodícím listu → stiskněte [Spustit sken.].
 na testovací stránce pro druhé skenování se značkou na vodícím listu → stiskněte [Spustit sken.].
na testovací stránce pro druhé skenování se značkou na vodícím listu → stiskněte [Spustit sken.].9
Obraťte testovací stránku a zarovnejte značku  na testovací stránce pro třetí skenování se značkou na vodícím listu → stiskněte [Spustit sken.].
na testovací stránce pro třetí skenování se značkou na vodícím listu → stiskněte [Spustit sken.].
 na testovací stránce pro třetí skenování se značkou na vodícím listu → stiskněte [Spustit sken.].
na testovací stránce pro třetí skenování se značkou na vodícím listu → stiskněte [Spustit sken.].10
Otočte testovací stránku vzhůru nohama a zarovnejte značku  na testovací stránce pro čtvrté skenování se značkou na vodícím listu → stiskněte [Spustit sken.].
na testovací stránce pro čtvrté skenování se značkou na vodícím listu → stiskněte [Spustit sken.].
 na testovací stránce pro čtvrté skenování se značkou na vodícím listu → stiskněte [Spustit sken.].
na testovací stránce pro čtvrté skenování se značkou na vodícím listu → stiskněte [Spustit sken.].11
Nastavení je dokončeno.
Jestliže jste zadali tisk více testovacích stránek, opakujte kroky 6 až 10 pro všechny tištěné testovací stránky. V tomto případě je nastavení dokončeno po naskenování všech testovacích stránek.
Zkontrolujte, zda se testovací stránky skenují v pořadí, ve kterém vystupují.
Zkontrolujte, zda se testovací stránky skenují v pořadí, ve kterém vystupují.
Bez použití skeneru
Pokud skener nepoužíváte, změňte nastavení tak, aby odpovídalo vlastnostem papíru.
POZNÁMKA
Nastavení nelze změnit u „standardního“ typu papíru, který je na obrazovce označen ikonou papíru bez tužky ( ). V takovém případě standardní typ papíru duplikujte, vytvořte vlastní typ, který bude označen ikonou papíru s tužkou (
). V takovém případě standardní typ papíru duplikujte, vytvořte vlastní typ, který bude označen ikonou papíru s tužkou ( ), a změňte jeho nastavení. Po zadání nastavení u vytvořeného vlastního papíru stiskněte
), a změňte jeho nastavení. Po zadání nastavení u vytvořeného vlastního papíru stiskněte  → [Možnosti] → [Nastavení papíru] → [Nastavení papíru] a změňte typ papíru u zdroje daného papíru.
→ [Možnosti] → [Nastavení papíru] → [Nastavení papíru] a změňte typ papíru u zdroje daného papíru.
 ). V takovém případě standardní typ papíru duplikujte, vytvořte vlastní typ, který bude označen ikonou papíru s tužkou (
). V takovém případě standardní typ papíru duplikujte, vytvořte vlastní typ, který bude označen ikonou papíru s tužkou ( ), a změňte jeho nastavení. Po zadání nastavení u vytvořeného vlastního papíru stiskněte
), a změňte jeho nastavení. Po zadání nastavení u vytvořeného vlastního papíru stiskněte  → [Možnosti] → [Nastavení papíru] → [Nastavení papíru] a změňte typ papíru u zdroje daného papíru.
→ [Možnosti] → [Nastavení papíru] → [Nastavení papíru] a změňte typ papíru u zdroje daného papíru.Uložení naměřených hodnot papíru
Pokud chcete tisknout obraz v rámci konkrétní oblasti, je nutné předem uložit správnou velikost papíru. Změřte velikost papíru a uložte hodnotu.
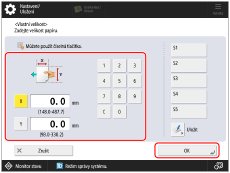
Stiskněte  → [Možnosti] → [Nastavení papíru] → [Nastavení správy typu papíru] → vyberte značku papíru, na kterém je obraz chybně zarovnán → stiskněte [Detaily/Editovat] → [Změnit] u položky <Velikost> → [Vlastní velikost] → zadejte naměřenou hodnotu.
→ [Možnosti] → [Nastavení papíru] → [Nastavení správy typu papíru] → vyberte značku papíru, na kterém je obraz chybně zarovnán → stiskněte [Detaily/Editovat] → [Změnit] u položky <Velikost> → [Vlastní velikost] → zadejte naměřenou hodnotu.
 → [Možnosti] → [Nastavení papíru] → [Nastavení správy typu papíru] → vyberte značku papíru, na kterém je obraz chybně zarovnán → stiskněte [Detaily/Editovat] → [Změnit] u položky <Velikost> → [Vlastní velikost] → zadejte naměřenou hodnotu.
→ [Možnosti] → [Nastavení papíru] → [Nastavení správy typu papíru] → vyberte značku papíru, na kterém je obraz chybně zarovnán → stiskněte [Detaily/Editovat] → [Změnit] u položky <Velikost> → [Vlastní velikost] → zadejte naměřenou hodnotu. „Nastavení správy typu papíru“ v dokumentu Uživatelská příručka > viz „Velikost“ v dílčí sekci „Položky, které lze zadat“
„Nastavení správy typu papíru“ v dokumentu Uživatelská příručka > viz „Velikost“ v dílčí sekci „Položky, které lze zadat“Nastavení pozice obrazu
Pozici, ve které se obraz vytiskne, lze upravit.
1
Stiskněte  → [Možnosti] → [Nastavení papíru] → [Nastavení správy typu papíru] → vyberte značku papíru, na které je obraz chybně zarovnán → stiskněte [Detaily/Editovat] → [Změnit] u položky <Nastavit polohu obrazu> → [Nepoužít skener].
→ [Možnosti] → [Nastavení papíru] → [Nastavení správy typu papíru] → vyberte značku papíru, na které je obraz chybně zarovnán → stiskněte [Detaily/Editovat] → [Změnit] u položky <Nastavit polohu obrazu> → [Nepoužít skener].
 → [Možnosti] → [Nastavení papíru] → [Nastavení správy typu papíru] → vyberte značku papíru, na které je obraz chybně zarovnán → stiskněte [Detaily/Editovat] → [Změnit] u položky <Nastavit polohu obrazu> → [Nepoužít skener].
→ [Možnosti] → [Nastavení papíru] → [Nastavení správy typu papíru] → vyberte značku papíru, na které je obraz chybně zarovnán → stiskněte [Detaily/Editovat] → [Změnit] u položky <Nastavit polohu obrazu> → [Nepoužít skener].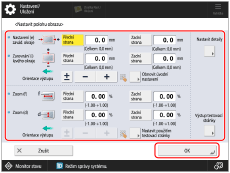
2
Vytiskněte zkušební stránku.
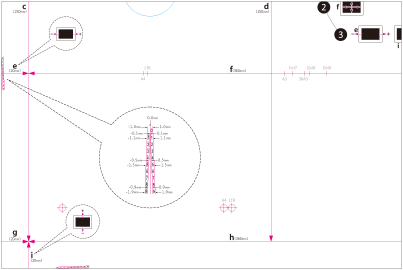
3
Upravte pozici obrazu v pořadí zobrazeném níže.
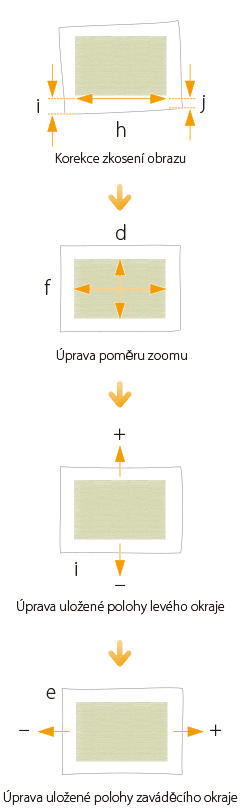
4
Vytiskněte testovací stránku a podržte ji na světle, abyste zjistili, zda jsou  (soutiskové značky) na obou stranách papíru stejné.
(soutiskové značky) na obou stranách papíru stejné.
5
Pokud  (soutiskové značky) zarovnány nejsou, znovu upravte pozici obrazu v pořadí zobrazeném níže.
(soutiskové značky) zarovnány nejsou, znovu upravte pozici obrazu v pořadí zobrazeném níže.
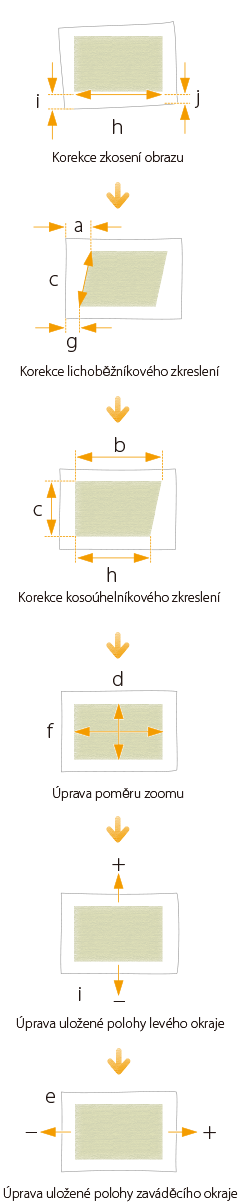
POZNÁMKA
Vytiskněte deset kopií testovací stránky a změřte finální vytištěnou stránku. Tímto způsobem se zvyšuje přesnost, protože pozice obrazů vytištěných jako první je nekonzistentní. Pokud je vysoká vlhkost, vytiskněte přibližně 30 kopií testovací stránky a změřte poslední stránku.
Pokud upravujete pozici obrazu na potaženém nebo silném papíru s hmotností více než 250 g/m2 (92,5 lb přebal), vytiskněte tři až pět testovacích stránek a použijte průměrnou hodnotu. Tento postup se provádí, protože je pozice obrazu na silném nebo potaženém papíru nekonzistentní.
Při kontrole zarovnání obrazů použijte značky pro jednotlivé velikosti papíru. Pokud má testovací stránka velikost například A3, použijte pro kontrolu zarovnání soutiskovou značku  .
.
Pokud změníte hodnotu pod položkou [Nast. sekundární přenos. napětí], nezapomeňte změnit poměr zoomu obrazu.
 „Nastavení správy typu papíru“ > „Nastavení polohy obrazu“ v dokumentu Uživatelská příručka
„Nastavení správy typu papíru“ > „Nastavení polohy obrazu“ v dokumentu Uživatelská příručkaKorekce zkosení
Pokud je testovací stránka tak malá, že se na ní nenachází značka <j>, přidejte kamkoliv na červenou čáru <h> libovolnou značku <j'>. Následně zadejte vzdálenost od značky <j'> k pravému okraji papíru v [j]. Zadejte vzdálenost od značky <i> ke značce <j'> v [h].
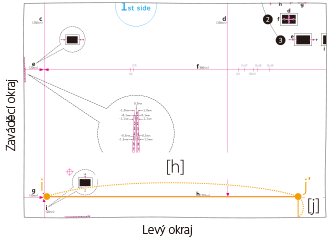
Korekce kosoúhelníkového zkreslení
Pokud je testovací stránka tak malá, že nelze změřit vzdálenosti b a h, přidejte značky <c'>, <b'> a <h'>, jak je znázorněno na ilustraci vpravo. Zadejte tyto vzdálenosti v [C], [B] a [h] v tomto pořadí.
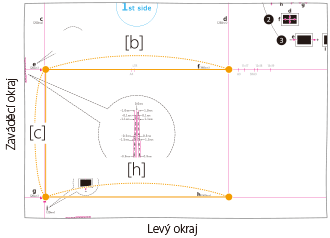
Korekce lichoběžníkového zkreslení
Pokud je testovací stránka tak malá, že se na ní nenachází značka <a>, přidejte na červenou čáru <c> libovolnou značku <a'>. Zadejte vzdálenost od značky <a'> k zaváděcímu okraji papíru v [A]. Zadejte vzdálenost od značky <g> ke značce <a'> v [C].
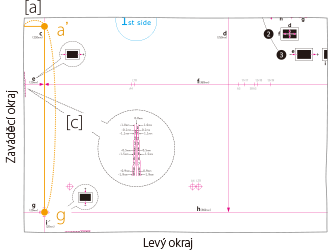
Změna nastavení tisku na ovladači tiskárny
Pokud po provedení postupů v kroku 1 a 2 máte stále problémy s chybným zarovnáním, můžete pozici obrazu upravit změnou nastavení tiskové úlohy na ovladači tiskárny. Postup níže je určen pro stroj imagePRESS Server.
Tisk jedné stránky na jednu nebo obě strany papíru
Pokud se například tisk liší od očekávaného výsledku uvedeného níže, podle následujícího postupu změňte nastavení. Tato nastavení lze u jednotlivých úloh změnit.
Co chcete vytisknout
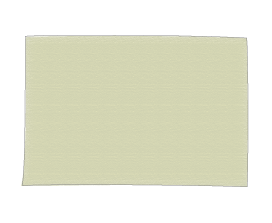
Přední část
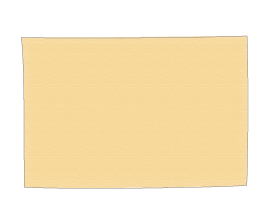
Zpět
Co se skutečně tiskne
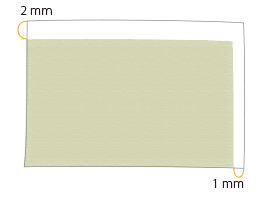
Přední část
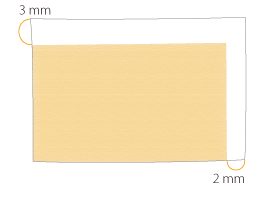
Zpět
1
Dvakrát klikněte na úlohu v aplikaci Command WorkStation na stroji imagePRESS Server.
Zobrazí se karta [Job Properties].
2
Klikněte na kartu [FINISHING] → vyberte [Image shift], zadejte hodnotu v milimetrech (palcích) a posuňte obraz horizontálně (směr X) a vertikálně (směr Y).
V tomto případě zadejte hodnotu každého směru tak, jak je zobrazeno níže.
[Front] X: 1,00 mm, Y: 2,00 mm [Back] X: 2,00 mm, Y: 3,00 mm
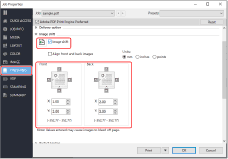
3
Klikněte na [Print].
Přístroj začne tisknout. Zkontrolujte vytištěnou stránku, ověřte, zda se problém s chybným zarovnáním podařilo vyřešit, a začněte tisknout.
Tisk několika stránek na jednu nebo obě strany papíru
Pokud se například tisk liší od očekávaného výsledku uvedeného níže, podle následujícího postupu změňte nastavení. Tato nastavení lze u jednotlivých úloh změnit.
Co chcete vytisknout
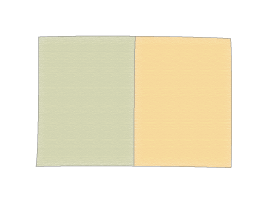
Přední část
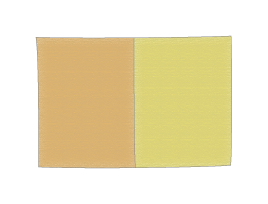
Zpět
Co se skutečně tiskne
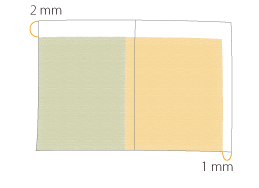
Přední část
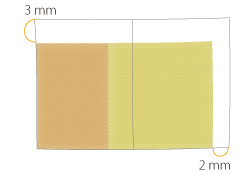
Zpět
1
Dvakrát klikněte na úlohu v aplikaci Command WorkStation na stroji imagePRESS Server.
Zobrazí se karta [Job Properties].
2
Klikněte na kartu [LAYOUT] → vyberte [Normal] → <Short edge binding> u položky [2-sided printing] a <2> u položky [Pages per Sheet].
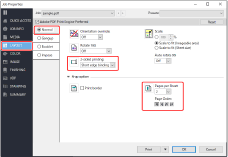
POZNÁMKA
Vyberete-li [Booklet], a nikoliv [Normal], nelze vybrat [Image shift] v kroku 3. Pokud chcete vytvořit brožuru, je třeba vytisknout úlohu a poté ji sedlově sešít samostatně.
3
Klikněte na kartu [FINISHING] → vyberte [Image shift], zadejte hodnotu v milimetrech (palcích) a posuňte obraz horizontálně (směr X) a vertikálně (směr Y).
V tomto případě zadejte hodnotu každého směru tak, jak je zobrazeno níže.
[Front] X: 1,00 mm, Y: 2,00 mm [Back] X: 2,00 mm, Y: 3,00 mm
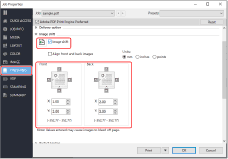
4
Klikněte na [Print].
Přístroj začne tisknout. Zkontrolujte vytištěnou stránku, ověřte, zda byl problém s chybným zarovnáním vyřešen, a pokud chcete vytvořit brožuru, sedlově ji sešijte samostatně.
POZNÁMKA
Obrazy nelze po uložení na jednotlivých stránkách posunovat. Obrazy rozmístěné na dvou stránkách se posunují společně jako jeden obraz.
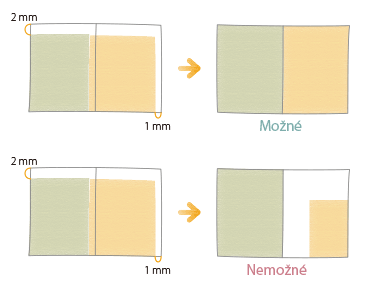
Pokud v kroku 2 zvolíte možnost [Booklet], můžete obraz posunout směrem k přednímu nebo vnitřnímu okraji stránky, jak je zobrazeno na ilustraci níže. Další informace získáte na následujících webových stránkách.
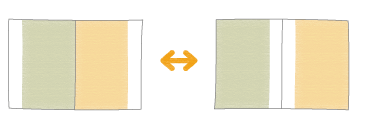
Když je připojena snímací jednotka
Když je připojena snímací jednotka, můžete ji nastavit tak, aby detekovala rozdíly v poloze tisku, které vznikají při tisku úlohy s velkým počtem stran, a automaticky tyto rozdíly korigovala.
1
Dvakrát klikněte na úlohu v aplikaci Command WorkStation na stroji imagePRESS Server.
Zobrazí se karta [Job Properties].
2
Klikněte na kartu [IMAGE] → vyberte [Image position].
3
Vyberte způsob nastavení.
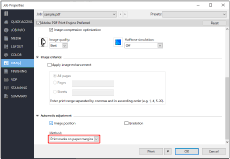
Díky detekci značek vytištěných na okrajích papíru, na který se úloha tiskne, se polohy tisku korigují.
DŮLEŽITÉ
Potřebnou šířku okrajů, na které se značky tiskou, naleznete ve specifikacích tiskárny a snímací jednotky.
Automatická úprava se provádí tak, že snímací jednotka naskenuje již vytištěný papír a výsledek skenování se promítne do následujících stran. Tento proces způsobuje, že pokud při změně zdroje papíru nebo při vložení nového svazku papíru nahradíte balík papíru jiným, úprava vhodná pro nový svazek papíru se nemusí použít brzy.
Tento způsob vyberte, pokud papír, na který se úloha tiskne, nemá dostatečné okraje.
Polohy tisku se korigují skenováním testovacích diagramů za účelem detekce polohy tisku. Testovací diagramy se vkládají během tiskové úlohy po vytištění zadaného počtu stran.
Polohy tisku se korigují skenováním testovacích diagramů za účelem detekce polohy tisku. Testovací diagramy se vkládají během tiskové úlohy po vytištění zadaného počtu stran.
DŮLEŽITÉ
Tuto funkci nepoužívejte u papíru s již vytištěnými logy či vzory (předtištěný papír), nebo pokud jsou listy papíru znečištěné.
K tisku stránek úprav je nutné, abyste do podstavce na papír doplnili dostatek listů papíru.
Jestliže během úlohy s automatickou úpravou dojde k zachycení papíru, strany úprav se pravděpodobně nevytisknou.
POZNÁMKA
Automatická úprava se neprovede u žádných úloh, které spustíte přerušením právě probíhající úlohy.
Takové úlohy se nemusí spustit ve vámi nastavených časových intervalech přerušení. Upozorňujeme, že nastavený interval představuje pouze odhad.
Pokud chcete upřednostnit přesnost tím, že upravíte intervaly přerušení, zvyšte frekvenci přerušení. To však také bude vyžadovat více stran úprav, čímž se sníží produktivita.
Úpravy mohou být méně účinné u úloh, při kterých se používá více druhů papíru současně.
Konfigurace intervalu pro tisk testovacích diagramů
1
Stiskněte  → [Možnosti] → [Nastavení papíru] → [Nastavení správy typu papíru] → ze seznamu vyberte typ papíru, který chcete editovat→ stiskněte [Detaily/Editovat] → [Změnit] pod položkou [Interval přerušení pro nast. strany].
→ [Možnosti] → [Nastavení papíru] → [Nastavení správy typu papíru] → ze seznamu vyberte typ papíru, který chcete editovat→ stiskněte [Detaily/Editovat] → [Změnit] pod položkou [Interval přerušení pro nast. strany].
 → [Možnosti] → [Nastavení papíru] → [Nastavení správy typu papíru] → ze seznamu vyberte typ papíru, který chcete editovat→ stiskněte [Detaily/Editovat] → [Změnit] pod položkou [Interval přerušení pro nast. strany].
→ [Možnosti] → [Nastavení papíru] → [Nastavení správy typu papíru] → ze seznamu vyberte typ papíru, který chcete editovat→ stiskněte [Detaily/Editovat] → [Změnit] pod položkou [Interval přerušení pro nast. strany].2
Nastavte hodnotu v rozmezí od 50 do 9999 listů jako interval přerušení pro strany úprav a poté stiskněte [OK].
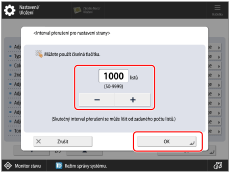
4
Klikněte na [Tisk].
