8W4S-00E
Jak u výtisků docílit co nejpřesnějších barev
Pokud se například přesně nereprodukují bodové barvy v logu nebo barvy na výtiscích nejsou přijatelné, pomocí následujících postupů upravte jejich nastavení.
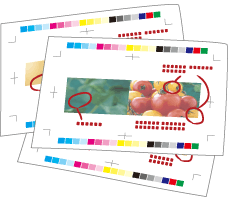
Eliminace základních příčin
Vyhledejte odpovědi na své otázky týkající se řešení problémů.
Kalibrujete barvy pravidelně?
Sytost a odstín barev se může při tištění velkého množství stránek měnit, což znamená, že nelze reprodukovat přesné barvy. Chcete-li problém vyřešit, barvy je třeba pravidelně kalibrovat.
Řešení
Informace o pravidelné kalibraci barev naleznete na následujících odkazech.
Používáte vhodný zdrojový profil?
Vyberte zdrojový profil vhodný pro účely vašeho tisku. Pokud používáte jiný profil simulace, barvy se mohou změnit.
Řešení
Dvakrát klikněte na úlohu v aplikaci Command WorkStation a klikněte na [COLOR] → [Color input]. Zobrazí se aktuálně nastavený profil simulace. V případě potřeby zadejte vhodný profil simulace.
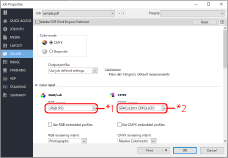
*1 Profil simulace pro RGB/LAB
*2 Profil simulace pro CMYK / stupnici šedé
Změna nastavení tisku pro úlohu ve stroji imagePRESS Server
Máte-li po provedení postupů v části "Eliminace základních příčin" stále problémy, následujícím způsobem změňte nastavení tisku v aplikaci Command WorkStation na stroji imagePRESS Server. Úpravy popsané v této části však změní celkové barvy. Pokud chcete změnit barvy pouze u fotografií, viz "Tisk fotografií ve vysoké kvalitě."
Přesné vytištění bodových barev
Tento postup vyzkoušejte, pokud nelze reprodukovat konkrétní bodovou barvu. Uložení bodových barev v aplikaci Command WorkStation na stroji imagePRESS Server zajišťuje konzistenci a přesnost při reprodukci barev.
1
Klikněte na [Server] → [Device Center] v Command WorkStation.
Zobrazí se centrální obrazovka zařízení.
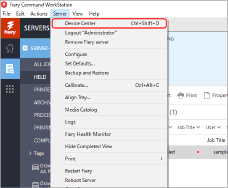
2
Klikněte na [Spot Colors] nebo [Spot Pro].
V závislosti na aktivovaném volitelném softwaru se zobrazí [Spot Colors] nebo [Spot Pro].
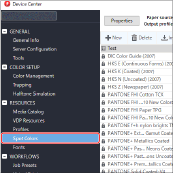
Pokud kliknete na [Spot Pro], klikněte dále na [Launch Spot Pro] a zobrazí se okno [Spot Pro].
3
Kliknutím na [New] → [Group] uložte novou skupinu barev.
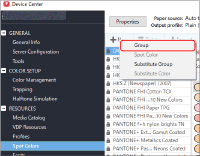
4
Vyberte novou skupinu barev a klikněte na [New] → [Spot Color].
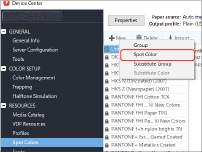
5
Uložte bodovou barvu.
Podrobné pokyny pro uložení naleznete v následující nápovědě.
Command WorkStation > [Help] > [Managing color] > [Spot colors] > [Create, rename, or delete a spot color or color group]
6
Dvakrát klikněte na úlohu v aplikaci Command WorkStation.
Zobrazí se karta [Job Properties].
7
Vyberte kartu [COLOR] a poté zaškrtněte políčko u položky [Spot color matching].
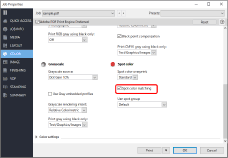
8
Klikněte na [OK].
Dokončený výsledek zkontrolujte vytištěním testovacího listu. Pokud jste s výsledkem spokojeni, můžete v tiskové úloze pokračovat.
Změna barev na celé stránce
Pokud se domníváte, že jsou celkové barvy poněkud tmavé a chcete je změnit tak, aby byly o něco světlejší, vyzkoušejte následující postup, podle kterého lze upravit celou paletu barev na stránce.
1
Pravým tlačítkem klikněte na zpracovanou úlohu označenou pomocí  v aplikaci Command WorkStation → klikněte na [ImageViewer].
v aplikaci Command WorkStation → klikněte na [ImageViewer].
 v aplikaci Command WorkStation → klikněte na [ImageViewer].
v aplikaci Command WorkStation → klikněte na [ImageViewer].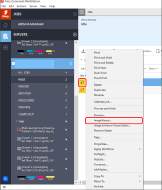
POZNÁMKA
Upravovat můžete pouze zpracované úlohy.
Pokud po úpravě úlohy zrušíte rastrování, úpravy se zruší rovněž.
V závislosti na používaném stroji imagePRESS Server je možné, že bude zapotřebí volitelný produkt umožňující použití aplikace ImageViewer.
2
Na panelu [Color Adjust] vyberte kartu [Color Wheel] a poté pomocí posuvníku změňte všechny barvy na stránce tak, aby se zobrazovaly podle vašich představ.
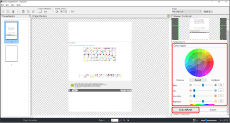
Podrobné pokyny k úpravě barev naleznete v souborech nápovědy pro aplikaci ImageViewer.
3
Chcete-li zkontrolovat, zda jsou barvy přijatelné, klikněte na [File] → [Print] a proveďte testovací tisk.
Pokud jste s celkovým výsledkem spokojeni, uložte upravené nastavení kliknutím na [File] → [Save As]. Poté vytiskněte úlohu, kterou jste právě uložili s upraveným nastavením.
Vylepšení přesnosti reprodukce barev pomocí vlastního profilu

Pokud barva výtisků není stejná jako barva při tisku pomocí přednastavených profilů, můžete si nastavit vlastní profil a použít jej k vytištění úlohy. V tomto sloupci je vysvětleno, jak vytvořit nový vlastní profil pomocí malých úprav tónových křivek CMYK ve stávajícím profilu.
POZNÁMKA
Pokud místo aplikace Command WorkStation používáte k vytváření vlastních profilů software pro vytváření profilů, prostudujte si následující odkazy a postup vytvoření schématu pro měření barev ze stroje imagePRESS Server.
1
Klikněte na [Server] → [Device Center] v Command WorkStation.
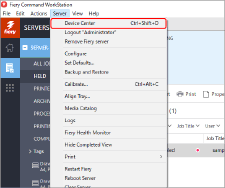
2
Na centrální obrazovce zařízení klikněte na [Profiles].
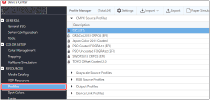
3
Pravým tlačítkem klikněte na profil, který chcete použít jako základ k vytvoření vlastního profilu → klikněte na [Edit Profile].
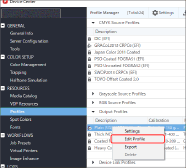
4
Upravte tónové křivky CMYK a poté klikněte na [Save].
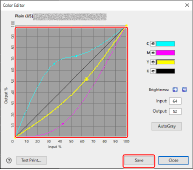
Podrobné pokyny naleznete v souborech nápovědy na obrazovce [Color Editor].
5
Do části <Description> zadejte jednoduchý popis, podle kterého bude možné snadno rozeznat rozdíl mezi profily, a poté klikněte na [Save].
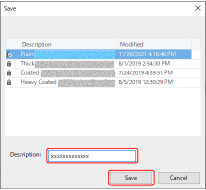
6
Kliknutím na [Close] zavřete obrazovku [Color Editor].
Vytvořený vlastní profil se přidá do seznamu.
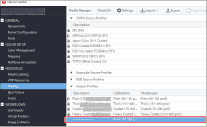
7
Dvakrát klikněte na úlohu v aplikaci Command WorkStation na stroji imagePRESS Server.
Zobrazí se karta [Job Properties].
8
Vyberte kartu [COLOR], vyberte vytvořený vlastní profil pro [Output Profile] a klikněte na [OK].
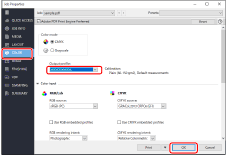
9
Pomocí vytvořeného vlastního profilu vytiskněte testovací list a zkontrolujte výsledek. Pokud jste s výsledkem spokojeni, můžete v tiskové úloze pokračovat.
Informace o nastavení výstupních profilů pro úlohu najdete v dokumentu "Nastavení výstupních profilů pro úlohu".