Searching from the Search Screen
You can specify a search condition to search from the Search Screen. Searches from the Search Screen search the property information of folders and documents. You can also enter search keywords to search for as with the simple search bar.
|
NOTE
|
|
For more information on document/folder properties, see the following.
You cannot search for documents in the Recycle Bin, check out folder, or My Tray.
When the Windows Search Service is enabled and a Windows Folder where a Personal Library of Desktop has been created is registered in the Windows Search Service, a full-text search using the index is performed.
Annotation text created with Desktop V2.0.1 or earlier is not searched. Use Annotation Convert Tool to convert the annotations to PDF format annotations.
|
Performing Detailed Searches
1.
Click  (Search) on the ribbon.
(Search) on the ribbon.
 (Search) on the ribbon.
(Search) on the ribbon.Or, click  (Start Search) on the simple search bar.
(Start Search) on the simple search bar.
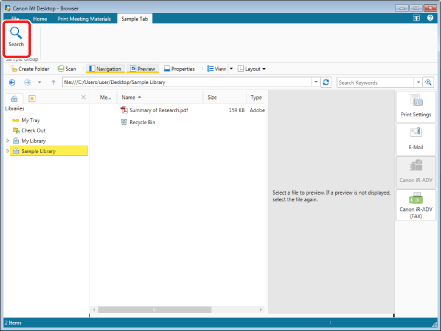
The search screen is displayed.
|
NOTE
|
|
If commands are not displayed on the ribbon of Desktop Browser, see the following to display them.
This operation can also be performed with the tool buttons on the toolbar. If tool buttons are not displayed on the toolbar of Desktop Browser, see the following to display them.
|
2.
Confirm that  (Advanced) is selected.
(Advanced) is selected.
If  (Simple) is selected, click
(Simple) is selected, click  (Advanced).
(Advanced).
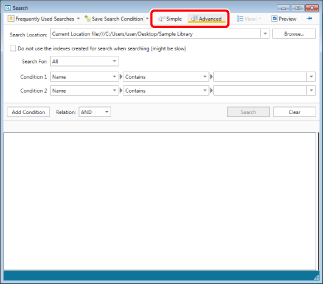
3.
Click [Browse].
In the following cases, proceed to step 5.
To search a library or folder selected in the Navigation Window of Desktop Browser, select [Current Location] from the [Search Location] pull-down list.
To search a library or folder you have previously searched, select the search history from the [Search Location] pull-down list.
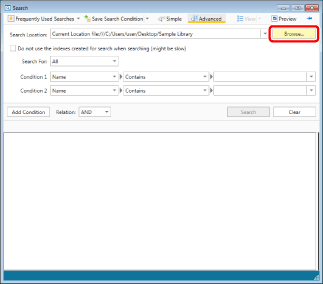
The [Browse] dialog box is displayed.
4.
Select the library or folder to search, then click [OK].
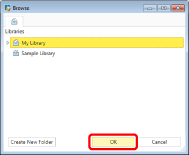
|
NOTE
|
|
All folders in the specified library or folder are searched.
If the default icons of Network Libraries are set, you can determine the type of Network Libraries displayed in the Navigation Window and the [Browse] dialog box using their color.
For more information on types of Network Libraries, see the following.
|
5.
Select the target to search in the [Search For] pull-down list.
|
[All]
|
Searches folders and files.
|
|
[Folders]
|
Searches folders. If you select [Folders], only folder properties can be selected in the search conditions.
|
|
[Files]
|
Searches files.
|
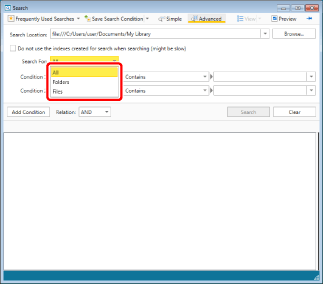
6.
Use the three pull-down lists to specify the conditional expressions.
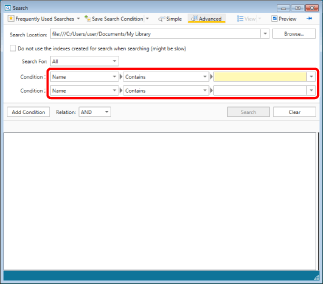
In the leftmost pull-down list of the conditional expression, select the properties of the search target.
Use the pull-down list in the center to select the search method.
In the rightmost pull-down list, enter or select keywords/values.
|
NOTE
|
|
You can set up to five conditional expressions. To add a conditional expression, click [Add Condition].
If you set multiple conditional expressions, select [AND] or [OR] in [Relation].
When [AND] is selected, search results that include all the search conditions set in [Condition] are displayed.
When [OR] is selected, search results that include any of the search conditions set in [Condition] are displayed.
Click [Clear] to initialize the search conditions.
The [Do not use the indexes created for search when searching (might be slow)] check box is displayed when the following libraries are selected as the search target. Select this check box to search without using a search index or database.
Personal Libraries
Network Libraries (databases)
For more information on Network Libraries (databases), see the following.
If you selected a Network Library (database) to search, the following information is displayed on the bottom of the Search Screen.
[Database Modified Date]:
Displays the date and time that the database was last updated with a periodic update. If a long time has elapsed since the displayed date and time, the content of the database may be old. When searching property information ([Name], [Extensions], [Date Created], [Date Modified], [Size]), you can select the [Do not use the indexes created for search when searching (might be slow)] check box to search the latest information.
[Number of PDF Documents Whose Index Have Not Been Retrieved]:
Displays the number of documents without annotation text and property information ([Pages] and [Inserted Annotations]) saved in the database. If annotation text cannot be properly searched or the property information is not correctly displayed in the search results, perform the search again after waiting a while so that the number of documents is reduced.
To search the following property information in a Network Library (database) or folder not set for management in the [Settings of Valid Range of Database] dialog box, select the [Do not use the indexes created for search when searching (might be slow)] check box.
[Name]
[Extensions]
[Date Created]
[Date Modified]
[Size]
For more information on the [Settings of Valid Range of Database] dialog box, see the following.
Setting and Management Range in the Database (Administrator Guide)
To search the following property information in a Network Library (database) a database can be used to perform searches, regardless of whether the [Do not use the indexes created for search when searching (might be slow)] check box is selected. However, libraries and folders set to not be managed by a database cannot be searched.
[Annotation Text]
For more information on management with a database, see the following.
Setting and Management Range in the Database (Administrator Guide)
In the case of an IWB document to which text decoration has been applied, editing or searching text decoration may not be performed depending on characters of text decoration.
|
When you search for folders and documents in a Personal Library, the following items can be selected in the leftmost pull-down list.
|
[Name]
|
Sets the document name as the search condition.
|
|
[Extensions]
|
Sets the extension of document as the search condition. Enter without including "." (dot).
|
|
[Date Created]
|
Sets the date and time when the document was created as the search condition.
|
|
[Date Modified]
|
Sets the date and time when the document was modified as the search condition.
|
|
[Size]
|
Sets the document size in bytes as the search condition.
|
|
[Memo contents]
|
Sets the text in the memo as the search condition.
|
|
[Memo color]
|
Sets the color of the memo as the search condition.
|
|
[Memo]
|
Searches for documents with memos attached.
|
|
[Title]
|
Sets the document title as the search condition.
|
|
[Annotation Text]
|
Sets the annotation text as the search condition.
The search target is limited to 50 lines. However, matches/mismatches are searched for on a line basis. Searches on multiple lines are not performed.
|
|
[Text1] to [Text5]
|
Sets the property, which is configured as text, as the search condition.
|
|
[Comments]
|
Configures the property, which is configured as comments, as the search condition.
|
|
[Date]
|
Sets the property, which is configured as a date, as the search condition.
|
|
[Value1] to [Value2]
|
Sets the property, which is configured as an integer, as the search condition.
|
|
NOTE
|
|
In the case of a document saved in a library in Advanced Space of imageRUNNER ADVANCE, document search with [Annotation Text] is only possible if the library has been created with annotation text set to be searched.
|
When you search for folders and documents in a Document Server Library or SharePoint Server Library, the following items can be selected in the leftmost pull-down list.
|
[Name]
|
Sets the document name as the search condition.
|
|
[Extensions]
|
Sets the extension of document as the search condition. Enter without including "." (dot).
|
|
[Date Created]
|
Sets the date and time when the document was created as the search condition.
|
|
[Date Modified]
|
Sets the date and time when the document was modified as the search condition.
|
|
[Size]
|
Sets the document size in bytes as the search condition (for documents).
|
|
[Author]
|
Sets the file author as the search condition.
|
|
[Modified By]
|
Sets the user who updated the file as the search condition.
|
|
[Checked Out By]
|
Sets the user who checked out the document as the search condition (for documents.)
|
|
[Version]
|
Sets the document version as the search condition (for documents.)
|
|
[Title]
|
Sets the document title as the search condition (for documents.)
|
|
[Annotation Text]
|
Sets the annotation text as the search condition.
|
|
[Memo contents]
|
Sets the text in the memo as the search condition.
|
|
[Memo color]
|
Sets the color of the memo as the search condition.
|
|
[Memo]
|
Searches for documents with memos attached.
|
|
[Index]
|
Sets the index item configured in the library as the search condition.
|
When you search for folders and documents in a Network Library/Network Library (database), the following items can be selected in the leftmost pull-down list.
|
[Name]
|
Sets the document name as the search condition.
|
|
[Extensions]
|
Sets the extension of document as the search condition. Enter without including "." (dot).
|
|
[Date Created]
|
Sets the date and time when the document was created as the search condition.
|
|
[Date Modified]
|
Sets the date and time when the document was modified as the search condition.
|
|
[Size]
|
Sets the document size in bytes as the search condition.
|
|
[Annotation Text]
|
Sets the annotation text as the search condition.
This item is only searched for in libraries and folders set to be managed with a database.
|
|
NOTE
|
|
In the case of a document saved in a library in Advanced Space of imageRUNNER ADVANCE, document search with [Annotation Text] is only possible if the library has been created with annotation text set to be searched.
For more information on Network Libraries (databases), see the following.
For information on management with a database, see the following.
Setting and Management Range in the Database (Administrator Guide)
|
When you search for folders and documents, the main items that can be selected in the center pull-down list are as follows.
|
NOTE
|
|
The items you can specify vary depending on the property you select in the leftmost pull-down list.
|
|
[Contains]
|
Searches for items that contain the specified keyword(s).
|
|
[Begins With]
|
Searches for items that begin with the specified keyword(s).
|
|
[Equals]
|
Searches for items that equal to the specified keyword(s).
|
|
[Does Not Equal]
|
Searches for items that do not equal to the specified keyword(s).
|
|
[Is Greater Than or Equal To]
|
Searches for items that contain a file size or extended integer that is greater than or equals to the specified keyword.
|
|
[Is Less Than or Equal To]
|
Searches for items that contain a file size or extended integer that is lesser than or equal to the specified keyword.
|
|
[Is On or Before]
|
Searches for items with a date that is before or equal to the specified keyword.
|
|
[Is On or After]
|
Searches for items with a date that is after or equal to the specified keyword.
|
7.
Click [Search].
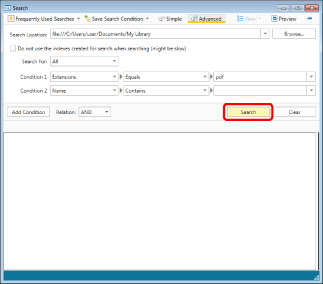
The search results are displayed on the search screen.
|
NOTE
|
|
The path of the search target library or folder is displayed in [Search Location] on the Search Screen.
The search results view switches between [Large Thumbnail], [Medium Thumbnail], [Small Thumbnail], and [List] each time you click
You can preview the documents found in the search on the Search Screen. For more information, see the following.
To display the Search Screen always in front of the Desktop Browser screen, click
Documents may not be reflected in the index and search results immediately after they are edited, depending on the timing for updating the index. In this case, try searching again after waiting a while.
When a Network Library (database) is searched for with the [Do not use the indexes created for search when searching (might be slow)] check box selected, information for the following items is only displayed in the search results for documents where the search string was found in the annotation text.
[Inserted Annotations]
[Pages]
You can change the items to display in [Choose Details], which is displayed by right-clicking the header of the search results.
|
Performing Simple Searches
Simple searches enable you to perform a document full-text search or folder/document properties information search.
|
NOTE
|
|
Full-text searches and property information searches can only be performed in Desktop for the following libraries. Only property information searches can be performed for other libraries. However, the property information that can be searched for differs according to the library type.
Folders on local computers registered as Personal Libraries
Document Server Libraries
SharePoint Server Libraries
When the Windows Search Service is enabled and a Windows Folder where a Personal Library of Desktop has been created is registered in the Windows Search Service, a full-text search using the index is performed.
If you change the display format for dates or numeric values in [Control Panel] > [Clock, Language, and Region] > [Region and language], you need to rebuild indexes to perform searches using the new display format. For more information on how to rebuild indexes ([Control Panel] > [Indexing Options] > [Advanced] > [Rebuild]), refer to the Help for your computer.
For more information on folder properties, see the following.
For more information on document properties, see the following.
|
1.
Click  (Search) on the ribbon.
(Search) on the ribbon.
 (Search) on the ribbon.
(Search) on the ribbon.Or, click  (Start Search) on the simple search bar.
(Start Search) on the simple search bar.
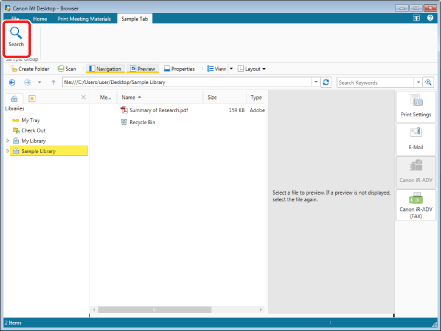
The Search Screen is displayed.
|
NOTE
|
|
If commands are not displayed on the ribbon of Desktop Browser, see the following to display them.
This operation can also be performed with the tool buttons on the toolbar. If tool buttons are not displayed on the toolbar of Desktop Browser, see the following to display them.
|
2.
Confirm that  (Simple) is selected.
(Simple) is selected.
If  (Advanced) is selected, click
(Advanced) is selected, click  (Simple).
(Simple).
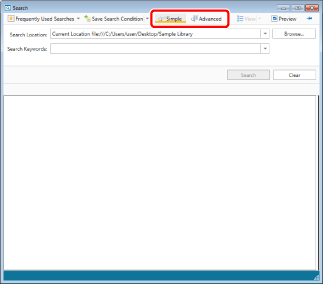
3.
Click [Browse].
In the following cases, proceed to step 5.
To search a library or folder selected in the Navigation Window of Desktop Browser, select [Current Location] from the [Search Location] pull-down list.
To search a library or folder you have previously searched, select the search history from the [Search Location] pull-down list.
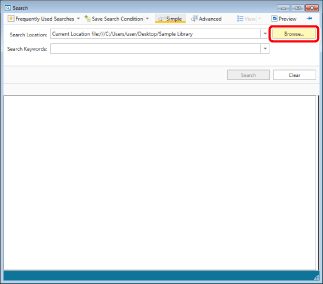
The [Browse] dialog box is displayed.
4.
Select the library or folder to search, then click [OK].
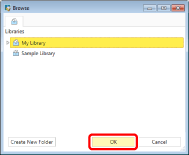
|
NOTE
|
|
All folders in the selected library or folder are searched. However, folder names in a Document Server Library are not searched for when you perform searches (documents in folders are searched). If you want to search folder names in a Document Server Library, perform searches using a detailed search.
You cannot perform a full-text search in IWB or PDF documents in a SharePoint Server Library. However, if the PDF IFilter is installed in SharePoint Server, you can perform full-text searches in PDF documents (except the text in annotations).
If the default icons of Network Libraries are set, you can determine the type of Network Libraries displayed in the Navigation Window and the [Browse] dialog box using their color.
For more information on types of Network Libraries, see the following.
|
5.
Enter the search keyword.
Or, select a keyword from the keyword list saved in the [Search Keywords] pull-down list.
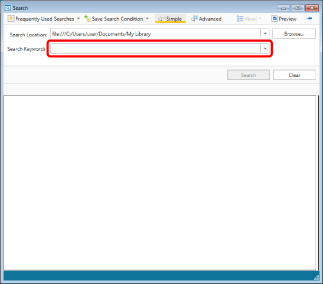
|
NOTE
|
|
When searching Personal Libraries with a simple search, the following properties are searched.
[Name]
[Extensions]
[Title]
[Text1] to [Text5]
[Comments]
[Date]
[Value1] to [Value2]
When searching Document Server Libraries with a simple search, the following properties are searched.
[Name]
[Extensions]
[Author]
[Modified By]
[Checked Out By]
The [Single Line of Text], [Multiple Lines of Text], and [Choice] index items that are set in the library
When searching SharePoint Server Libraries with the simple search bar, the following properties are searched.
[Name]
[Extensions]
[Size] (excluding SharePoint Server 2010)
[Author]
[Modified By]
[Checked Out By]
The [Single Line of Text], [Multiple Lines of Text], and [Choice] index items that are set in the library
When searching Network Libraries with a simple search, the following properties are searched.
[Name]
[Extensions]
The text in the following annotations can also be searched. Searches are performed on a line basis with partial matching. For Network Libraries, only Network Libraries (databases) are searched. However, libraries and folders set to not be managed with a database are not searched.
Text
Text boxes
Comment
Text Note
Text Stamps
Date Stamps
For more information on Network Libraries (databases), see the following.
For information on management with a database, see the following.
Setting and Management Range in the Database (Administrator Guide)
You can enter single or double-byte spaces as keyword separators. When a search is executed, search results that include all the separated strings are displayed.
In a document inside a Document Server Library, when using a word which does not make sense as a search keyword (e.g., "a" or "the"), all documents within the search range, including those which do not contain the search keywords, will be displayed.
|
6.
Click [Search].
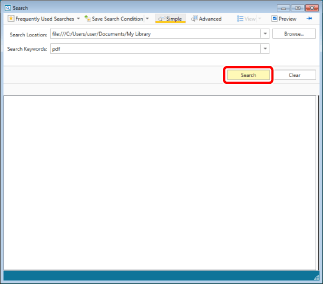
The search results are displayed on the search screen.
|
NOTE
|
|
The search results view switches between [Large Thumbnail], [Medium Thumbnail], [Small Thumbnail], and [List] each time you click
You can preview the documents found in the search on the Search Screen. For more information, see the following.
To display the Search Screen always in front of the Desktop Browser screen, click
The path of the search target library or folder is displayed in [Search Location] on the Search Screen.
The simple search bar and the [Search Keywords] pull-down list on the Search Screen can save up to 10 of the latest search keywords.
When performing a simple search on Document Server Libraries, the following is searched.
Properties information of documents with the following extensions:
exch, nsf, tif, tiff, pub, aspx, ascx, jsp, jhtml, msg, php, mspx
Properties information and the text of documents with the following extensions:
htm, html, txt, asp, xls, doc, ppt, xml, eml, odc, dot, mht, mhtml, url, pdf, iwb
Text and properties information of documents with the following extensions when the IFilter registration tool is applied in Document Server:
docx, docm, pptx, pptm, xlsx, xlsm, xlsb, zip, one, vsd, vss, vst, vdx, vsx, vtx, xps
In the case of an IWB document to which text decoration has been applied, editing or searching text decoration may not be performed depending on characters of text decoration.
In the case of a document saved in a library in Advanced Space of imageRUNNER ADVANCE, document search with [Annotation Text] is only possible if the library has been created with annotation text set to be searched.
Documents may not be reflected in the index and search results immediately after they are edited, depending on the timing for updating the index. In this case, try searching again after waiting a while.
The [Do not use the indexes created for search when searching (might be slow)] check box is displayed when a Network Library (database) is selected as the search target. Select this check box to search without using a database.
For more information on Network Libraries (databases), see the following.
If you selected a Network Library (database) to search, the following information is displayed on the bottom of the Search Screen.
[Database Modified Date]:
Displays the date and time that the database was last updated with a periodic update. If a long time has elapsed since the displayed date and time, the content of the database may be old. When searching property information ([Name] and [Extensions]), you can select the [Do not use the indexes created for search when searching (might be slow)] check box to search the latest information.
[Number of PDF Documents Whose Index Have Not Been Retrieved]:
Displays the number of documents without annotation text and property information ([Pages] and [Inserted Annotations]) saved in the database. If annotation text cannot be properly searched or the property information is not correctly displayed in the search results, perform the search again after waiting a while so that the number of documents is reduced.
To search the following property information in a Network Library (database) or folder not set for management in the [Settings of Valid Range of Database] dialog box, select the [Do not use the indexes created for search when searching (might be slow)] check box.
[Name]
[Extensions]
For more information on the [Settings of Valid Range of Database] dialog box, see the following.
Setting and Management Range in the Database (Administrator Guide)
To search the following property information in a Network Library (database) a database can be used to perform searches, regardless of whether the [Do not use the indexes created for search when searching (might be slow)] check box is selected. However, libraries and folders set to not be managed by a database cannot be searched.
[Annotation Text]
For more information on management with a database, see the following.
Setting and Management Range in the Database (Administrator Guide)
When a Network Library (database) is searched for with the [Do not use the indexes created for search when searching (might be slow)] check box selected, information for the following items is only displayed in the search results for documents where the search string was found in the annotation text.
[Inserted Annotations]
[Pages]
You can change the items to display in [Choose Details], which is displayed by right-clicking the header of the search results.
|