Insertion de fichiers image
Desktop Editor permet d'insérer un document image dans un document sous la forme d'une annotation.
1.
Cliquer sur  (Insérer image) dans le ruban.
(Insérer image) dans le ruban.
 (Insérer image) dans le ruban.
(Insérer image) dans le ruban.Ou cliquer sur  (Insérer image) dans la Fenêtre Détails.
(Insérer image) dans la Fenêtre Détails.
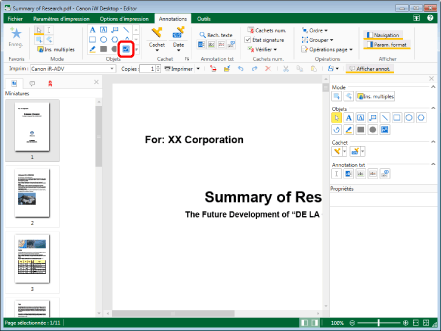
La boîte de dialogue [Sélectionner un fichier] s'affiche.
|
REMARQUE
|
|
Si la Fenêtre Détails ne s'affiche pas, consulter la section suivante.
Cette opération peut également être effectuée à l'aide des boutons d'outils de la barre d'outils. Si les boutons d'outils ne sont pas affichés sur la barre d'outils Desktop Editor, consulter les rubriques suivantes pour les afficher :
|
2.
Sélectionnez le ou les document(s) que vous voulez insérer puis cliquez sur [Ouvrir].
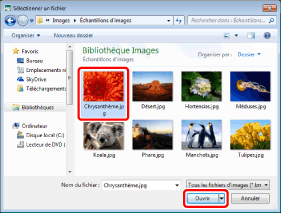
3.
Déplacer le pointeur de la souris vers la Fenêtre de travail.
Le pointeur de la souris se change en  .
.
|
REMARQUE
|
|
Pour annuler le processus d'insertion, procédez comme suit.
Cliquer sur
 (Sélectionner l'objet) dans le ruban. (Sélectionner l'objet) dans le ruban.Cliquer sur
 (Sélectionner le texte) dans le ruban. (Sélectionner le texte) dans le ruban.Cliquer sur
 (Mode de saisie) dans le ruban. (Mode de saisie) dans le ruban.Cliquer à nouveau sur la commande sélectionnée dans le ruban.
Cliquer sur
Cliquer sur
Cliquer sur
Cliquer de nouveau sur le bouton sélectionné dans la Fenêtre Détails.
Appuyez sur les touches [Esc] sur le clavier
|
4.
Cliquez à l'emplacement où le point central de l'image doit être inséré.
L'image est insérée.
|
REMARQUE
|
|
Les formats d'image suivants sont pris en charge.
BMP
TIFF (Pour une image TIFF multipage, la première page est utilisée. Les images comportant des parties transparentes peuvent également être utilisées.)
JPEG
PNG
GIF
Selon les codecs installés sur votre ordinateur, les types de documents image pouvant être insérés peuvent être plus nombreux.
Lorsque le bord de l'image insérée dépasse le bord de la page, le format de l'image est automatiquement réduit de manière à s'ajuster à la page, mais le format de l'image reste quant à lui inchangé.
Cette option est pratique en cas d'enregistrement fréquent d'images en tant que cachets d'image. Pour plus d'informations sur l'enregistrement de nouveaux cachets d'image, consulter la rubrique suivante :
Pour plus d'informations sur la gestion des annotations, veuillez consulter :
Copier, couper et coller : Copier des annotations
Déplacement : Déplacement d'annotations
Suppression : Suppression d'annotations inutiles
Agrandissement/réduction : Redimensionnement des annotations
|
5.
Pour désélectionner l'image qui a été insérée, cliquer à côté de celle-ci dans la Fenêtre de travail.
|
REMARQUE
|
|
Lorsque vous modifiez l'image insérée, supprimez-la d'abord avant d'en insérer une nouvelle.
|