Suchen über den Suchbildschirm
Im Suchbildschirm können Sie Suchbedingungen festlegen. Bei der Suche über den Suchbildschirm werden die Eigenschaftsdaten von Ordnern und Dokumenten durchsucht. Sie können auch Schlüsselwörter eingeben, nach denen gesucht werden soll, wie in der einfachen Suchleiste.
|
HINWEIS
|
|
Weitere Informationen zu Dokument-/Ordnereigenschaften finden Sie hier:
Der Papierkorb, der Auscheck-Ordner und der Ordner „Eigenes Fach“ können nicht nach Dokumenten durchsucht werden.
Wenn der Windows Search Service aktiviert ist und ein Windows Ordner, in dem eine persönliche Bibliothek von Desktop erstellt wurde, im Windows Search Service registriert wurde, wird eine Volltextsuche unter Verwendung des Index durchgeführt.
Anmerkungstext, der mit Desktop V2.0.1 oder früher erstellt wurde, wird nicht durchsucht. Mit dem Annotation Convert Tool können Sie die Anmerkungen in PDF-Format konvertieren.
|
Durchführen von Detailsuchen
1.
Klicken Sie im Menüband auf  (Suche).
(Suche).
 (Suche).
(Suche).Alternativ klicken Sie in der einfachen Suchleiste auf  (Suche starten).
(Suche starten).
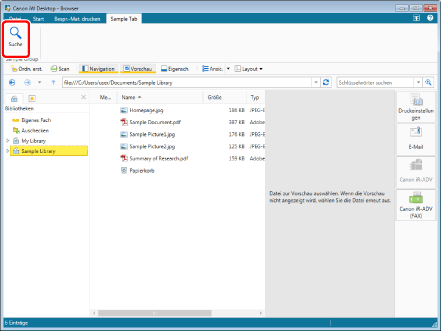
Der Suchbildschirm wird angezeigt.
|
HINWEIS
|
|
Wenn im Menüband von Desktop Browser keine Befehle angezeigt werden, finden Sie hier, wie Sie sie anzeigen können:
Dieser Vorgang kann auch mithilfe der Schaltflächen in der Symbolleiste durchgeführt werden. Wenn die Schaltflächen nicht in der Symbolleiste von Desktop Browser angezeigt werden, finden Sie hier, wie Sie sie anzeigen:
|
2.
Vergewissern Sie sich, dass  (Erweiterte) ausgewählt ist.
(Erweiterte) ausgewählt ist.
Wenn  (Einfache) ausgewählt ist, klicken Sie auf
(Einfache) ausgewählt ist, klicken Sie auf  (Erweiterte).
(Erweiterte).
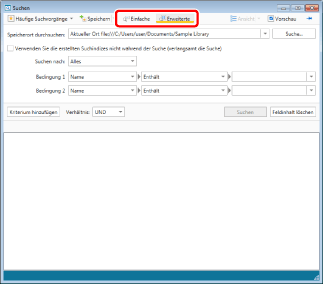
3.
Klicken Sie auf [Suche].
In den folgenden Fällen fahren Sie mit Schritt 5 fort.
Um in einer Bibliothek oder einem Order im Navigationsfenster von Desktop Browser zu suchen, wählen Sie [Aktueller Ort] in der Pulldown-Liste [Speicherort durchsuchen].
Um eine Bibliothek oder einen Ordner zu durchsuchen, die bzw. der bereits einmal durchsucht wurde, wählen Sie den Suchverlauf aus der Pulldown-Liste [Speicherort durchsuchen] aus.
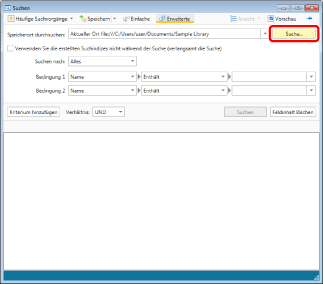
Das [Suche]-Dialogfeld wird angezeigt.
4.
Wählen Sie die Bibliothek oder den Ordner aus, die bzw. der durchsucht werden soll, und klicken Sie auf [OK].
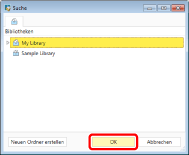
|
HINWEIS
|
|
Alle Ordner in der angegebenen Bibliothek oder im angegebenen Ordner werden durchsucht.
Wenn die Standardsymbole von Netzwerkbibliotheken eingerichtet wurden, können Sie den Typ der im Navigationsfenster und im Dialogfeld [Suche] angezeigten Netzwerkbibliotheken bestimmen.
Weitere Informationen zu Typen von Netzwerkbibliotheken finden Sie hier:
|
5.
Wählen Sie das Ziel in der Pulldown-Liste [Suchen nach] aus.
|
[Alles]
|
Sucht Ordner und Dateien.
|
|
[Ordner]
|
Sucht Ordner. Wenn Sie [Ordner] auswählen, können nur Ordnereigenschaften in den Suchbedingungen ausgewählt werden.
|
|
[Dateien]
|
Sucht Dateien.
|
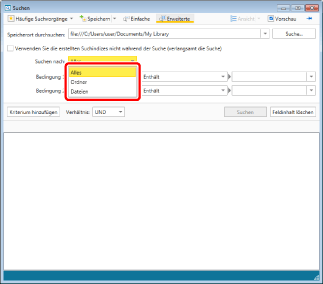
6.
Verwenden Sie zum Angeben der Suchbedingungen die drei Pulldown-Listen.
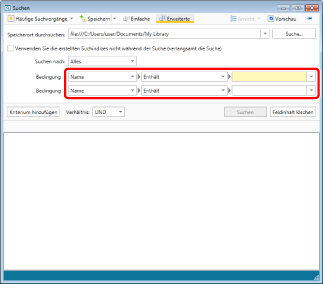
In der äußeren linken Pulldown-Liste des Bedingungsausdrucks wählen Sie die Eigenschaften des Suchziels aus.
In der mittleren Pulldown-Liste wählen Sie die Suchmethode aus.
In der äußeren rechten Pulldown-Liste wählen Sie Schlüsselwörter/Werte aus oder geben diese ein.
|
HINWEIS
|
|
Sie können bis zu fünf Suchbedingungen festlegen. Um eine Suchbedingung hinzuzufügen, klicken Sie auf [Kriterium hinzufügen].
Wenn Sie mehrere Bedingungsausdrücke festlegen, wählen Sie [UND] oder [ODER] in [Verhältnis] aus.
Wenn Sie [UND] auswählen, werden alle Suchergebnisse angezeigt, auf die alle unter [Bedingung] festgelegten Bedingungen zutreffen.
Wenn Sie [ODER] auswählen, werden alle Suchergebnisse angezeigt, auf die eine der unter [Bedingung] festgelegten Bedingungen zutrifft.
Klicken Sie auf [Feldinhalt löschen], um die Suchbedingungen zurückzusetzen.
Das Kontrollkästchen [Verwenden Sie die erstellten Suchindizes nicht während der Suche (verlangsamt die Suche)] wird angezeigt, wenn folgende Bibliotheken als Suchziel ausgewählt sind. Aktivieren Sie dieses Kontrollkästchen, um ohne Verwendung eines Suchindexes oder einer Datenbank zu suchen.
Persönliche Bibliotheken
Netzwerkbibliotheken (Datenbanken)
Weitere Informationen zu Netzwerkbibliotheken (Datenbanken) finden Sie hier:
Wenn Sie eine Netzwerkbibliothek (Datenbank) als Suchziel ausgewählt haben, werden folgende Informationen unten auf dem Suchbildschirm angezeigt.
[Datenbankänderungsdatum]:
Zeigt das Datum und die Uhrzeit der letzten regelmäßigen Aktualisierung der Datenbank an. Wenn seit dem angezeigten Datum und der angezeigten Uhrzeit viel Zeit verstrichen ist, ist der Inhalt der Datenbank möglichweise alt. Bei der Suche nach Eigenschaftsdaten ([Name], [Erweiterungen], [Erstellungsdatum], [Änderungsdatum], [Größe]) können Sie das Kontrollkästchen [Verwenden Sie die erstellten Suchindizes nicht während der Suche (verlangsamt die Suche)] aktivieren, um nach den neuesten Informationen zu suchen.
[Anzahl der PDF-Dokumente, deren Indizes nicht abgerufen wurden]:
Zeigt die Anzahl der Dokumente ohne Anmerkungstext und Eigenschaftsdaten ([Seiten] und [Eingefügte Anmerkungen]) an, die in der Datenbank gespeichert sind. Wenn der Anmerkungstext nicht korrekt durchsucht werden kann oder die Eigenschaftsdaten in den Suchergebnissen nicht richtig angezeigt werden, warten Sie ein wenig und führen Sie die Suche erneut durch, wenn die Anzahl der Dokumente niedriger ist.
Zur Suche nach folgenden Eigenschaftsdaten in einer Netzwerkbibliothek (Datenbank) oder in einem Ordner, für den im Dialogfeld [Einstellungen für Gültigkeitsbereich der Datenbank] keine Verwaltung festgelegt wurde, aktivieren Sie das Kontrollkästchen [Verwenden Sie die erstellten Suchindizes nicht während der Suche (verlangsamt die Suche)].
[Name]
[Erweiterungen]
[Erstellungsdatum]
[Änderungsdatum]
[Größe]
Nähere Informationen zum Dialogfeld [Einstellungen für Gültigkeitsbereich der Datenbank] finden Sie hier:
Einstell- und Verwaltungsbereich in der Datenbank (Administratorhandbuch)
Für die Suche nach folgenden Eigenschaftsdaten in einer Netzwerkbibliothek (Datenbank) kann eine Datenbank verwendet werden, unabhängig davon, ob das Kontrollkästchen [Verwenden Sie die erstellten Suchindizes nicht während der Suche (verlangsamt die Suche)] aktiviert ist. Bibliotheken und Ordner, für die keine Verwaltung durch eine Datenbank festgelegt wurde, können nicht durchsucht werden.
[Anmerkungstext]
Weitere Informationen zur Verwaltung mit einer Datenbank finden Sie hier:
Einstell- und Verwaltungsbereich in der Datenbank (Administratorhandbuch)
Bei IWB-Dokumenten, auf die Textverzierungen angewendet wurden, kann die Textverzierung je nach verwendeten Zeichen möglicherweise nicht bearbeitet oder gesucht werden.
|
Bei der Suche nach Ordnern und Dokumenten in einer persönlichen Bibliothek können in der äußeren linken Pulldown-Liste die folgenden Elemente ausgewählt werden.
|
[Name]
|
Legt den Dokumentnamen als Suchbedingung fest.
|
|
[Erweiterungen]
|
Legt die Dokumenterweiterung als Suchbedingung fest. Geben Sie den Wert ohne Punkt („.“) ein.
|
|
[Erstellungsdatum]
|
Legt das Datum und die Uhrzeit der Dokumenterstellung als Suchbedingung fest.
|
|
[Änderungsdatum]
|
Legt das Datum und die Uhrzeit der Dokumentänderung als Suchbedingung fest.
|
|
[Größe]
|
Legt die Dokumentgröße in Bytes als Suchbedingung fest.
|
|
[Memo-Inhalt]
|
Legt den Text im Memo als Suchbedingung fest.
|
|
[Memo-Farbe]
|
Legt die Farbe des Memos als Suchbedingung fest.
|
|
[Memo]
|
Sucht nach Dokumenten mit Memos.
|
|
[Titel]
|
Legt den Dokumenttitel als Suchbedingung fest.
|
|
[Anmerkungstext]
|
Legt den Anmerkungstext als Suchbedingung fest.
Das Suchziel ist auf 50 Zeilen beschränkt. Die Suche nach Übereinstimmungen/Unterschieden findet jedoch zeilenweise statt. Es erfolgt keine Suche über Zeilengrenzen.
|
|
[Text1] bis [Text5]
|
Legt die Eigenschaft, die als Text konfiguriert ist, als Suchbedingung fest.
|
|
[Kommentare]
|
Konfiguriert die Eigenschaft, die als Kommentar konfiguriert ist, als Suchbedingung.
|
|
[Datum]
|
Legt die Eigenschaft, die als Datum konfiguriert ist, als Suchbedingung fest.
|
|
[Wert1] bis [Wert2]
|
Legt die Eigenschaft, die als Ganzzahl konfiguriert ist, als Suchbedingung fest.
|
|
HINWEIS
|
|
Bei Dokumenten, die in einem erweiterten Platz eines imageRUNNER ADVANCE-Geräts gespeichert wurden, ist die Dokumentensuche mit [Anmerkungstext] nur möglich, wenn bei der Erstellung der Bibliothek Anmerkungstext als Suchziel eingestellt wurde.
|
Bei der Suche nach Ordnern und Dokumenten in einer Document Server Bibliothek oder SharePoint Serverbibliothek können in der äußeren linken Pulldown-Liste die folgenden Elemente ausgewählt werden.
|
[Name]
|
Legt den Dokumentnamen als Suchbedingung fest.
|
|
[Erweiterungen]
|
Legt die Dokumenterweiterung als Suchbedingung fest. Geben Sie den Wert ohne Punkt („.“) ein.
|
|
[Erstellungsdatum]
|
Legt das Datum und die Uhrzeit der Dokumenterstellung als Suchbedingung fest.
|
|
[Änderungsdatum]
|
Legt das Datum und die Uhrzeit der Dokumentänderung als Suchbedingung fest.
|
|
[Größe]
|
Legt die Dokumentgröße in Bytes als Suchbedingung fest (für Dokumente).
|
|
[Autor]
|
Legt den Autor der Datei als Suchbedingung fest.
|
|
[Geändert von]
|
Legt den Benutzer, der die Datei aktualisiert hat, als Suchbedingung fest.
|
|
[Ausgecheckt von]
|
Legt den Benutzer, der das Dokument ausgecheckt hat, als Suchbedingung fest (für Dokumente).
|
|
[Version]
|
Legt die Dokumentversion als Suchbedingung fest (für Dokumente).
|
|
[Titel]
|
Legt den Dokumenttitel als Suchbedingung fest (für Dokumente).
|
|
[Anmerkungstext]
|
Legt den Anmerkungstext als Suchbedingung fest.
|
|
[Memo-Inhalt]
|
Legt den Text im Memo als Suchbedingung fest.
|
|
[Memo-Farbe]
|
Legt die Farbe des Memos als Suchbedingung fest.
|
|
[Memo]
|
Sucht nach Dokumenten mit Memos.
|
|
[Index]
|
Legt das in der Bibliothek konfigurierte Indexelement als Suchbedingung fest.
|
Bei der Suche nach Ordnern und Dokumenten in einer Netzwerkbibliothek/Netzwerkbibliothek (Datenbank) können in der äußeren linken Pulldown-Liste die folgenden Elemente ausgewählt werden.
|
[Name]
|
Legt den Dokumentnamen als Suchbedingung fest.
|
|
[Erweiterungen]
|
Legt die Dokumenterweiterung als Suchbedingung fest. Geben Sie den Wert ohne Punkt („.“) ein.
|
|
[Erstellungsdatum]
|
Legt das Datum und die Uhrzeit der Dokumenterstellung als Suchbedingung fest.
|
|
[Änderungsdatum]
|
Legt das Datum und die Uhrzeit der Dokumentänderung als Suchbedingung fest.
|
|
[Größe]
|
Legt die Dokumentgröße in Bytes als Suchbedingung fest.
|
|
[Anmerkungstext]
|
Legt den Anmerkungstext als Suchbedingung fest.
Dieses Element wird nur in Bibliotheken und Ordnern gesucht, für die die Verwaltung mit einer Datenbank festgelegt ist.
|
|
HINWEIS
|
|
Bei Dokumenten, die in einem erweiterten Platz eines imageRUNNER ADVANCE-Geräts gespeichert wurden, ist die Dokumentensuche mit [Anmerkungstext] nur möglich, wenn bei der Erstellung der Bibliothek Anmerkungstext als Suchziel eingestellt wurde.
Weitere Informationen zu Netzwerkbibliotheken (Datenbanken) finden Sie hier:
Nähere Informationen zur Verwaltung mit einer Datenbank finden Sie hier:
Einstell- und Verwaltungsbereich in der Datenbank (Administratorhandbuch)
|
Bei der Suche nach Ordnern und Dokumenten können folgende Hauptelemente in der mittleren Pulldown-Liste ausgewählt werden.
|
HINWEIS
|
|
Die Elemente, die Sie angeben können, variieren abhängig von der Eigenschaft, die Sie in der äußeren linken Pulldown-Liste ausgewählt haben.
|
|
[Enthält]
|
Sucht nach Elementen, die die angegebenen Schlüsselwörter enthalten.
|
|
[Beginnt mit]
|
Sucht nach Elementen, die mit den angegebenen Schlüsselwörtern beginnen.
|
|
[Ist gleich]
|
Sucht nach Elementen, die den angegebenen Schlüsselwörtern exakt entsprechen.
|
|
[Ist nicht gleich]
|
Sucht nach Elementen, die den angegebenen Schlüsselwörtern nicht exakt entsprechen.
|
|
[Ist größer als oder gleich]
|
Sucht nach Elementen, die eine Dateigröße oder erweiterte Ganzzahl enthalten, die größer oder gleich dem angegebenen Schlüsselwort ist.
|
|
[Ist kleiner als oder gleich]
|
Sucht nach Elementen, die eine Dateigröße oder erweiterte Ganzzahl enthalten, die kleiner oder gleich dem angegebenen Schlüsselwort ist.
|
|
[Ist spätestens am]
|
Sucht nach Elementen mit gleichem oder früherem Datum wie das angegebene Schlüsselwort.
|
|
[Ist frühestens am]
|
Sucht nach Elementen mit gleichem oder späterem Datum wie das angegebene Schlüsselwort.
|
7.
Klicken Sie auf [Suchen].
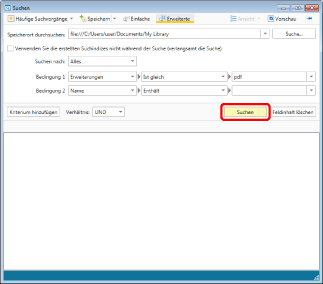
Die Suchergebnisse werden im Suchbildschirm angezeigt.
|
HINWEIS
|
|
Der Pfad der zu durchsuchenden Bibliothek bzw. des zu durchsuchenden Ordners wird im Suchbildschirm unter [Speicherort durchsuchen] angezeigt.
Die Ansicht der Suchergebnisse wechselt zwischen [Große Miniaturansicht], [Mittlere Miniaturansicht], [Kleine Miniaturansicht] und [Liste], wenn Sie auf
Die im Suchbildschirm angegebenen gefundenen Dokumente können in der Vorschau angezeigt werden. Weitere Informationen finden Sie hier:
Damit der Suchbildschirm immer im Vordergrund des Desktop Browser-Bildschirms angezeigt wird, klicken Sie auf
Dokumente werden abhängig von der Zeiteinstellung für die Aktualisierung des Indexes möglicherweise nicht sofort nach ihrer Bearbeitung im Index und in der Suchergebnisse angezeigt. Warten Sie ein wenig und suchen Sie dann erneut.
Wenn bei der Suche nach einer Netzwerkbibliothek (Datenbank) das Kontrollkästchen [Verwenden Sie die erstellten Suchindizes nicht während der Suche (verlangsamt die Suche)] aktiviert ist, werden Informationen für folgende Elemente nur in den Suchergebnissen für Dokumente angezeigt, in denen die Suchzeichenfolge im Anmerkungstext gefunden wurde.
[Eingefügte Anmerkungen]
[Seiten]
Sie können die anzuzeigenden Elemente in [Details auswählen] auswählen, das Sie anzeigen, indem Sie mit der rechten Maustaste in die Kopfzeile der Suchergebnisse klicken.
|
Durchführen einfacher Suchen
Sie können bei einfachen Suchen eine Volltextsuche oder eine Suche in den Ordner-/Dokumenteigenschaften durchführen.
|
HINWEIS
|
|
Volltextsuchen und Suchen nach Eigenschaftsdaten können nur für folgende Bibliotheken in Desktop durchgeführt werden. Für andere Bibliotheken können nur Eigenschaftsdaten gesucht werden. Die Eigenschaftsdaten, nach denen gesucht werden kann, unterscheiden sich jedoch abhängig vom Bibliothekstyp.
Als persönliche Bibliotheken registrierte Ordner und lokale Computer
Document Server Bibliotheken
SharePoint Serverbibliotheken
Wenn der Windows Search Service aktiviert ist und ein Windows-Ordner, in dem eine persönliche Bibliothek von Desktop erstellt wurde, im Windows Search Service registriert wurde, wird eine Volltextsuche unter Verwendung des Index durchgeführt.
Wenn Sie das Anzeigeformat für Datumsangaben oder numerische Werte in [Systemsteuerung] > [Zeit, Sprache und Region] > [Region und Sprache] ändern, müssen Sie die Indizes neu erstellen, damit für die Suche das neue Anzeigeformat verwendet wird. Weitere Informationen zur Neuerstellung von Indizes ([Systemsteuerung] > [Indizierungsoptionen] > [Erweitert] > [Neu erstellen]) finden Sie in der Hilfe zu Ihrem Computer.
Weitere Informationen zu Ordnereigenschaften finden Sie hier:
Weitere Informationen zu Dokumenteigenschaften finden Sie hier:
|
1.
Klicken Sie im Menüband auf  (Suche).
(Suche).
 (Suche).
(Suche).Alternativ klicken Sie in der einfachen Suchleiste auf  (Suche starten).
(Suche starten).
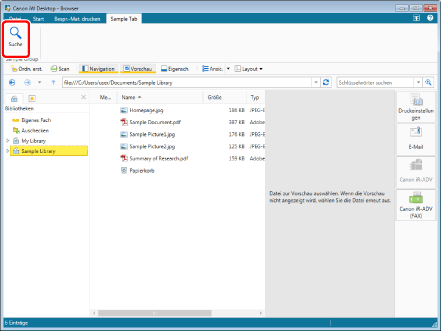
Der Suchbildschirm wird angezeigt.
|
HINWEIS
|
|
Wenn im Menüband von Desktop Browser keine Befehle angezeigt werden, finden Sie hier, wie Sie sie anzeigen können:
Dieser Vorgang kann auch mithilfe der Schaltflächen in der Symbolleiste durchgeführt werden. Wenn die Schaltflächen nicht in der Symbolleiste von Desktop Browser angezeigt werden, finden Sie hier, wie Sie sie anzeigen:
|
2.
Vergewissern Sie sich, dass  (Einfache) ausgewählt ist.
(Einfache) ausgewählt ist.
Wenn  (Erweiterte) ausgewählt ist, klicken Sie auf
(Erweiterte) ausgewählt ist, klicken Sie auf  (Einfache).
(Einfache).
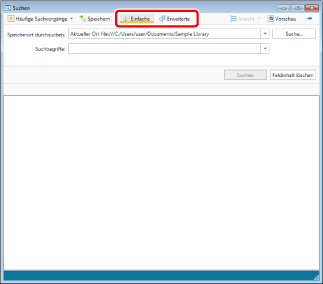
3.
Klicken Sie auf [Suche].
In den folgenden Fällen fahren Sie mit Schritt 5 fort.
Um in einer Bibliothek oder einem Order im Navigationsfenster von Desktop Browser zu suchen, wählen Sie [Aktueller Ort] in der Pulldown-Liste [Speicherort durchsuchen].
Um eine Bibliothek oder einen Ordner zu durchsuchen, die bzw. der bereits einmal durchsucht wurde, wählen Sie den Suchverlauf aus der Pulldown-Liste [Speicherort durchsuchen] aus.
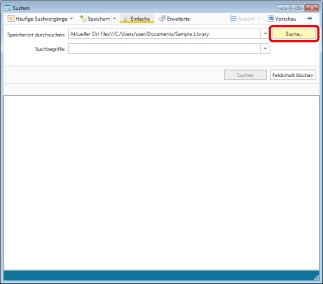
Das [Suche]-Dialogfeld wird angezeigt.
4.
Wählen Sie die Bibliothek oder den Ordner aus, die bzw. der durchsucht werden soll, und klicken Sie auf [OK].
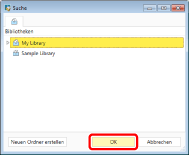
|
HINWEIS
|
|
Alle Ordner in der ausgewählten Bibliothek oder dem ausgewählten Ordner werden durchsucht. Ordnernamen in einer Document Server Bibliothek werden jedoch nicht durchsucht (Dokumente in Ordnern werden durchsucht). Um Ordnernamen in einer Document Server Bibliothek zu durchsuchen, verwenden Sie die Detailsuche.
Sie können keine Volltextsuche in IWB- oder PDF-Dokumenten in einer SharePoint Serverbibliothek durchführen. Wenn der PDF-IFilter in SharePoint Server installiert ist, können Sie jedoch Volltextsuchen in PDF-Dokumenten durchführen (ausgenommen Text in Anmerkungen).
Wenn die Standardsymbole von Netzwerkbibliotheken eingerichtet wurden, können Sie den Typ der im Navigationsfenster und im Dialogfeld [Suche] angezeigten Netzwerkbibliotheken bestimmen.
Weitere Informationen zu Typen von Netzwerkbibliotheken finden Sie hier:
|
5.
Geben Sie das Schlüsselwort für die Suche ein.
Alternativ wählen Sie ein Schlüsselwort aus der in der Pulldown-Liste [Suchbegriffe] gespeicherten Schlüsselwortliste aus.
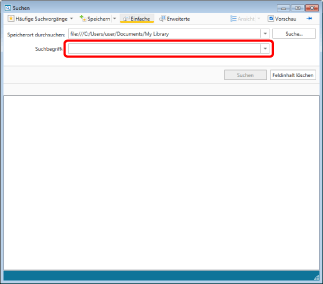
|
HINWEIS
|
|
Beim Durchsuchen persönlicher Bibliotheken mit einer einfachen Suche werden folgende Eigenschaften durchsucht.
[Name]
[Erweiterungen]
[Titel]
[Text1] bis [Text5]
[Kommentare]
[Datum]
[Wert1] bis [Wert2]
Beim Durchsuchen von Document Server Bibliotheken mit einer einfachen Suche werden folgende Eigenschaften durchsucht.
[Name]
[Erweiterungen]
[Autor]
[Geändert von]
[Ausgecheckt von]
Die Indexelemente [Einzelne Textzeile], [Mehrere Textzeilen] und [Auswahl], die in der Bibliothek eingerichtet sind
Beim Durchsuchen von SharePoint Serverbibliotheken mit der einfachen Suchleiste werden folgende Eigenschaften durchsucht.
[Name]
[Erweiterungen]
[Größe] (ausgenommen SharePoint Server 2010)
[Autor]
[Geändert von]
[Ausgecheckt von]
Die Indexelemente [Einzelne Textzeile], [Mehrere Textzeilen] und [Auswahl], die in der Bibliothek eingerichtet sind
Beim Durchsuchen von Netzwerkbibliotheken mit einer einfachen Suche werden folgende Eigenschaften durchsucht.
[Name]
[Erweiterungen]
Der Text in folgenden Anmerkungen kann ebenfalls durchsucht werden. Die Suche wird auf Zeilenbasis mit Teilübereinstimmung durchgeführt. Bei Netzwerkbibliotheken werden nur Netzwerkbibliotheken (Datenbanken) durchsucht. Bibliotheken und Ordner, für die festgelegt wurde, dass sie nicht mit einer Datenbank verwaltet werden, werden jedoch nicht durchsucht.
Text
Textfelder
Kommentar
Textanmerkung
Textstempel
Datumsstempel
Weitere Informationen zu Netzwerkbibliotheken (Datenbanken) finden Sie hier:
Nähere Informationen zur Verwaltung mit einer Datenbank finden Sie hier:
Einstell- und Verwaltungsbereich in der Datenbank (Administratorhandbuch)
Sie können 1- oder 2-Byte-Leerzeichen als Trennzeichen für Schlüsselwörter eingeben. Die Suche zeigt dann alle Ergebnisse an, die alle so getrennten Teilzeichenfolgen enthalten.
Wenn Sie in einem Dokument in einer Document Server Bibliothek ein Wort verwenden, das nicht als Schlüsselwort für die Suche geeignet ist (z. B. "ein" oder "die"), werden alle Dokumente innerhalb des Suchbereichs angezeigt, einschließlich derer, die die Schlüsselwörter nicht enthalten.
|
6.
Klicken Sie auf [Suchen].
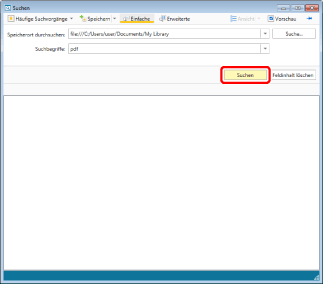
Die Suchergebnisse werden im Suchbildschirm angezeigt.
|
HINWEIS
|
|
Die Ansicht der Suchergebnisse wechselt zwischen [Große Miniaturansicht], [Mittlere Miniaturansicht], [Kleine Miniaturansicht] und [Liste], wenn Sie auf
Die im Suchbildschirm angegebenen gefundenen Dokumente können in der Vorschau angezeigt werden. Weitere Informationen finden Sie hier:
Damit der Suchbildschirm immer im Vordergrund des Desktop Browser-Bildschirms angezeigt wird, klicken Sie auf
Der Pfad der zu durchsuchenden Bibliothek bzw. des zu durchsuchenden Ordners wird im Suchbildschirm unter [Speicherort durchsuchen] angezeigt.
Die einfache Suchleiste und das Pulldown-Menü [Suchbegriffe] im Suchbildschirm können bis zu 10 der zuletzt verwendeten Schlüsselwörter speichern.
Beim Durchführen einer einfachen Suche in Document Server Bibliotheken werden folgende Elemente durchsucht.
Eigenschafteninformationen für den Text von Dokumenten mit folgenden Erweiterungen:
exch, nsf, tif, tiff, pub, aspx, ascx, jsp, jhtml, msg, php, mspx
Eigenschaftsinformationen und der Text von Dokumenten mit folgenden Erweiterungen:
htm, html, txt, asp, xls, doc, ppt, xml, eml, odc, dot, mht, mhtml, url, pdf, iwb
Text und Eigenschafteninformationen für Dokumente mit folgenden Erweiterungen, wenn das IFilter registration tool in Document Server angewendet wird:
docx, docm, pptx, pptm, xlsx, xlsm, xlsb, zip, one, vsd, vss, vst, vdx, vsx, vtx, xps
Bei IWB-Dokumenten, auf die Textverzierungen angewendet wurden, kann die Textverzierung je nach verwendeten Zeichen möglicherweise nicht bearbeitet oder gesucht werden.
Bei Dokumenten, die in einem erweiterten Platz eines imageRUNNER ADVANCE-Geräts gespeichert wurden, ist die Dokumentensuche mit [Anmerkungstext] nur möglich, wenn bei der Erstellung der Bibliothek Anmerkungstext als Suchziel eingestellt wurde.
Dokumente werden abhängig von der Zeiteinstellung für die Aktualisierung des Indexes möglicherweise nicht sofort nach ihrer Bearbeitung im Index und in der Suchergebnisse angezeigt. Warten Sie ein wenig und suchen Sie dann erneut.
Das Kontrollkästchen [Verwenden Sie die erstellten Suchindizes nicht während der Suche (verlangsamt die Suche)] wird angezeigt, wenn eine Netzwerkbibliothek (Datenbank) als Suchziel ausgewählt ist. Aktivieren Sie dieses Kontrollkästchen, um ohne Verwendung einer Datenbank zu suchen.
Weitere Informationen zu Netzwerkbibliotheken (Datenbanken) finden Sie hier:
Wenn Sie eine Netzwerkbibliothek (Datenbank) als Suchziel ausgewählt haben, werden folgende Informationen unten auf dem Suchbildschirm angezeigt.
[Datenbankänderungsdatum]:
Zeigt das Datum und die Uhrzeit der letzten regelmäßigen Aktualisierung der Datenbank an. Wenn seit dem angezeigten Datum und der angezeigten Uhrzeit viel Zeit verstrichen ist, ist der Inhalt der Datenbank möglichweise veraltet. Bei der Suche nach Eigenschaftsdaten ([Name] und [Erweiterungen]) können Sie das Kontrollkästchen [Verwenden Sie die erstellten Suchindizes nicht während der Suche (verlangsamt die Suche)] aktivieren, um nach den neuesten Informationen zu suchen.
[Anzahl der PDF-Dokumente, deren Indizes nicht abgerufen wurden]:
Zeigt die Anzahl der Dokumente ohne Anmerkungstext und Eigenschaftsdaten ([Seiten] und [Eingefügte Anmerkungen]) an, die in der Datenbank gespeichert sind. Wenn der Anmerkungstext nicht korrekt durchsucht werden kann oder die Eigenschaftsdaten in den Suchergebnissen nicht richtig angezeigt werden, warten Sie ein wenig und führen Sie die Suche erneut durch, wenn die Anzahl der Dokumente niedriger ist.
Zur Suche nach folgenden Eigenschaftsdaten in einer Netzwerkbibliothek (Datenbank) oder in einem Ordner, für den im Dialogfeld [Einstellungen für Gültigkeitsbereich der Datenbank] keine Verwaltung festgelegt wurde, aktivieren Sie das Kontrollkästchen [Verwenden Sie die erstellten Suchindizes nicht während der Suche (verlangsamt die Suche)].
[Name]
[Erweiterungen]
Nähere Informationen zum Dialogfeld [Einstellungen für Gültigkeitsbereich der Datenbank] finden Sie hier:
Einstell- und Verwaltungsbereich in der Datenbank (Administratorhandbuch)
Für die Suche nach folgenden Eigenschaftsdaten in einer Netzwerkbibliothek (Datenbank) kann eine Datenbank verwendet werden, unabhängig davon, ob das Kontrollkästchen [Verwenden Sie die erstellten Suchindizes nicht während der Suche (verlangsamt die Suche)] aktiviert ist. Bibliotheken und Ordner, für die keine Verwaltung durch eine Datenbank festgelegt wurde, können nicht durchsucht werden.
[Anmerkungstext]
Weitere Informationen zur Verwaltung mit einer Datenbank finden Sie hier:
Einstell- und Verwaltungsbereich in der Datenbank (Administratorhandbuch)
Wenn bei der Suche nach einer Netzwerkbibliothek (Datenbank) das Kontrollkästchen [Verwenden Sie die erstellten Suchindizes nicht während der Suche (verlangsamt die Suche)] aktiviert ist, werden Informationen für folgende Elemente nur in den Suchergebnissen für Dokumente angezeigt, in denen die Suchzeichenfolge im Anmerkungstext gefunden wurde.
[Eingefügte Anmerkungen]
[Seiten]
Sie können die anzuzeigenden Elemente in [Details auswählen] auswählen, das Sie anzeigen, indem Sie mit der rechten Maustaste in die Kopfzeile der Suchergebnisse klicken.
|