検索画面から探す
検索画面で検索条件を設定して検索を行うことができます。検索画面からの検索では、フォルダーや文書のプロパティー情報を対象にして検索します。また、簡易検索バーと同じように検索キーワードを入力する検索もできます。
|
メモ
|
|
フォルダー、文書のプロパティーについては、それぞれ次を参照してください。
ごみ箱、チェックアウトフォルダー、およびマイトレイの文書は検索できません。
検索画面では、ファクス送信履歴オプション(別売)の送信履歴の検索はできません。
Windows Searchがインストールされており、Desktopの個人ライブラリーを作成したWindowsフォルダーがWindows Searchサービスに登録されている場合、インデックスを利用した検索ができます。
|
その他、必要に応じて次を参照してください。
詳細検索をする
1.
 (検索ウィンドウの表示)をクリックします。
(検索ウィンドウの表示)をクリックします。または、[ファイル]メニュー > [検索]を選択します。
検索画面が表示されます。
|
メモ
|
|
Desktop Browserのツールバーにボタンが表示されていない場合は、ツールバーにボタンを設定してください。詳細は次を参照してください。
|
2.
 (詳細検索)をクリックします。
(詳細検索)をクリックします。3.
[参照]をクリックします。
次の場合は、手順5に進みます。
Desktop Browserのナビゲーションペインで選択しているライブラリーやフォルダーを検索する場合、[検索場所]プルダウンから[現在の場所]を選択
検索したことがあるライブラリーやフォルダーを検索する場合、[検索場所]プルダウンで履歴を選択
[検索場所の参照]ダイアログボックスが表示されます。
4.
検索するライブラリー、またはフォルダーを選択して、[OK]をクリックします。
|
メモ
|
|
指定したライブラリーやフォルダーの中のすべてのフォルダーを検索します。
ネットワークライブラリーのアイコンが既定の設定であれば、[検索場所の参照]ダイアログボックスやナビゲーションペインに表示されるネットワークライブラリーの種類を色で区別できます。
ネットワークライブラリーの種類については、次を参照してください。
|
5.
[検索対象]プルダウンで検索する対象を選択します。
|
[すべて]
|
フォルダーとファイルを検索の対象とします。
|
|
[フォルダー]
|
フォルダーを検索の対象とします。[フォルダー]を選択した場合、検索条件から選択できるのはフォルダーのプロパティーだけです。
|
|
[ファイル]
|
ファイルを検索の対象とします。
|
6.
検索条件を、3つのプルダウンを使用して設定します。
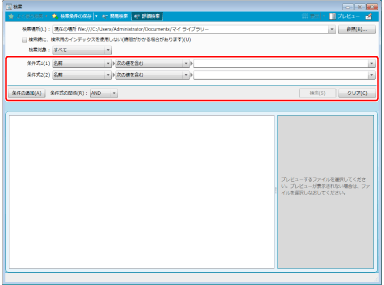
条件式の一番左のプルダウンでは、検索対象とするプロパティーを選択します。
中央のプルダウンでは、検索方法を選択します。
一番右のプルダウンでは、キーワード/値を選択、または入力します。
|
メモ
|
|
検索条件は5個まで設定できます。検索条件を追加するときは、[条件の追加]をクリックして条件式を追加します。
複数の条件式を設定した場合、[条件式の関係]で[AND]または[OR]を選択します。
[AND]を選択すると[条件式]で設定した検索条件をすべて含んだ検索結果が表示されます。
[OR]を選択すると[条件式]で設定した検索条件のいずれかを含んだ検索結果が表示されます。
検索条件を初期状態に戻すときは、[クリア]をクリックします。
[検索時に、検索用のインデックスを使用しない(時間がかかる場合があります)]チェックボックスは、検索対象に次のライブラリーを選択した場合に表示されます。チェックマークを付けると、検索用のインデックス、またはデータベースを使用しないで検索するように設定できます。
個人ライブラリー
ネットワークライブラリー(データベース)
ネットワークライブラリー(データベース)については、次を参照してください。
ネットワークライブラリー(データベース)を検索対象に選択した場合、検索画面の下部に次の情報が表示されます。
[データベース更新日時]:
定期更新によるデータベースの最終更新日時が表示されます。更新日時から期間が空いている場合、データベースの内容が古い可能性があります。プロパティー情報([名前]、[拡張子]、[作成日時]、[更新日時]、[サイズ])から検索をする場合は、[検索時に、検索用のインデックスを使用しない(時間がかかる場合があります)]にチェックマークを付けると最新の情報で検索できます。
[インデックス未取得のPDF文書数]:
データベースにアノテーションテキストの内容、およびプロパティー情報([ページ数]、[アノテーション付き])が保存されていない文書の数が表示されます。アノテーションの文字列が正しく検索されない場合や、検索結果にプロパティー情報が正しく表示されない場合は、しばらく待って件数が減ってから再検索してください。
[データベースの有効範囲の設定]ダイアログボックスで管理対象外に設定したネットワークライブラリー(データベース)やフォルダー内を、次のプロパティー情報で検索する場合、[検索時に、検索用のインデックスを使用しない(時間がかかる場合があります)]チェックボックスにチェックマークを付けます。
[名前]
[拡張子]
[作成日時]
[更新日時]
[サイズ]
[データベースの有効範囲の設定]ダイアログボックスについては、次を参照してください。
ネットワークライブラリー(データベース)内を、次のプロパティー情報で検索する場合、[検索時に、検索用のインデックスを使用しない(時間がかかる場合があります)]チェックボックスのチェックマークの状態にかかわらず、データベースを使用して検索できます。ただし、データベースの管理対象外に設定したライブラリーやフォルダーでは検索できません。
[アノテーションテキスト]
データベースの管理対象についての詳細は、次を参照してください。
文字修飾が施されているアプリケーション文書で作成したバインダー文書は、文字によっては修飾文字の編集や検索ができません。
漢数字のゼロ(〇)をキーワードに含めることはできません。
|
個人ライブラリーでフォルダーや文書の検索を行う場合に、条件式の一番左のプルダウンで選択できる項目は、次のとおりです。
|
[名前]
|
文書名を検索条件に設定します。
|
|
[拡張子]
|
文書の拡張子を検索条件に設定します。「.」(ドット)を含めずに入力します。
|
|
[作成日時]
|
文書の作成日時を検索条件に設定します。
|
|
[更新日時]
|
文書の更新日時を検索条件に設定します。
|
|
[サイズ]
|
文書のサイズをバイト単位で検索条件に設定します。
|
|
[メモの内容]
|
メモに記載された文字列を検索条件に設定します。
|
|
[メモの色]
|
メモの色を検索条件に設定します。
|
|
[メモ]
|
メモが付けられている文書を検索します。
|
|
[タイトル]
|
文書のタイトルを検索条件に設定します。
|
|
[アノテーションテキスト]
|
アノテーションテキストを検索条件に設定します。
50行までが検索の対象となります。ただし、行単位で一致/不一致が検索され、行をまたいでの検索は行えません。
|
|
[テキスト1]~[テキスト5]
|
テキストとして設定したプロパティーを検索条件に設定します。
|
|
[コメント]
|
コメントとして設定したプロパティーを検索条件に設定します。
|
|
[日付]
|
日付として設定したプロパティーを検索条件に設定します。
|
|
[数値1]~[数値2]
|
数値として設定したプロパティーを検索条件に設定します。
|
|
メモ
|
|
imageRUNNER ADVANCEのアドバンスドボックス内のライブラリーに保存された文書の[アノテーションテキスト]での検索は、アノテーションテキストを検索対象とする設定でライブラリーを作成した場合に、可能となります。
|
Document Serverライブラリーでフォルダーや文書の検索を行う場合に、条件式の一番左のプルダウンで選択できる項目は、次のとおりです。
|
[名前]
|
文書名を検索条件に設定します。
|
|
[拡張子]
|
文書の拡張子を検索条件に設定します。「.」(ドット)を含めず入力します。
|
|
[作成日時]
|
文書の作成日時を検索条件に設定します
|
|
[更新日時]
|
文書の更新日時を検索条件に設定します
|
|
[サイズ]
|
文書のサイズをバイト単位で検索条件に設定します(文書の場合)。
|
|
[作成者]
|
文書の作成者を検索条件に設定します。
|
|
[更新者]
|
文書の更新者を検索条件に設定します。
|
|
[チェックアウトユーザー]
|
文書をチェックアウトしたユーザーを検索条件に設定します(文書の場合)。
|
|
[バージョン]
|
文書のバージョンを検索条件に設定します(文書の場合)。
|
|
[タイトル]
|
文書のタイトルを検索条件に設定します(文書の場合)。
|
|
[アノテーションテキスト]
|
アノテーションテキストを検索条件に設定します。
|
|
[メモの内容]
|
メモに記載された文字列を検索条件に設定します。
|
|
[メモの色]
|
メモの色を検索条件に設定します。
|
|
[メモ]
|
メモが付けられている文書を検索します。
|
|
[インデックス]
|
ライブラリーに設定されているインデックス項目を検索条件に設定します。
|
ネットワークライブラリー/ネットワークライブラリー(データベース)でフォルダーや文書の検索を行う場合に、条件式の一番左のプルダウンで選択できる項目は、次のとおりです。
|
[名前]
|
文書名を検索条件に設定します。
|
|
[拡張子]
|
文書の拡張子を検索条件に設定します。「.」(ドット)を含めずに入力します。
|
|
[作成日時]
|
文書の作成日時を検索条件に設定します。
|
|
[更新日時]
|
文書の更新日時を検索条件に設定します。
|
|
[サイズ]
|
文書のサイズをバイト単位で検索条件に設定します。
|
|
[アノテーションテキスト]
|
アノテーションテキストを検索条件に設定します。
データベースの管理対象に設定されたライブラリーやフォルダー内のみ本項目を検索対象とします。
|
|
メモ
|
|
imageRUNNER ADVANCEのアドバンスドボックス内のライブラリーに保存された文書の[アノテーションテキスト]での検索は、アノテーションテキストを検索対象とする設定でライブラリーを作成した場合に、可能となります。
ネットワークライブラリー(データベース)については、次を参照してください。
データベースの管理対象については、次を参照してください。
|
フォルダーや文書の検索を行う場合に、条件式の中央のプルダウンで選択できる主な項目は、次のとおりです。
|
メモ
|
|
一番左のプルダウンで選択したプロパティーによって、指定できる項目は異なります。
|
|
[次の値を含む]
|
指定したキーワードを含む項目を検索します。
|
|
[次の値で始まる]
|
指定したキーワードで始まる項目を検索します。
|
|
[次の値に等しい]
|
指定したキーワードと同一の項目を検索します。
|
|
[次の値に等しくない]
|
指定したキーワードと異なる項目を検索します。
|
|
[次の値以上]
|
指定したキーワード以上の文書のサイズや拡張数値を含む項目を検索します。
|
|
[次の値以下]
|
指定したキーワード次の文書のサイズや拡張数値を含む項目を検索します。
|
|
[次の日付以前]
|
指定したキーワード以前の日付の項目を検索します。
|
|
[次の日付以降]
|
指定したキーワード以降の日付の項目を検索します。
|
7.
[検索]をクリックします。
検索画面に検索結果が表示されます。
|
メモ
|
|
検索画面の[検索場所]に、検索対象のライブラリーやフォルダーのパスが表示されます。
 (ファイルリストビューの表示切り替え)をクリックすると、検索結果の表示を[サムネイル大]、[サムネイル中]、[サムネイル小]、または[リスト]に変更できます。 (ファイルリストビューの表示切り替え)をクリックすると、検索結果の表示を[サムネイル大]、[サムネイル中]、[サムネイル小]、または[リスト]に変更できます。検索した文書のプレビューを検索画面に表示できます。詳細は次を参照してください。
検索画面をDesktop Browser画面よりも常に前面に表示させる場合は、
 (Browserの前面に表示)をクリックして (Browserの前面に表示)をクリックして の状態にします。解除する場合は、再度クリックします。 の状態にします。解除する場合は、再度クリックします。編集直後の文書は、インデックス更新のタイミングによってはインデックスに反映されず、検索結果に反映されない場合があります。その場合は、しばらく待ってから再度検索してください。
ネットワークライブラリー(データベース)を[検索時に、検索用のインデックスを使用しない(時間がかかる場合があります)]にチェックマークを付けて検索した場合、検索文字列がアノテーションの文字列内で見つかった文書についてのみ、次の項目の情報が検索結果に表示されます。
[アノテーション付き]
[ページ数]
検索結果のヘッダーを右クリックして表示される[詳細表示の設定]で、ヘッダーに表示させる項目を変更できます。
|
簡易検索をする
簡易検索では、文書の全文検索およびフォルダーや文書のプロパティー情報を検索できます。
|
メモ
|
|
Desktopで全文検索とプロパティー情報の検索を行えるのは次のライブラリーです。その他のライブラリーでは、プロパティー情報のみが検索対象となります。ただし、ライブラリーの種類によっては検索対象となるプロパティー情報は異なります。
ローカルコンピューター上のフォルダーを登録した個人ライブラリー
Document Serverライブラリー
Desktopで個人ライブラリーの全文検索を行う場合は、Windows Searchがインストールされている必要があります。
Windows Search 4.0がインストールされていない場合は、「Windows Update」を使用して、Windows Search 4.0をインストールし、Desktopの修復インストールを行ってください。
新規にWindows Searchをインストールした場合は、Windows SearchサービスにDesktopの個人ライブラリーを作成したWindowsフォルダーの登録([コントロール パネル] > [インデックスのオプション] > [変更])を、Windows Searchのアップデートを行った場合は、インデックスの再構築([コントロール パネル] > [インデックスのオプション] > [詳細設定] > [再構築])を行ってください。
「Windows Update」、再構築、フォルダーの登録については、ご使用のコンピューターのヘルプを参照してください。
imageRUNNER ADVANCEのアドバンスドボックス、および別のコンピューターの共有フォルダーをライブラリーとして登録した場合は、全文検索を行えません。
Windows Searchがインストールされており、Desktopの個人ライブラリーを作成したWindowsフォルダーがWindows Searchサービスに登録されている場合、インデックスを利用した検索が行われます。
[コントロール パネル] > [日付、時刻、地域と言語のオプション]で日付または数値の表示形式を変更した場合、変更した表示形式で検索をヒットさせるためには、インデックスの再構築を行う必要があります。インデックスの再構築([コントロール パネル] > [インデックスのオプション] > [詳細設定] > [再構築])を行う手順については、ご使用のコンピューターのヘルプを参照してください。
フォルダーのプロパティーについては、次を参照してください。
文書のプロパティーについては、次を参照してください。
|
1.
 (検索ウィンドウの表示)をクリックします。
(検索ウィンドウの表示)をクリックします。または、[ファイル]メニュー > [検索]を選択します。
検索画面が表示されます。
|
メモ
|
|
Desktop Browserのツールバーにボタンが表示されていない場合は、ツールバーにボタンを設定してください。詳細は次を参照してください。
|
2.
 (簡易検索)をクリックします。
(簡易検索)をクリックします。3.
[参照]をクリックします。
次の場合は、手順5に進みます。
Desktop Browserのナビゲーションペインで選択しているライブラリーやフォルダーを検索する場合、[検索場所]プルダウンから[現在の場所]を選択
検索したことがあるライブラリーやフォルダーを検索する場合、[検索場所]プルダウンで履歴を選択
[検索場所の参照]ダイアログボックスが表示されます。
4.
検索するライブラリー、またはフォルダーを選択して、[OK]をクリックします。
|
メモ
|
|
選択したライブラリーやフォルダーの中のすべてのフォルダーを検索します。ただし、Document Serverライブラリーのフォルダー名については、検索の対象外となります(フォルダー内の文書は検索対象です)。Document Serverライブラリーのフォルダー名を検索する場合は、詳細検索による検索を行います。
Windowsのファイル共有サービスを利用した共有フォルダー/ネットワークドライブ、またはimageRUNNER ADVANCEのアドバンスドボックスに作成されたライブラリーを対象として検索した場合、次の制限があります。
全文検索できません。
プロパティー情報のみが検索の対象となります。
ネットワークライブラリーのアイコンが既定の設定であれば、[検索場所の参照]ダイアログボックスやナビゲーションペインに表示されるネットワークライブラリーの種類を色で区別できます。
ネットワークライブラリーの種類については、次を参照してください。
|
5.
検索キーワードを入力します。
または、[検索キーワード]プルダウンに保存されているキーワードの一覧からキーワードを選択します。
|
メモ
|
|
簡易検索で個人ライブラリーの検索を行う場合に、検索対象となるプロパティーは、次のとおりです。
[名前]
[拡張子]
[タイトル]
[テキスト1]~[テキスト5]
[コメント]
[日付]
[数値1]~[数値2]
簡易検索でDocument Serverライブラリーの検索を行う場合に、検索対象となるプロパティーは、次のとおりです。
[名前]
[拡張子]
[作成者]
[更新者]
[チェックアウトユーザー]
ライブラリーに設定されているインデックス項目のうち、[1行テキスト]、[複数行テキスト]、[選択肢]
簡易検索でネットワークライブラリーの検索を行う場合に、検索対象となるプロパティーは、次のとおりです。
[名前]
[拡張子]
次のアノテーションの文字列も検索の対象とすることができます。検索は行単位での部分一致検索で行われます。ネットワークライブラリーの場合は、ネットワークライブラリー(データベース)のみ検索の対象となります。ただし、データベースの管理対象外に設定されたライブラリーやフォルダーでは、検索の対象となりません。
テキスト
テキストボックス
コメント
テキストノート
テキストスタンプ
日付スタンプ
ネットワークライブラリー(データベース)については、次を参照してください。
データベースの管理対象については、次を参照してください。
キーワード区切りとして半角または全角スペースを入力できます。検索を実行すると、区切られた複数の文字列をすべて含んだ検索結果が表示されます。
漢数字のゼロ(〇)をキーワードに含めることはできません。
全文検索が有効な場合のみ、個人ライブラリーの全文検索において大文字/小文字、カタカナ/ひらがなの文字を区別します。ただし、Document Serverライブラリーの全文検索においては、常にカタカナ/ひらがなの文字を区別します。また、プロパティー情報の検索においては、ライブラリーの種類や全文検索の有効/無効にかかわらず、これらの文字は区別されません。
Document Serverライブラリー内の文書に対して、「a」、「the」など検索キーワードとして意味のない単語で検索すると、検索キーワードを含まない文書も含めて、対象範囲のすべての文書が表示されます。
|
6.
[検索]をクリックします。
検索画面に検索結果が表示されます。
|
メモ
|
 (ファイルリストビューの表示切り替え)をクリックすると、検索結果の表示を[サムネイル大]、[サムネイル中]、[サムネイル小]、または[リスト]に変更できます。 (ファイルリストビューの表示切り替え)をクリックすると、検索結果の表示を[サムネイル大]、[サムネイル中]、[サムネイル小]、または[リスト]に変更できます。検索した文書のプレビューを検索画面に表示できます。詳細は次を参照してください。
検索画面をDesktop Browser画面よりも常に前面に表示させる場合は、
 (Browserの前面に表示)をクリックして (Browserの前面に表示)をクリックして の状態にします。解除する場合は、再度クリックします。 の状態にします。解除する場合は、再度クリックします。検索画面の[検索場所]に、検索対象のライブラリーやフォルダーのパスが表示されます。
検索画面の[検索キーワード]プルダウンおよび簡易検索バーには、最新の10個までの検索キーワードが保存されます。
Document Serverライブラリーでの簡易検索を行う場合の検索対象は、次のとおりです。
次の拡張子を持つ文書のプロパティー情報
exch、nsf、tif、tiff、pub、aspx、ascx、jsp、jhtml、msg、php、mspx
次の拡張子を持つ文書の本文テキストとプロパティー情報
htm、html、txt、asp、xls、doc、ppt、xml、eml、odc、dot、mht、mhtml、url、pdf、iwb
Document Serverのサーバーで IFilter 登録ツールが適用されている場合、次の拡張子を持つ文書の本文テキストとプロパティー情報
docx、docm、pptx、pptm、xlsx、xlsm、xlsb、zip、one、vsd、vss、vst、vdx、vsx、vtx、xps
文字修飾が施されている文書で作成したバインダー文書は、文字によっては修飾文字の編集や検索ができない場合があります。
imageRUNNER ADVANCEのアドバンスドボックス内のライブラリーに保存された文書の[アノテーションテキスト]での検索は、アノテーションテキストを検索対象とする設定でライブラリーを作成した場合に、可能となります。
編集直後の文書は、インデックス更新のタイミングによってはインデックスに反映されず、検索結果に反映されない場合があります。その場合は、しばらく待ってから再度検索してください。
[検索時に、検索用のインデックスを使用しない(時間がかかる場合があります)]チェックボックスは、検索対象にネットワークライブラリー(データベース)を選択した場合に表示されます。チェックマークを付けると、検索用のデータベースを使用しないで検索するように設定できます。
ネットワークライブラリー(データベース)については、次を参照してください。
ネットワークライブラリー(データベース)を検索対象に選択した場合、検索画面の下部に次の情報が表示されます。
[データベース更新日時]:
定期更新によるデータベースの最終更新日時が表示されます。更新日時から期間が空いている場合、データベースの内容が古い可能性があります。プロパティー情報([名前]、[拡張子])から検索をする場合は、[検索時に、検索用のインデックスを使用しない(時間がかかる場合があります)]にチェックマークを付けると最新の情報で検索できます。
[インデックス未取得のPDF文書数]:
データベースにアノテーションテキストの内容、およびプロパティー情報([ページ数]、[アノテーション付き])が保存されていない文書の数が表示されます。アノテーションの文字列が正しく検索されない場合や、検索結果にプロパティー情報が正しく表示されない場合は、しばらく待って件数が減ってから再検索してください。
[データベースの有効範囲の設定]ダイアログボックスで管理対象外に設定したネットワークライブラリー(データベース)やフォルダー内を、次のプロパティー情報で検索する場合、[検索時に、検索用のインデックスを使用しない(時間がかかる場合があります)]チェックボックスにチェックマークを付けます。
[名前]
[拡張子]
[データベースの有効範囲の設定]ダイアログボックスについては、次を参照してください。
ネットワークライブラリー(データベース)内を、次のプロパティー情報で検索する場合、[検索時に、検索用のインデックスを使用しない(時間がかかる場合があります)]チェックボックスのチェックマークの状態にかかわらず、データベースを使用して検索できます。ただし、データベースの管理対象外に設定したライブラリーやフォルダーでは検索できません。
[アノテーションテキスト]
データベースの管理対象についての詳細は、次を参照してください。
ネットワークライブラリー(データベース)を[検索時に、検索用のインデックスを使用しない(時間がかかる場合があります)]にチェックマークを付けて検索した場合、検索文字列がアノテーションの文字列内で見つかった文書についてのみ、次の項目の情報が検索結果に表示されます。
[アノテーション付き]
[ページ数]
検索結果のヘッダーを右クリックして表示される[詳細表示の設定]で、ヘッダーに表示させる項目を変更できます。
|