Document Binder画面からファクスを送信する
Document Binder画面から指定したファクスドライバーを使用してファクスを送信できます。
|
メモ
|
|
Desktop Browser画面からファクスを送信する方法については、次を参照してください。
Annotation Editor画面からファクスを送信する方法については、次を参照してください。
バインダー文書の場合、ファクス送信時にはバインダー文書に保存されている印刷設定が使用されます。印刷設定の詳細については次を参照してください。
|
その他、必要に応じて次を参照してください。
1.
Document Binder画面で、ファクスする文書を編集します。
2.
[印刷設定]ペインの[プリンター名]から、使用するファクスドライバーを選択します。
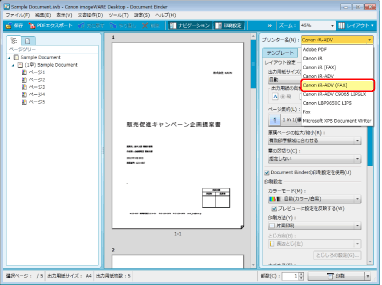
確認メッセージが表示されます。
|
メモ
|
|
確認メッセージについては、次を参照してください。
|
3.
確認メッセージの[はい]をクリックします。
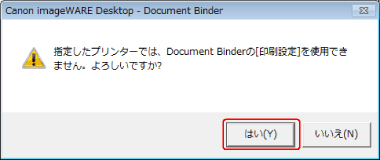
4.
[ファイル]メニュー > [印刷]を選択します。
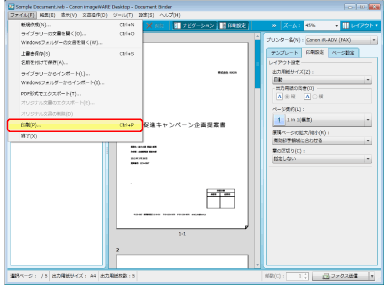
[ファクス送信]ダイアログボックスが表示されます。
|
メモ
|
 を押してファクス送信することもできます。 を押してファクス送信することもできます。 のプルダウンメニューから、次のファクス送信方法を指定してファクス送信することもできます。 のプルダウンメニューから、次のファクス送信方法を指定してファクス送信することもできます。全ページを送信
選択ページを送信
ファクス送信
ただし、[アノテーションを常に印刷する]が選択されている場合、[全ページを送信]または[選択ページを送信]をクリックすると[ファクス送信設定]ダイアログボックスが表示されます。その場合は、手順8へ進みます。
[設定] > [システム設定] > [共通設定] > [印刷/ファクス] > [アノテーション付き文書の印刷/ファクス送信] > [処理の選択] > [アノテーションを常に印刷する]
 を押してファクス送信をする際に、アノテーションを印刷するかどうかを選択する場合は、[アノテーションを印刷するかを確認する]を選択します。ただし、Annotation Editor以外で追加されたアノテーションは、種類によっては選択した設定に関わらず印刷される場合があります。 を押してファクス送信をする際に、アノテーションを印刷するかどうかを選択する場合は、[アノテーションを印刷するかを確認する]を選択します。ただし、Annotation Editor以外で追加されたアノテーションは、種類によっては選択した設定に関わらず印刷される場合があります。[設定] > [システム設定] > [共通設定] > [印刷/ファクス] > [アノテーション付き文書の印刷/ファクス送信] > [処理の選択] > [アノテーションを印刷するかを確認する]
|
5.
ファクスを送信するページを指定する場合は、[送信対象]で[印刷ページ]を選択し、表示される[範囲]で送信ページを指定します。
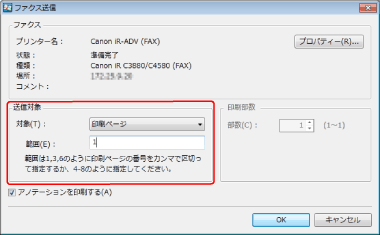
ページ番号は、次の形式で255文字以内で指定します。
aページから最終ページまでを送信する場合:a-
(a:送信開始ページ番号)
先頭ページからbページまでを送信する場合:-b
(b:送信終了ページ番号)
連続したページ番号を指定する場合:a-b
(a:送信開始ページ番号、b:送信終了ページ番号)
連続しないページ番号を指定する場合:c,d
(c,d:送信するページ番号をカンマで区切ります)
この場合の入力順は、送信順序ではありません。「1,2」と入力しても「2,1」と入力しても、送信順序は「1,2」となります。
|
メモ
|
|
[範囲]を指定した場合、指定したページ範囲ではなく、指定したページ範囲が割り当てられた用紙までが送信されます。印刷設定のページ集約で[1 in 1(標準)]以外が設定されている場合、範囲指定したページと同じ用紙にレイアウトされた他のページも送信されます。
|
6.
アノテーションを含めてファクス送信したい場合は、[アノテーションを印刷する]にチェックマークを付けます。
|
メモ
|
|
Annotation Editor以外で追加されたアノテーションは、種類によっては[アノテーションを印刷する]にチェックマークを付けていなくても印刷される場合があります。
|
7.
[OK]をクリックします。
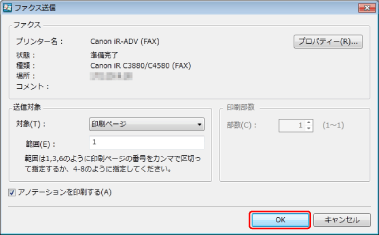
[ファクス送信設定]ダイアログボックスが表示されます。
|
メモ
|
|
[システム設定]で[ファクス送信時のファクス番号を文書のプロパティーから取得する]にチェックマークが付いている場合、[ファクス送信設定]ダイアログボックスの[送信先アドレス]に、文書のプロパティーから取得したファクス番号が表示されます。そのため、異なるファクス番号がプロパティーに設定された複数の文書をファクス送信する場合、[送信先アドレス]にはプロパティーごとのファクス番号が表示されます。
[設定] > [システム設定] > [Browser] > [ファクス] > [ファクス番号の取得]
印刷ページのヘッダー/フッターが用紙の余白と重なる場合、確認メッセージが表示されます。メッセージ内に表示されている用紙の余白量を目安にヘッダー/フッターの位置を微調整してください。
[システム設定]で[ドキュメント名の文字列から宛先を取得する]にチェックマークが付いている場合、次のようになります。
[ファクス送信設定]ダイアログボックスの[アドレス一覧]に、[宛先の自動設定]で設定されている条件で取得されたファクス番号が表示されます。
[ファクス送信設定]ダイアログボックスの[ドキュメント名]に、バインダー文書の(1章)の名前が表示されます。(1章)の名前を変更すると、ファクス番号の自動取得が正常に行われない場合があります。変更する場合は、[宛先の自動設定]の[アドレス取得に利用する文字列の設定]にしたがった名前に変更してください。
[設定] > [システム設定] > [ファクス宛先の自動設定] > [ドキュメント名の文字列から宛先を取得する]
|
8.
ファクスの送信先を設定します。
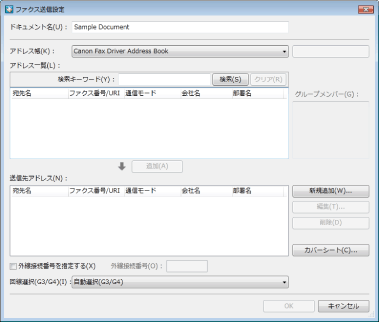
|
メモ
|
|
送信先の設定方法については、次を参照してください。
|
9.
必要に応じて、カバーシートを設定します。
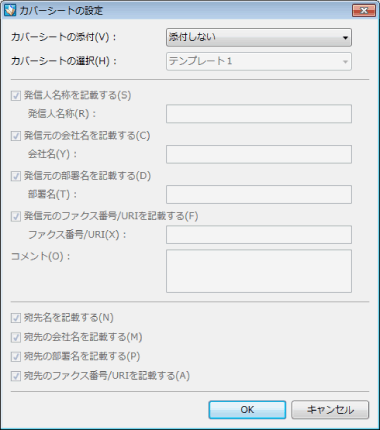
|
メモ
|
|
カバーシートの設定方法については、次を参照してください。
|
10.
送信するファクスにジョブ名を付ける場合は、[ドキュメント名]に254 バイト以内で入力します。
11.
外線番号を使用してファクスを送信する場合は、[外線接続番号を指定する]にチェックマークを付け、[外線接続番号]を指定します。
12.
使用する回線を指定する場合は、[回線選択(G3/G4)]プルダウンメニューから選択します。
回線を指定する必要がない場合は、[自動選択(G3/G4)]を選択してください。デバイス側で決められた優先送信回線を使用してファクスを送信します。
|
メモ
|
|
IPファクスでファクス送信する場合は、本設定は無効になります。
|
13.
[OK]をクリックします。
ファクス送信が開始されます。
|
メモ
|
|
ファクス送信ジョブの状態については次を参照してください。
|
14.
ファクス送信後、Document Binder画面を閉じます。
必要に応じて、画面に表示されたバインダー文書を保存します。
|
メモ
|
|
バインダー文書を保存する手順については、次を参照してください。
|