啟動及結束 Desktop Editor
本節描述啟動 Desktop Editor 以開啟文件以及結束 Desktop Editor 的程序。
|
注意
|
|
如需更多 Desktop Editor 功能的相關資訊,請參閱下文。
|
啟動Desktop Editor
本節描述如何啟動 Desktop Editor 以開啟文件。
|
重要
|
|
在 Windows 中選取「以系統管理員身分執行」並啟動 Desktop 時,無法保證 Desktop 可以正常運作。
使用 Reader Extensions 的 PDF 文件會轉換成刪除 Reader Extensions 功能的 IWB 文件。
若 Reader Extensions 功能添加至使用舊版 Desktop 建立的 IWB 文件,則開啟 IWB 文件時會刪除 Reader Extensions 功能。不過,Reader Extensions 功能不會從原始文件中刪除。
|
|
注意
|
|
您可以啟動多個 Desktop Editor 執行個體。
單一 Desktop Editor 螢幕讓您可以只編輯單一文件。
Desktop Editor 螢幕啟動時,會顯示與上次終止時相同的位置、大小和螢幕結構。
如果您切換電腦的使用者並回到啟動 Desktop Editor 的使用者,則會顯示指示印表機設定資訊的訊息。
|
從 開始 功能表啟動 Desktop Editor 以開啟文件
本節描述如何從 開始 功能表啟動 Desktop Editor 以開啟文件。
從 開始 功能表啟動 Desktop Editor 時可開啟的文件類型如下所示。
IWB 文件 (*.iwb)
PDF 文件 (*.pdf)
iW 文件 (*.iwd)
1.
選取「開始」功能表 >「所有程式」>「Canon iW」>「iW Desktop」>「iW Desktop Editor」。
或者,遵循下述其中一個步驟。
用滑鼠右鍵按一下桌面上建立的「iW Desktop Editor」捷徑圖示,並選取「開啟」
按兩下桌面上建立的「iW Desktop Editor」捷徑圖示。
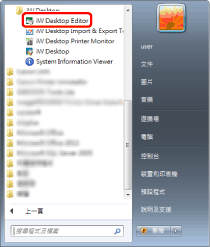
此時會啟動 Desktop Editor。
|
注意
|
|
若為 Windows 8/Windows 8.1,請按一下「開始」畫面上的「iW Desktop Editor」圖磚。畫面會切換至桌面並啟動 Desktop Editor。
在 Desktop 安裝期間,會自動建立「iW Desktop Editor」捷徑圖示。
|
2.
按一下功能區上的  (從程式庫開啟) 或
(從程式庫開啟) 或  (從 Windows 資料夾開啟)。
(從 Windows 資料夾開啟)。
 (從程式庫開啟) 或
(從程式庫開啟) 或  (從 Windows 資料夾開啟)。
(從 Windows 資料夾開啟)。或是選取 「檔案」 功能表 > 「開啟」 > 「開啟程式庫文件」 或 「開啟 Windows 資料夾文件」。
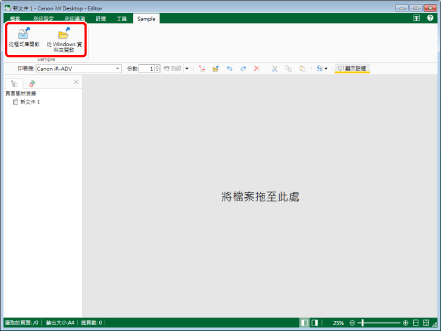
如果您按一下功能區上的  (從程式庫開啟),「開啟」對話方塊就會顯示。
(從程式庫開啟),「開啟」對話方塊就會顯示。
 (從程式庫開啟),「開啟」對話方塊就會顯示。
(從程式庫開啟),「開啟」對話方塊就會顯示。如果您按一下功能區上的  (從 Windows 資料夾開啟),「開啟」對話方塊就會顯示。
(從 Windows 資料夾開啟),「開啟」對話方塊就會顯示。
 (從 Windows 資料夾開啟),「開啟」對話方塊就會顯示。
(從 Windows 資料夾開啟),「開啟」對話方塊就會顯示。|
注意
|
|
如果命令沒有顯示在 Desktop Editor 的功能區上,請參閱下文以顯示命令。
此操作也可以使用工具列上的工具按鈕執行。如果工具按鈕沒有顯示在 Desktop Editor 的工具列上,請參閱下文以顯示這些按鈕。
|
3.
在「文件類型」中,選取要開啟之文件的類型。
4.
選取文件,然後按一下「開啟」。
選取的文件會顯示於 Desktop Editor 畫面上。
從 Desktop Browser 啟動 Desktop Editor 以開啟文件
本節描述如何從 Desktop Browser 啟動 Desktop Editor 以開啟文件。
|
注意
|
|
在「系統設定」中選取「將原始文件另存為 Canon Desktop Document」核取方塊時,如果您儲存文件,原始文件會以 IWB 文件儲存。
「檔案」功能表 >「選項」>「系統設定」>「Editor」>「選項」>「將原始文件另存為 Canon Desktop Document」
|
1.
選取要使用 Desktop Editor 在 Desktop Browser 畫面上開啟的文件。
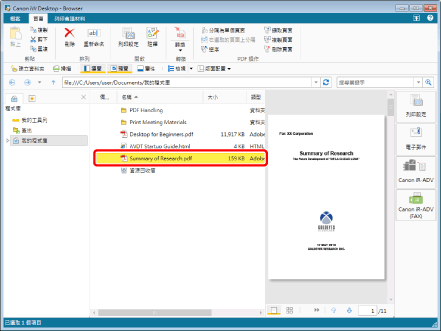
2.
按一下輸出列上的  (列印設定)。
(列印設定)。
或者,遵循下述其中一個步驟。
可使用 Desktop Editor 操作的所有文件類型:
按一下功能區上的  (列印設定)
(列印設定)
 (列印設定)
(列印設定)將選取的文件拖放至輸出列上的  (列印設定)。
(列印設定)。
按一下滑鼠右鍵,然後選取「用 Editor 編輯和列印設定」
IWB 文件/PDF 文件:
按一下功能區上的  (註釋)。
(註釋)。
 (註釋)。
(註釋)。在功能區上按一下  (開啟) 的
(開啟) 的  ,並選取「開啟」。
,並選取「開啟」。
 (開啟) 的
(開啟) 的  ,並選取「開啟」。
,並選取「開啟」。在功能區上按一下  (開啟) 的
(開啟) 的  。
。
 (開啟) 的
(開啟) 的  。
。按一下功能區上的  (開啟)。
(開啟)。
 (開啟)。
(開啟)。按一下滑鼠右鍵,然後選取「開啟」或「插入註釋」。
按兩下 IWB 文件 (*.iwb) 或 PDF 文件 (*.pdf)。
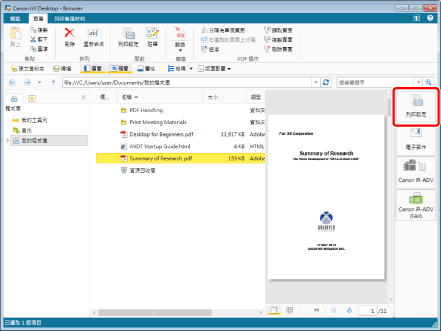
此時會啟動 Desktop Editor,並顯示所選取的文件。
|
注意
|
|
如需可使用 Desktop Editor 操作之文件類型的詳細資訊,請參閱下文。
使用 Desktop Editor 開啟 IWB 以外的文件時,除了按一下「註釋」、「開啟」或按兩下開啟 PDF 文件以外,文件會轉換成 IWB 文件。
如果命令沒有顯示在 Desktop Browser 的功能區上,請參閱下文以顯示命令。
此操作也可以使用工具列上的工具按鈕執行。如果工具按鈕沒有顯示在 Desktop Browser 的工具列上,請參閱下文以顯示這些按鈕。
開啟受密碼保護的 PDF 文件時,「輸入密碼」對話方塊會開啟。在此情況下,請輸入密碼並按一下「確定」。如果您輸入三次錯誤的密碼,錯誤訊息會顯示且 Desktop Editor 會結束。
使用下列操作啟動 Desktop Editor 以開啟 PDF 文件時,請在「系統設定」中選取「優先 Editor」。
在功能區上按一下
 (開啟) 的 (開啟) 的  ,並選取「開啟」。 ,並選取「開啟」。在功能區上按一下
 (開啟) 的 (開啟) 的  。 。按一下功能區上的
 (開啟)。 (開啟)。按一下滑鼠右鍵,然後選取「開啟」。
按兩下
「檔案」功能表 >「選項」>「系統設定」>「Browser」>「編輯/操作文件」>「選擇程式」
如果選取具有不同副檔名的多個文件,則無法從「開啟」或「註釋」中啟動 Desktop Editor。
當您選取多個文件並按一下「註釋」時,每個文件會在獨立視窗中顯示。
按一下「開啟」或「註釋」可使用 Desktop Editor 開啟最多 10 個文件。
如果在選取超過 11 個文件時按一下「開啟」或「註釋」,只有顯示在檔案清單檢視視窗的清單上方的第一個文件會在 Desktop Editor 中開啟。
|
從捷徑圖示啟動 Desktop Editor 以開啟文件
本節說明如何將文件拖放至在桌面上建立的「iW Desktop Editor」捷徑圖示,以啟動 Desktop Editor 及開啟文件。
|
注意
|
|
在 Desktop 安裝期間,會自動建立「iW Desktop Editor」捷徑圖示。
「iW Desktop Editor」捷徑圖示的拖放操作可從下列位置執行。
Desktop Browser 程式庫
電腦桌面
Windows 檔案總管
|
1.
選取要使用 Desktop Editor 在 Desktop Browser 畫面上開啟的文件。
或者,遵循下述其中一個步驟。
選取要使用 Desktop Editor 在桌面上開啟的文件。
選取要使用 Desktop Editor 在 Windows 檔案總管中開啟的文件。
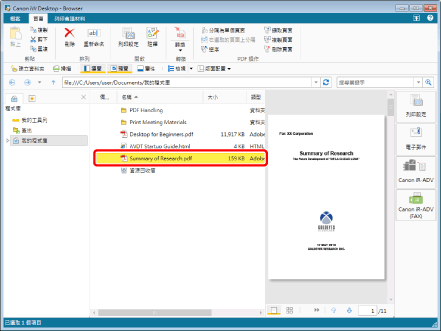
2.
將選取的文件拖放至在桌面上建立的「iW Desktop Editor」捷徑圖示。
此時會啟動 Desktop Editor,並顯示所選取的文件。
|
注意
|
|
當您使用 Desktop Editor 開啟 IWB 文件以外的文件時,文件會轉換成 IWB 文件。
|
結束Desktop Editor
本節描述如何結束 Desktop Editor.
1.
按一下 Desktop Editor 畫面上的  (關閉)。
(關閉)。
或者選取「檔案」功能表 >「結束」。
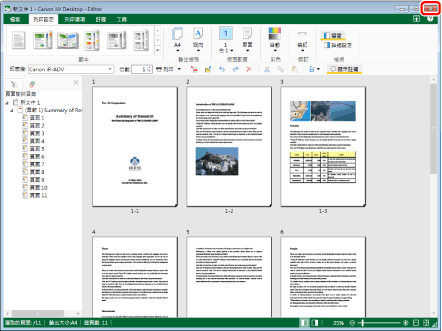
|
注意
|
|
如果儲存之後顯示下列對話方塊,請選取適當的更新程序,然後按一下「確定」。
「已簽出的文件確認」對話方塊
「修改共用文件」對話方塊
|