變更文件目的地資料夾的設定
對於您已註冊至 Desktop Browser 畫面上之輸出列的文件目的地資料夾,您可變更其設定。
變更文件目的地資料夾
1.
在  (文件目的地資料夾) 上按一下滑鼠右鍵,然後選取「變更」。
(文件目的地資料夾) 上按一下滑鼠右鍵,然後選取「變更」。
或者,選取「檔案」功能表 >「工具」>「輸出列設定」> (文件目的地資料夾名稱) >「變更」。
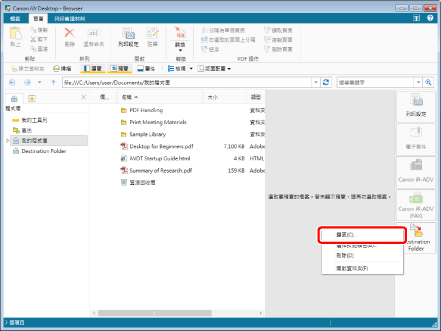
「文件目的地資料夾設定」對話方塊會隨即顯示。
|
注意
|
|
按一下功能區或工具列上顯示之文件目的地資料夾的
 並選取「變更」,亦可執行相同操作。如果輸出按鈕沒有顯示在功能區或工具列上,請參閱下文以顯示。 並選取「變更」,亦可執行相同操作。如果輸出按鈕沒有顯示在功能區或工具列上,請參閱下文以顯示。文件目的地資料夾也可以從 Desktop Editor 中設定。若要從 Desktop Editor 中設定文件目的地資料夾,請執行下列其中一個步驟。
「檔案」功能表 >「設定/管理」>「文件目的地資料夾設定」> (文件目的地資料夾名稱) >「變更」
按一下功能區或工具列上顯示之文件目的地資料夾的
 ,然後選取「變更」 ,然後選取「變更」 |
2.
變更進階文件目的地資料夾設定。
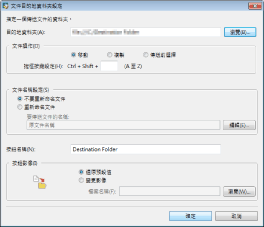
如需文件目的地資料夾設定的相關資訊,請參閱下文。
3.
按一下「確定」。
確認訊息會隨即顯示。
4.
按一下「確定」。
文件目的地資料夾設定會隨即變更。
|
注意
|
|
即使您在 Desktop Browser 中重新命名、複製或移動文件目的地資料夾,也會保留文件目的地資料夾設定。當複製文件目的地資料夾時,會顯示用以選取是否要保留設定的對話方塊。如果您按一下「是」,設定會變更為目的地資料夾。不過,如果您使用 Windows Explorer 等程式進行變更,則不會保留設定。
如果您在「文件目的地資料夾設定」對話方塊中重新命名按鈕,則會同時自動變更在功能區或工具列上顯示的文件目的地資料夾名稱。
|
設定在複製/移動文件時要使用的文件名稱
您可自動重新命名所複製/移動的文件。
1.
在  (文件目的地資料夾) 上按一下滑鼠右鍵,然後選取「變更」。
(文件目的地資料夾) 上按一下滑鼠右鍵,然後選取「變更」。
或者,遵循下述其中一個步驟。
選取「檔案」功能表 >「工具」>「輸出列設定」> (文件目的地資料夾名稱) >「變更」
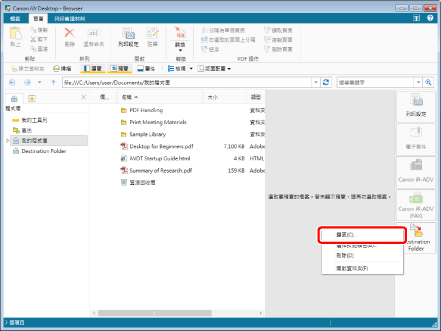
「文件目的地資料夾設定」對話方塊會隨即顯示。
|
注意
|
|
按一下功能區或工具列上顯示之文件目的地資料夾的
 並選取「變更」,亦可執行相同操作。如果輸出按鈕沒有顯示在功能區或工具列上,請參閱下文以顯示。 並選取「變更」,亦可執行相同操作。如果輸出按鈕沒有顯示在功能區或工具列上,請參閱下文以顯示。文件目的地資料夾也可以從 Desktop Editor 中設定。若要從 Desktop Editor 中設定文件目的地資料夾,請執行下列其中一個步驟。
「檔案」功能表 >「設定/管理」>「文件目的地資料夾設定」> (文件目的地資料夾名稱) >「變更」
按一下功能區或工具列上顯示之文件目的地資料夾的
 ,然後選取「變更」 ,然後選取「變更」 |
2.
選取「文件名稱設定」中的「重新命名文件」,然後按一下「編輯」。
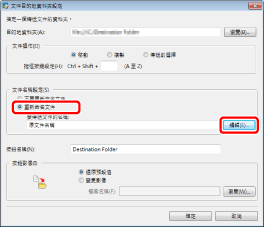
「文件名稱詳細設定」對話方塊會隨即顯示。
3.
設定重新命名文件的方式。
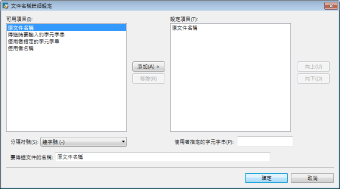
|
[添加]
|
將在「可用項目」中選取的項目添加至「設定項目」。
|
|
[移除]
|
刪除您在「設定項目」中選取的項目。
|
|
[向上]
|
所選項目會移至「設定項目」的頂端。
|
|
[向下]
|
所選項目會移至「設定項目」的底部。
|
|
[分隔符號]
|
選取在項目之間插入的分隔符號字元。
|
|
[使用者指定的字元字串]
|
若在「可用項目」中已經添加「使用者指定的字元字串」,請輸入您要在文件名稱中插入的自訂字串。
|
|
[要傳送文件的名稱]
|
以「設定項目」的順序顯示重新命名的文件名稱範本。
|
|
注意
|
|
您可設定下列四個項目的組合,如同重新命名文件的方式一樣。
「原文件名稱」:插入原始文件名稱。
「傳送時要輸入的字元字串」:可輸入複製/移動文件時要插入的自訂字串。
「使用者指定的字元字串」:插入固定的自訂字串。
「使用者名稱」:插入使用者名稱作為文件名稱。
若只有選取「原文件名稱」,則與選取「不要重新命名文件」的作用相同。
在「可用項目」中按兩下項目也可新增項目。在「設定項目」中按兩下項目也可刪除項目。
您可以透過拖放添加或刪除按鈕來變更順序。
|
4.
按一下「確定」。
此時會再次顯示「文件目的地資料夾設定」對話方塊。
5.
按一下「確定」。