指定手冊列印設定
您可指定文件的手冊列印設定。
|
注意
|
|
只有當您選取 Canon 印表機並在詳細資料視窗「列印設定」標籤、功能區命令或工具按鈕上選取「使用 Editor 的列印設定」核取方塊時,才可使用此功能。
執行手冊列印可以節省紙張。
|
1.
在詳細資料視窗的「列印設定」標籤的「列印詳細設定」中選取「手冊列印」。
或者,按一下功能區上的  (列印樣式),並選取「手冊列印」。
(列印樣式),並選取「手冊列印」。
 (列印樣式),並選取「手冊列印」。
(列印樣式),並選取「手冊列印」。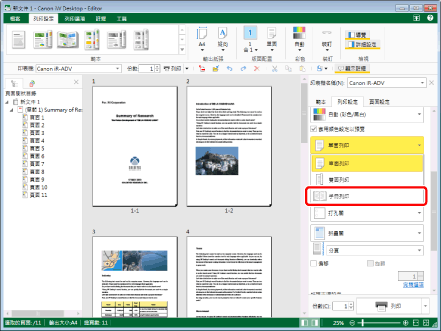
您可在詳細資料視窗的「列印設定」標籤上指定的項目,會切換為您可為手冊列印所指定的項目,並且會更新工作視窗。
|
注意
|
|
如果未顯示詳細資料視窗,請參閱以下文章。
如果在輸出紙張大小中選取的手冊列印紙張大小無法使用,則無法選取「手冊列印」。在此情況下,請選取 Canon 印表機可執行手冊列印的輸出紙張大小。
此操作也可以使用工具列上的工具按鈕執行。如果工具按鈕沒有顯示在 Desktop Editor 的工具列上,請參閱下文以顯示這些按鈕。
|
2.
在詳細資料視窗的「列印設定」標籤的「列印詳細設定」中選取騎馬釘方式。
或者,按一下功能區上的  (騎馬裝訂),並選取用以指定騎馬釘設定的方式。
(騎馬裝訂),並選取用以指定騎馬釘設定的方式。
 (騎馬裝訂),並選取用以指定騎馬釘設定的方式。
(騎馬裝訂),並選取用以指定騎馬釘設定的方式。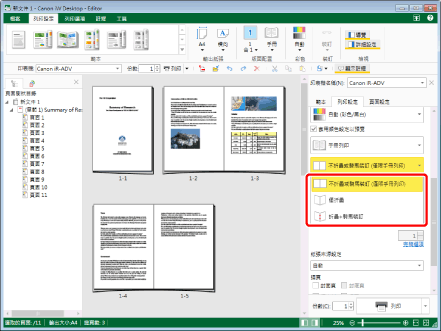
|
注意
|
|
您可以選取的騎馬裝訂設定,會隨「印表機」中選取的印表機選項設定而有所不同。
如果命令沒有顯示在 Desktop Editor 的功能區上,請參閱下文以顯示命令。
此操作也可以使用工具列上的工具按鈕執行。如果工具按鈕沒有顯示在 Desktop Editor 的工具列上,請參閱下文以顯示這些按鈕。
|
3.
在詳細資料視窗的「列印設定」標籤的「列印詳細設定」中選取手冊版面配置。
或者,按一下功能區上的  (書籍翻頁),並選取手冊版面配置。
(書籍翻頁),並選取手冊版面配置。
 (書籍翻頁),並選取手冊版面配置。
(書籍翻頁),並選取手冊版面配置。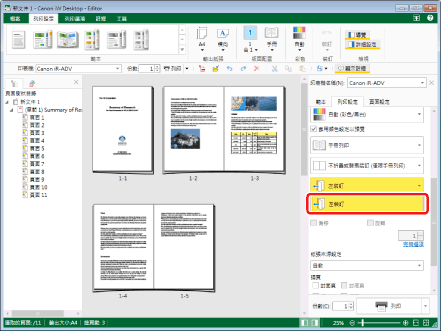
|
注意
|
|
如果命令沒有顯示在 Desktop Editor 的功能區上,請參閱下文以顯示命令。
此操作也可以使用工具列上的工具按鈕執行。如果工具按鈕沒有顯示在 Desktop Editor 的工具列上,請參閱下文以顯示這些按鈕。
|
4.
在詳細資料視窗的「列印設定」標籤的「列印詳細設定」中按一下「手冊詳細設定」。
或者,按一下功能區上的  (手冊設定)。
(手冊設定)。
 (手冊設定)。
(手冊設定)。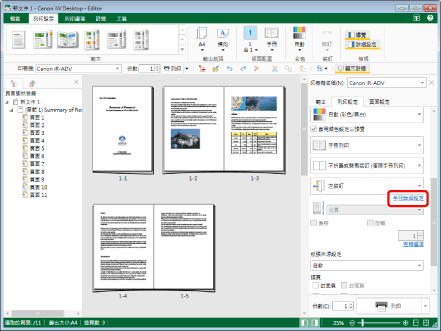
「手冊詳細設定」對話方塊會隨即顯示。
|
注意
|
|
如果命令沒有顯示在 Desktop Editor 的功能區上,請參閱下文以顯示命令。
此操作也可以使用工具列上的工具按鈕執行。如果工具按鈕沒有顯示在 Desktop Editor 的工具列上,請參閱下文以顯示這些按鈕。
|
5.
指定詳細設定。
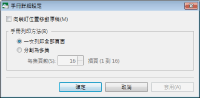
|
[向裝訂位置移動原稿]
|
選取此核取方塊可向裝訂位置移動原稿。
|
|
[手冊列印方法]
|
可讓您選取手冊列印方法。
|
|
[一次列印全部頁面]
|
一併執行所有頁面的手冊列印。
|
|
[分割為多集]
|
將文件分割為「每集頁數」中設定的頁數,執行手冊列印。
|
6.
按一下「確定」。
或按一下「套用」>「確定」。
工作視窗會根據設定更新。
|
注意
|
|
如果已選取「手冊列印」,則會變更輸出紙張方向。
如果在輸出紙張大小中選取「自動大小」,則設定會變更為「單面列印」。
如果選取「向裝訂位置移動原稿」核取方塊,影像移向裝訂位置的距離設定為裝訂側的相反側上的邊界。
如果您從「單面列印」或「雙面列印」將列印樣式變更為「手冊列印」,下列設定即會失效。
裝訂
打孔
封底/插頁/標籤紙設定
當您選取「向裝訂位置移動原稿」核取方塊時,設定會反映在工作視窗上。
當您選取「分割為多集」時,設定會反映在工作視窗上。
即使已針對手冊列印進行設定,色彩模式也可依據章節或頁面進行設定。如需更多資訊,請參閱下文。
|