設定封面/封底/標籤紙/插頁
您可設定要在列印整份文件時插入的紙張。
此外,您可以在標籤紙的標籤區域列印章節名稱。如需更多資訊,請參閱下文。
|
插頁類型
|
插入位置
|
備註
|
|
封面頁
|
此插頁是在文件第一頁之前插入。
|
|
|
封底頁
|
此插頁是在文件尾端插入。
|
執行手冊列印時無法設定此選項。
|
|
標籤紙
|
標籤紙是在文件中章節的第一頁之前插入。
|
您可以在標籤區域上列印章節名稱。
文件的輸出紙張大小不是 A4 或 LTR 時,無法設定此選項。
執行手冊列印時無法設定此選項。
|
|
插頁
|
此插頁是在文件中章節的第一頁之前插入。
|
執行手冊列印時無法設定此選項。
|
|
注意
|
|
執行手冊的封面列印時,您只可設定插頁。
當設定是在含有交錯紙張 (插頁) 和標籤紙的組合中指定時,您可以設定插入順序。
您是否可以設定標籤紙視「印表機」中選取的印表機紙張來源而有所不同。
當您插入頁面,然後將文件匯出成 PDF 時,將會匯出包含插頁的所有頁面。
|
1.
在詳細資料視窗的「列印設定」標籤的「插頁」中,針對您要在文件中插入的紙張類型選取對應的核取方塊。
或者,按一下功能區上的  (用於插入),然後選取要在文件中插入的紙張類型。
(用於插入),然後選取要在文件中插入的紙張類型。
 (用於插入),然後選取要在文件中插入的紙張類型。
(用於插入),然後選取要在文件中插入的紙張類型。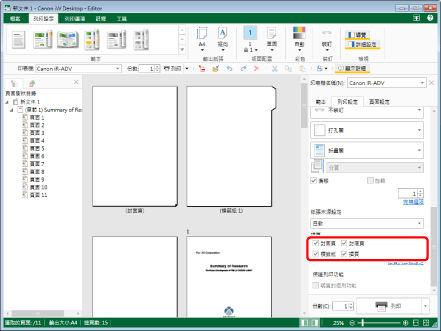
工作視窗會根據選取的紙張類型更新。
|
注意
|
|
如果未顯示詳細資料視窗,請參閱以下文章。
如果命令沒有顯示在 Desktop Editor 的功能區上,請參閱下文以顯示命令。
此操作也可以使用工具列上的工具按鈕執行。如果工具按鈕沒有顯示在 Desktop Editor 的工具列上,請參閱下文以顯示這些按鈕。
|
2.
在詳細資料視窗的「列印設定」標籤的「插頁」中按一下「插頁的詳細設定」。
或者,按一下功能區上的  (用於插入),並選取「插頁的詳細設定」。
(用於插入),並選取「插頁的詳細設定」。
 (用於插入),並選取「插頁的詳細設定」。
(用於插入),並選取「插頁的詳細設定」。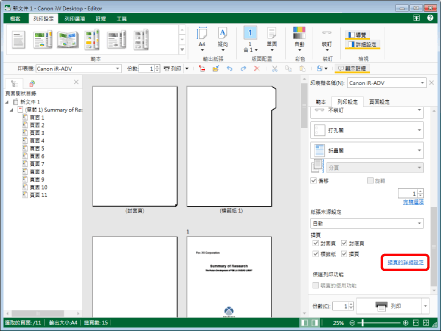
「插頁設定」對話方塊會隨即顯示。
|
注意
|
|
如果命令沒有顯示在 Desktop Editor 的功能區上,請參閱下文以顯示命令。
此操作也可以使用工具列上的工具按鈕執行。如果工具按鈕沒有顯示在 Desktop Editor 的工具列上,請參閱下文以顯示這些按鈕。
|
3.
視需要指定插入紙張的詳細設定。
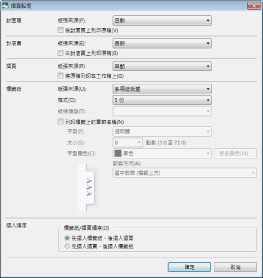
|
[封面頁]
|
封面表單設定。
|
|
[紙張來源]
|
設定封面表單的紙張來源。
|
|
[在封面頁上列印原稿]
|
在封面表單上列印時,請選取此選項。
|
|
[封底頁]
|
封底表單設定。
|
|
[紙張來源]
|
設定封底表單的紙張來源。
|
|
[在封底頁上列印原稿]
|
在封底表單上列印時,請選取此選項。
|
|
[插頁]
|
插頁設定。
|
|
[紙張來源]
|
設定插頁的紙張來源。
|
|
[將原稿列印在工作稿上]
|
在插頁上列印時,請選取此選項。
|
|
[標籤紙]
|
標籤紙設定。
|
|
[紙張來源]
|
設定標籤紙的紙張來源。
|
|
[格式]
|
選取標籤紙上的標籤區域數目。
|
|
[紙張類型]
|
選取標籤紙所使用的紙張類型。
|
|
[列印標籤上的章節名稱]
|
列印標籤中的章節名稱時,請選取此核取方塊。
在「紙張來源」中選取插頁器以外的紙張來源。當從插頁器送入標籤紙時,章節名稱無法列印在索引標籤上。
|
|
[字型]
|
選取要列印在索引標籤上的字型。此清單會顯示電腦上所安裝的字型。
|
|
[大小]
|
選取要列印在索引標籤上的字型大小。您也可以直接輸入字型大小。可設定的字型大小介於 3.0 和 72.0 點數之間。如果採取直接輸入,則小數點後兩位數之後的數字將予以省略。
|
|
[字型顏色]
|
選取要列印在索引標籤上的字型顏色。若要使用清單中未提供的顏色,請按一下「更多顏色」。
|
|
[更多顏色]
|
如果按一下此處,將顯示「彩色」對話方塊。在「彩色」對話方塊上,您可以設定「字型顏色」中未列出的顏色。
|
|
[對齊方式]
|
選取在索引標籤上列印時的文字對齊方式。
|
|
[插入順序]
|
設定插頁順序。
|
|
[標籤紙/插頁順序]
|
選取「先插入標籤紙,後插入插頁」或「先插入插頁,後插入標籤紙」。
|
|
注意
|
|
「紙張來源」中的可用選項會視「印表機」中選取的印表機所裝入之紙張來源類型而有所不同。
您可以使用的功能會根據在「紙張來源」中選取的項目而有不同。
當章節名稱列印在標籤紙的標籤上時,章節名稱也會在匯入至 PDF 文件的同時匯出至標籤。
在標籤紙的標籤上列印章節名稱,且標籤紙插入至使用雙面列印的文件時,章節名稱只會列印在索引標籤的單面上 (匯出至 PDF 文件時亦同)。
|
4.
按一下「確定」。