插入文字圖章
透過 Desktop Editor,您可將固定文字插入文件作為註釋。
|
注意
|
|
您可以插入新註冊的文字圖章,也可以插入在安裝期間自動註冊的文字圖章。如需更多資訊,請參閱下文。
|
1.
在功能區域按一下  (圖章) 的
(圖章) 的  ,然後選取要插入的文字圖章。
,然後選取要插入的文字圖章。
 (圖章) 的
(圖章) 的  ,然後選取要插入的文字圖章。
,然後選取要插入的文字圖章。或者,在詳細資料視窗上按一下  (圖章) 的
(圖章) 的  ,然後選取要插入的文字圖章。
,然後選取要插入的文字圖章。
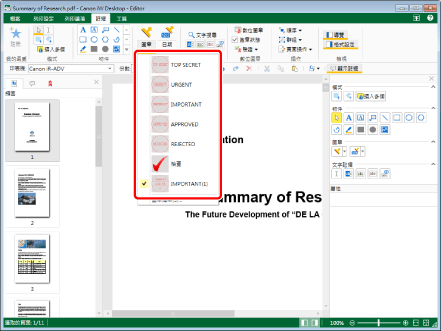
所選文字圖章的預覽和屬性會顯示在詳細資料視窗上。
|
注意
|
|
執行下列其中一項操作,可以選取上次使用的圖章。
在功能區上按一下
 (圖章) 的 (圖章) 的  在詳細資料視窗上按一下
如果未顯示詳細資料視窗,請參閱以下文章。
此操作也可以使用工具列上的工具按鈕執行。如果工具按鈕沒有顯示在 Desktop Editor 的工具列上,請參閱下文以顯示這些按鈕。
若要多次插入文字圖章,請在詳細資料視窗上按兩下
執行下列其中一項操作可取消按鈕選擇。
在詳細資料視窗上按一下
按一下詳細資料視窗上的其他按鈕
按一下功能區上的命令
按鍵盤上的「Esc」鍵。
您可以按一下功能區上的
 (插入多個) 插入多個圖章。如需更多資訊,請參閱下文。 (插入多個) 插入多個圖章。如需更多資訊,請參閱下文。 |
2.
設定文字圖章的屬性。
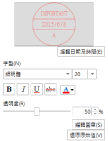
|
[編輯日期及時間]
|
如果按一下此項目,會顯示「編輯日期及時間」對話方塊。您可在「編輯日期及時間」對話方塊中編輯日期顯示格式。如需更多資訊,請參閱下文。
|
|
[字型]
|
設定文字圖章的字型。
|
|
[字型]
|
從您按一下
|
|
[字型大小]
|
從您按一下
|
|
[粗體]
|
將字串設為粗體。
|
|
[斜體]
|
將字串設為斜體。
|
|
[底線]
|
將字串加上底線。
|
|
[刪除線]
|
添加刪除線至字串。
|
|
[字型顏色]
|
從按一下
|
|
[透明度]
|
滑桿位置及數值 (%) 可指出文字圖章的透明程度。若要變更透明度,請將滑桿向左或向右移動,或是輸入數值。您可使用
|
|
[編輯圖章]
|
如果您按一下此項目,「編輯圖章」對話方塊會隨即顯示,且您可變更圖章的屬性。如需可設定屬性的詳細資訊,請參閱下文。
|
|
[還原原始值]
|
將已變更的圖章屬性還原至註冊圖章時設定的值。這只有在插入圖章前才會作用。
|
|
注意
|
|
您可以在屬性的上半部預覽目前設定的效果。
如果日期資訊沒有插入至文字圖章,則無法按「編輯日期及時間」。
如果您在「字型顏色」中選取「更多顏色」,「彩色」對話方塊會顯示且您可設定未列在「字型顏色」中的顏色。
您也可以使用下列命令設定註釋的屬性。
 (編輯日期/時間) (編輯日期/時間) (字型) (字型) (字型大小) (字型大小) (粗體) (粗體) (斜體) (斜體) (底線) (底線) (刪除線) (刪除線) (字型顏色) (字型顏色) (透明度) (透明度) (編輯圖章) (編輯圖章) (還原原始) (還原原始)如果命令沒有顯示在 Desktop Editor 的功能區上,請參閱下文以顯示命令。
此操作也可以使用工具列上的工具按鈕執行。如果工具按鈕沒有顯示在 Desktop Editor 的工具列上,請參閱下文以顯示這些按鈕。
|
3.
將滑鼠指標移至工作視窗。
滑鼠指標的形狀會變成  ,並顯示所選文字圖章的預覽。
,並顯示所選文字圖章的預覽。
|
注意
|
|
若要取消插入,並將滑鼠指標還原成原始形狀,請執行下列其中一項操作。
按一下功能區上的
 (選取物件) (選取物件)在功能區上按一下
 (圖章) 的 (圖章) 的  按一下詳細資料視窗上的
按鍵盤上的「Esc」鍵。
|
4.
將預覽設定為插入文字圖章的位置,並按一下預覽。
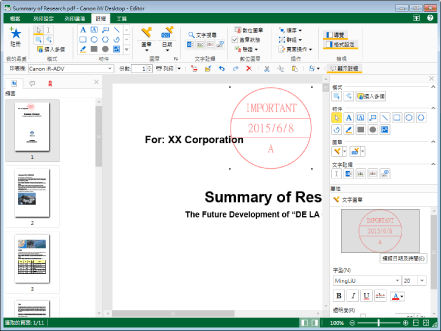
圖章會插入。
|
注意
|
|
如果文字圖章的邊緣超出頁面的邊緣,文字圖章的位置將自動移動以符合該頁面。
若要調整已插入文字圖章的大小,請在詳細資料視窗上變更字型大小。
|
5.
按一下所插入圖章以外的工作視窗區域,即可取消選取該圖章。
|
注意
|
|
若要變更插入的圖章,請選取插入的圖章並執行下列其中一項操作。
在詳細資料視窗中變更屬性
在按一下功能區上的
 (編輯圖章) 或詳細資料視窗上的「編輯圖章」所顯示的「編輯圖章」對話方塊中變更圖章屬性 (編輯圖章) 或詳細資料視窗上的「編輯圖章」所顯示的「編輯圖章」對話方塊中變更圖章屬性如果命令沒有顯示在 Desktop Editor 的功能區上,請參閱下文以顯示命令。
此操作也可以使用工具列上的工具按鈕執行。如果工具按鈕沒有顯示在 Desktop Editor 的工具列上,請參閱下文以顯示這些按鈕。
由使用者註冊的圖章可進行編輯。如需更多資訊,請參閱下文。
|