指定不可編輯的區域
在文件中指定不可編輯的區域,可以修正該區域內的物件,或刪除物件並縮小邊界。您也能不指定不可編輯的區域。
當在已附加頁首/頁尾的文件中縮小邊界時,透過設定不能執行編輯的區域,可以有效率地縮小文件的邊界。
您可在 Desktop Editor 的「指定不可編輯區域模式」中指定不可編輯的區域。
|
注意
|
|
不可執行編輯的區域無法逐頁設定。這些區域會依文件進行設定。
不可編輯區域的設定無法復原或取消復原。
如果物件只是部分在區域內且無法執行編輯,則不會假設該物件位於該區域內。
如果不可以執行編輯的區域只包含頁碼,此功能可能無法正確地將該區域識別為不可以執行編輯的區域。
在下列情況中,此功能可能會將兩個不可以執行編輯的類似區域識別為不同的區域。
頁面大小不同時
影像物件數目不同時
文字物件數目差異為 3 或 3 以上時
未包含文字物件時 (以及文字物件已加入在已設定物件時無法執行編輯的區域)
此功能未決定不可以執行編輯的區域是區域的上半部或下半部時
即使將區域設為不可以執行編輯的區域,當指定的區域不包含任何物件時,此設定會自動變更為「不指定區域」。
如果到頁面頂邊或底邊 1/4 沒有物件,則無法選取不可編輯的區域。
|
設定不編輯的區域
本節描述不可編輯區域的設定。
|
重要
|
|
如果物件只是部分在區域內,且無法執行編輯,則該物件的處理方式如下。
「刪除指定區域」指定為不可以執行編輯之區域:物件已刪除
「固定指定區域」指定為不可以執行編輯之區域:物件已修正
|
刪除區域時
將不可以執行編輯的區域設為「刪除指定區域」,可以刪除區域內的物件並縮小邊界。
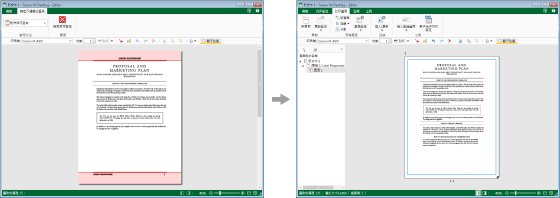
修正區域時
將不可以執行編輯的區域設為「固定指定區域」,可以修正指定區域內的物件。縮小邊界時,只會影響縮小邊界之指定區域之外的物件。
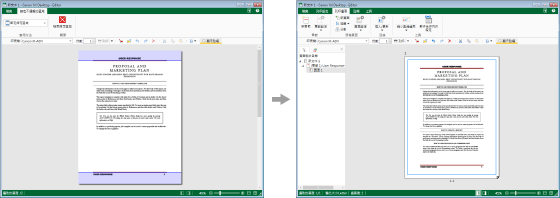
未指定區域時
縮小邊界時,將不可以執行編輯的區域設為「不指定區域」,會影響要縮小邊界之區域內的所有物件。
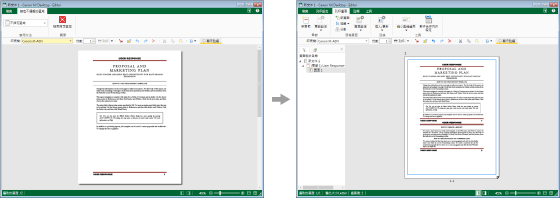
設定流程
本節描述不可編輯區域的設定流程。
|
注意
|
|
如需 Desktop Editor 畫面轉換的相關資訊,請參閱下文。
|
1.
在功能區上按一下  (縮小區塊邊界) 的
(縮小區塊邊界) 的  ,並選取「指定不編輯的區域」。
,並選取「指定不編輯的區域」。
 (縮小區塊邊界) 的
(縮小區塊邊界) 的  ,並選取「指定不編輯的區域」。
,並選取「指定不編輯的區域」。或者,按一下功能區上的  (指定不編輯的區域)。
(指定不編輯的區域)。
 (指定不編輯的區域)。
(指定不編輯的區域)。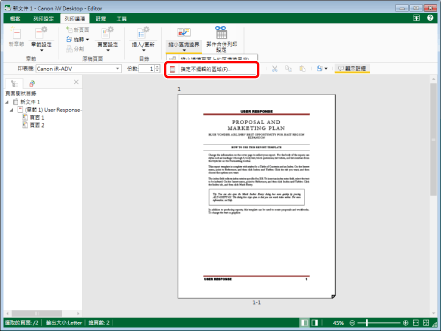
「指定不可編輯區域模式」會隨即啟動,且「指定不編輯的區域」標籤會顯示在功能區上。
|
注意
|
|
如果命令沒有顯示在 Desktop Editor 的功能區上,請參閱下文以顯示命令。
此操作也可以使用工具列上的工具按鈕執行。如果工具按鈕沒有顯示在 Desktop Editor 的工具列上,請參閱下文以顯示這些按鈕。
如果已經設定不能執行編輯的區域,則會顯示確認訊息。
如果您按一下「是」,「指定不可編輯區域模式」會隨即啟動。
如果您按一下「否」,「指定不可編輯區域模式」不會啟動。
當「指定不可編輯區域模式」正在執行時,「指定不編輯的區域」標籤以外的標籤不會顯示在功能區上。
|
2.
按一下功能區上的  (套用方法),並選取要套用指定區域的方式。
(套用方法),並選取要套用指定區域的方式。
 (套用方法),並選取要套用指定區域的方式。
(套用方法),並選取要套用指定區域的方式。
|
[刪除指定區域]
|
縮小邊界時,邊界會在刪除此指定區域之後縮小。
指定的區域會以淺紅色醒目提示。
|
|
[固定指定區域]
|
縮小邊界時,在邊界縮小的同時會保留此指定區域。
指定的區域會以淺藍色醒目提示。
|
|
[不指定區域]
|
不指定不可編輯的區域。
不會有醒目提示顯示。
|
|
注意
|
|
下列頁面的邊界不會縮小。因此,即使選取「刪除指定區域」,也不會刪除不可以執行編輯之指定區域內的區域。在這些情況中,請手動刪除您要刪除的物件。
含有附加註釋的頁面
已附加數位圖章的頁面
使用 Desktop Editor 建立的目錄頁面
已附加郵件合併欄位的頁面
如需刪除物件的更多資訊,請參閱下文。
|
3.
拖曳醒目提示的區域,以調整不可以執行編輯的區域。
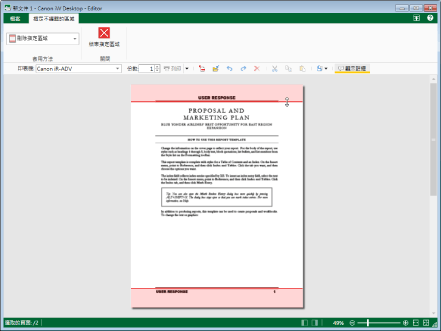
|
注意
|
|
您無法將不可以執行編輯的區域,調整為超過頁面頂邊或底邊 1/4。
|
4.
按一下功能區上的  (結束指定區域)。
(結束指定區域)。
 (結束指定區域)。
(結束指定區域)。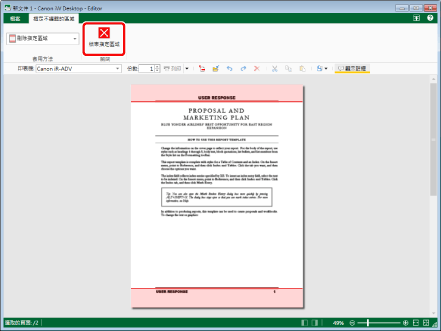
確認訊息會隨即顯示。
5.
按一下「是」。
不可編輯的區域會隨即設定。
「指定不編輯的區域」標籤會隨即關閉,且「指定不可編輯區域模式」會結束。
|
注意
|
|
如果顯示頁面所包含的物件,與不可以執行編輯之指定區域內的物件相同,則會以灰色顯示不可以執行編輯的區域。
如果頁面所包含的物件,與不可以執行編輯之區域內的物件相當不同,則不會視為不編輯的區域。
|