選取要監視的資料夾
您可以在 Desktop 中選取及設定要監視以添加或更新文件的資料夾。
當資料夾指定為監視目標時,Document Monitor 會利用 工作列 中的圖示或音效,通知您資料夾中有未讀或已更新的文件。目標資料夾中的未讀文件,也會加上醒目提示。
當熱資料夾的目的地設定成要監視的資料夾,且使用熱資料夾的功能將文件傳送到監視資料夾時,Document Monitor 會利用 工作列 中的圖示或音效通知您。如需更多熱資料夾設定的相關資訊,請參閱下文。
|
注意
|
|
您最多可以設定 10 個資料夾以做為監視目標。在「我的工具列」中所設定的傳輸來源資料夾,不包含在要監視的資料夾數上限中。
要監視之資料夾中的子資料夾不會受到監視。
您無法將資源回收筒中的資料夾指定為監視目標資料夾。如果您將監視目標資料夾移到資源回收筒,就無法執行監視。將它還原到原始位置之後,才能再次執行監視。
即使您移動指定為監視目標的資料夾或變更其名稱,監視仍會繼續。不過,如果您在 Windows 檔案總管等程式中移動資料夾或變更其名稱,則不會執行監視。
您也可以設定當新文件抵達「我的工具列」時,要透過 工作列 中的圖示或音效來通知您。如需更多「我的工具列」中新文件通知設定的相關資訊,請參閱下文。
|
設定監視目標資料夾
在 Desktop Browser 中選取資料夾,將它設為監視目標。
1.
在 Desktop Browser 畫面的導覽視窗或檔案清單檢視視窗中,選取要監視的資料夾。
2.
按一下功能區上的  (監視資料夾)。
(監視資料夾)。
 (監視資料夾)。
(監視資料夾)。或是按一下滑鼠右鍵,然後選取「監視選取的資料夾」。
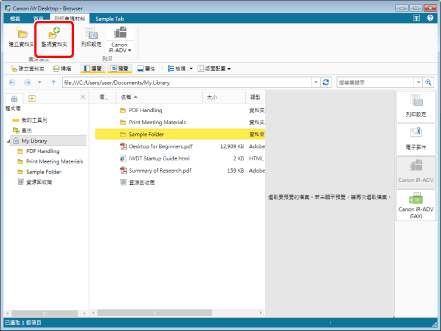
選取的資料夾便會設定為監視目標,而資料夾圖示的顯示會變更為  (監視選取的資料夾)。
(監視選取的資料夾)。
|
注意
|
|
若將需要連線驗證的程序庫中的資料夾設為監視資料夾,則需要登入至 Desktop 的使用者名稱及密碼。當您在連線至 Desktop 時顯示的對話方塊中輸入使用者名稱及密碼,並選取「儲存使用者名稱和密碼」核取方塊後,此使用者名稱及密碼會隨即儲存。
如果您要選取尚未建立連線的 Document Server 程式庫,或選取需要驗證之網路磁碟機的程式庫中的資料夾,則您必須連線至該程式庫。如需更多連線的相關資訊,請參閱下文。
您無法選取多個資料夾以指定為監視目標資料夾。請個別設定。
指定監視目標資料夾之後,請使用工作列上的
如需更多如何在監視目標資料夾中醒目提示文件的相關資訊,請參閱下文。
如果命令沒有顯示在 Desktop Browser 的功能區上,請參閱下文以顯示命令。
此操作也可以使用工具列上的工具按鈕執行。如果工具按鈕沒有顯示在 Desktop Browser 的工具列上,請參閱下文以顯示這些按鈕。
|
釋放對資料夾的監視
您可以釋放監視目標資料夾設定。
1.
在 Desktop Browser 畫面的導覽視窗或檔案清單檢視視窗中,選取要取消監視的資料夾。
2.
按一下功能區上的  (監視資料夾)。
(監視資料夾)。
 (監視資料夾)。
(監視資料夾)。或是按一下滑鼠右鍵,然後選取「監視選取的資料夾」。
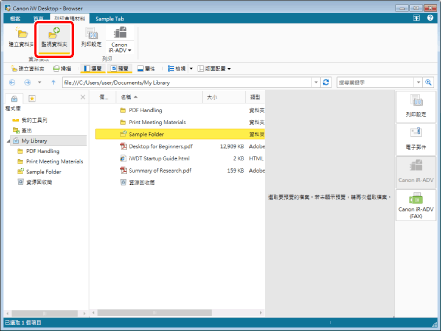
此時會取消所選監視資料夾的監視,且資料夾圖示的顯示會變更為一般狀況。
|
注意
|
|
如果您要選取尚未建立連線的 Document Server 程式庫,或選取需要驗證之網路磁碟機的程式庫中的資料夾,則您必須連線至該程式庫。如需更多連線的相關資訊,請參閱下文。
如果因為監視目標資料夾遭到刪除、重新命名或使用 Windows 檔案總管等移動而無法繼續監視,則會顯示存取失敗通知。在此情況下,請按一下通知視窗中的「移除」以取消監視,然後視需要重新設定監視目標資料夾。除非您取消監視,否則會持續監視目前的目標並顯示存取失敗通知。
如果命令沒有顯示在 Desktop Browser 的功能區上,請參閱下文以顯示命令。
此操作也可以使用工具列上的工具按鈕執行。如果工具按鈕沒有顯示在 Desktop Browser 的工具列上,請參閱下文以顯示這些按鈕。
|