Connessione della stampante (LPD/RAW)
Configurare le impostazioni del protocollo.
Se si utilizza Windows
Quando si installa il driver della stampante dall'inizio
1
Installare il driver della stampante.
Installare il driver della stampante attenendosi alla procedura di ricerca automatica della stampante in una rete descritta nella "Guida di Installazione del Driver Stampante".
 |
Per i dettagli relativi a come aprire la "Guida di Installazione del Driver Stampante", vedere "Installazione".
|
|
NOTA
|
Quando si utilizza il protocollo LPDQuando si installa il driver della stampante con il metodo su menzionato, l'applicazione di stampa impostata da utilizzare sarà RAW. Per utilizzare LPD, installare il driver della stampante con la procedura precedente e poi cambiare una porta.
|
Per cambiare la porta
1
Aprire la cartella delle stampanti.
2
Fare clic con il tasto destro del mouse sull'icona della stampante e scegliere [Proprietà stampante] o [Proprietà] dal menu di scelta rapida.
3
Attenersi alla procedura descritta di seguito.
|
(1)
|
Aprire la scheda [Porte].
|
|
(2)
|
Fare clic su [Aggiungi porta].
|
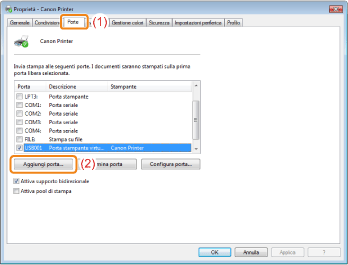
4
Selezionare il tipo di porta.
|
(1)
|
Selezionare [Standard TCP/IP Port].
|
|
(2)
|
Fare clic su [Nuova porta].
|
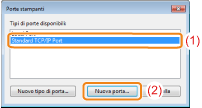
5
Fare clic su [Avanti].
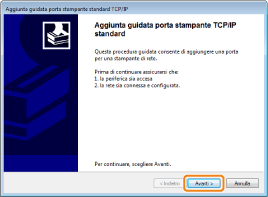
6
Inserire l'indirizzo IP o il nome della stampante.
|
(1)
|
Inserire l'indirizzo IP o il nome* della stampante in [Nome o indirizzo IP stampante].
|
||
|
(2)
|
Fare clic su [Avanti].
|
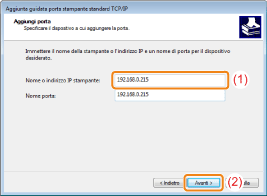
|
IMPORTANTE
|
||||
Se non è possibile rilevare la stampanteAppare la schermata seguente. Eseguire una delle seguenti operazioni.
Seguire le istruzioni su schermo e ripetere la ricerca della stampante.
Specificare l'impostazione relativa a [Tipo di dispositivo].
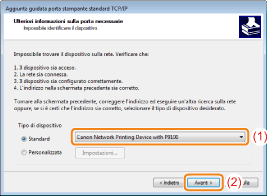 |
|
NOTA
|
Se non si è sicuri del valore da inserireIl valore da inserire varia in base alla modalità d'impostazione dell'indirizzo IP della stampante.
Per ulteriori dettagli vedere "Valori per l'impostazione di una porta" oppure rivolgersi all'amministratore di rete. |
7
Fare clic su [Fine].
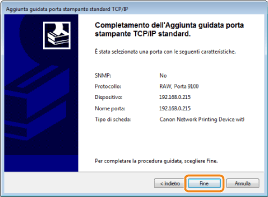
8
Fare clic su [Chiudi].
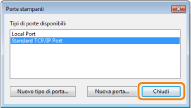
9
Fare clic su [Applica].
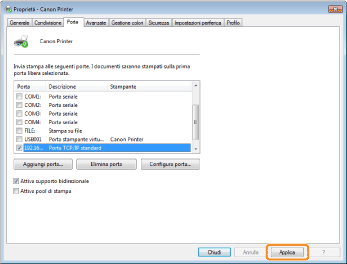
Per utilizzare LPD procedere al passo 10.
Per utilizzare RAW procedere dal passo 11.
Per utilizzare LPD cambiare le informazioni di configurazione della porta.
Quando si utilizza la stampa LPD, configurare il protocollo LPR seguendo la procedura riportata sotto.
|
(1)
|
Scegliere [Configura porta].
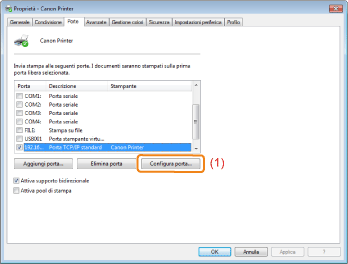 |
|
(2)
|
Selezionare [LPR].
|
|
(3)
|
Inserire "lp" in [Nome coda].
|
|
(4)
|
Fare clic su [OK].
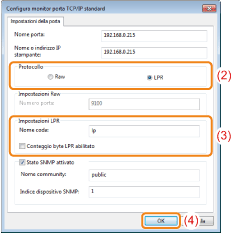 |
Fare clic su [OK].
|
NOTA
|
Quando si elimina una porta inutileSelezionare la porta non necessario nella scheda [Porte] e fare clic su [Elimina porta].
|
Se si utilizza UNIX
In questa sezione viene descritta la preparazione per la stampa utilizzando LPD. Per informazioni dettagliate sulla procedura di stampa utilizzando FTP, vedere "Client FTP".
|
IMPORTANTE
|
Informazioni sulla procedura d'impostazioneLa procedura descritta di seguito rappresenta un esempio di configurazione. La procedura d'impostazione può variare in base all'ambiente del sistema operativo.
Utilizzare questa procedura anche per configurare le impostazioni quando si utilizza un computer su cui è installato il sistema operativo UNIX come workstation stand-alone.
|
1
Effettuare il login al server UNIX come utente root.
|
IMPORTANTE
|
Se non si dispone dei privilegi di utente root sul server UNIXContattare l'amministratore di rete.
|
2
Modificare il file "/etc/hosts" per aggiungere la stampante alla rete locale.
|
1.
|
Aprire il file "/etc/hosts" con un editor di testo.
|
||||||
|
2.
|
Aggiungere la riga seguente.
|
||||||
|
3.
|
Salvare il file "/etc/hosts" e chiudere l'editor di testo.
|
|
IMPORTANTE
|
Assegnare un indirizzo IP fisso alla stampante.Per stampare dal sistema operativo UNIX è necessario assegnare alla stampante un indirizzo IP fisso. Per i dettagli sulla procedura di impostazione dell'indirizzo IP, vedere "Impostazione dell'indirizzo IP (IP v. 4)".
|
3
Configurare il sistema di spooling del server UNIX.
Esempio di utilizzo di Using Solaris 1.x
|
1.
|
Inserire le righe seguenti nel file "/etc/printcap".
|
||||||
|
2.
|
Creare la directory di spool per la stampante. Eseguire i comandi seguenti.
|
||||||
|
3.
|
Creare il file di log per la stampante. Eseguire i comandi seguenti.
|
||||||
|
4.
|
Continuare dal passo 4.
|
Esempio di utilizzo di Solaris 2.x o versione successiva
|
1.
|
Eseguire "admintool".
|
||
|
2.
|
Scegliere [Browse] → [Printers].
|
||
|
3.
|
Selezionare [Edit] → [Add] → [Access to Printer].
|
||
|
4.
|
Immettere un nome arbitrario per la coda di stampa nel campo [Printer Name] e inserire l'indirizzo IP o il nome della stampante nel campo [Print Server].
|
||
|
5.
|
Scegliere [OK].
|
||
|
6.
|
Continuare dal passo 4.
|
Esempio di utilizzo di HP-UX
|
1.
|
Eseguire "SAM".
|
||
|
2.
|
Selezionare [Printers and Plotters].
|
||
|
3.
|
Selezionare [LP Spooler] dal menu [Printers and Plotters].
|
||
|
4.
|
Selezionare [Printers and Plotter] dal menu [LP Spooler].
|
||
|
5.
|
Scegliere [Add Remote Printer/Plotter] dal menu [Action].
|
||
|
6.
|
Immettere un nome arbitrario per la coda di stampa nel campo [Printer Name] e inserire l'indirizzo IP o il nome della stampante nel campo [Remote System Name].
|
||
|
7.
|
Inserire "lp" in [Remote Printer Name].
|
||
|
8.
|
Selezionare [Remote Printer is on a BSD System].
|
||
|
9.
|
Scegliere [OK].
|
||
|
10.
|
Continuare dal passo 4.
|
Esempio di utilizzo di IBM-AIX
|
1.
|
Eseguire "SMIT".
|
||
|
2.
|
Scegliere [Print Spooling] → [Add a Printer Queue] → [remote].
|
||
|
3.
|
Selezionare [Standard processing].
|
||
|
4.
|
Immettere un nome arbitrario per la coda di stampa nel campo [remote queue name] e inserire l'indirizzo IP o il nome della stampante nel campo [Hostname of Remote Server].
|
||
|
5.
|
Inserire "lp" nel campo [name of the queue] del server remoto.
|
||
|
6.
|
Inserire "BSD" nel campo [type of print spooler] del server remoto.
|
||
|
7.
|
Continuare dal passo 4.
|
Immettere i comandi seguenti e verificare che la stampa avvenga senza problemi.
|
Sintassi:
|
lp -d <nome della coda di stampa> <nome del file da stampare>
|
|
Esempio d'immissione:
|
lp -d print_queue_name report
|