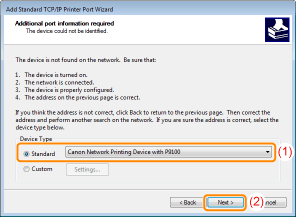From the [Start] menu, select [My Computer].





|
<IP address>
|
Enter the IP address to assign to the printer.
Specify the address with four numbers (from 0 to 255) separated with a period (.).
|
|
<MAC address>
|
Enter the MAC address of the printer.
Separate the number every two digits with a hyphen (-).
|
|
NOTE
|
Checking the MAC address |
|
<IP address>
|
Enter the same IP address as the one entered in Step 4.
|
 |
Enter a lowercase "L" for "-l".
|
|
→
|
The IP address is set for the printer.
|
|
→
|
Command Prompt closes.
|
 |
The CD-ROM drive name is indicated as "D:" in this manual. The CD-ROM drive name may differ depending on the computer you are using.
|


|
1.
|
From the [Start] menu, select [Run].
|
|
2.
|
Enter "D:\English\MInst.exe."
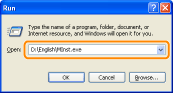 |
|
3.
|
Click [OK].
|



|
1.
|
Enter "D:\English\MInst.exe" in [Search programs and files] or [Start Search] under the [Start] menu.
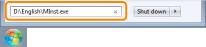 |
|
2.
|
Press the [ENTER] key on the keyboard.
|
 |
Correctly enter the IP address which is set for the printer. If the wrong IP address is entered, you cannot obtain an appropriate check result.
|
 |
If you are not sure about the IP address of the printer, see "Checking the IP Address of the Printer."
|
|
NOTE
|
|||||||||
Checking and configuring the subnetEnter "ipconfig" as a command in Command Prompt.
The network setting information of the computer appears. Confirm that the computer and printer are on the same subnet.
|




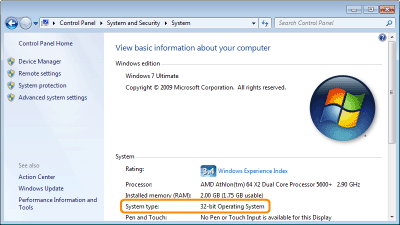
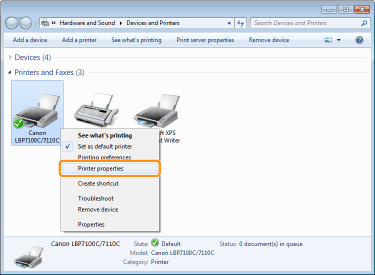
|
(1)
|
Display the [General] sheet.
|
|
(2)
|
Click [Print Test Page] to print a test page.
|
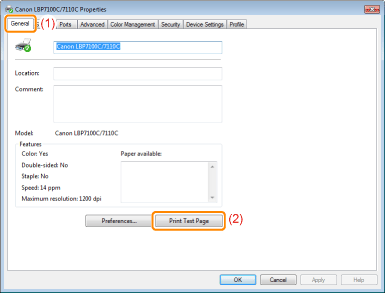
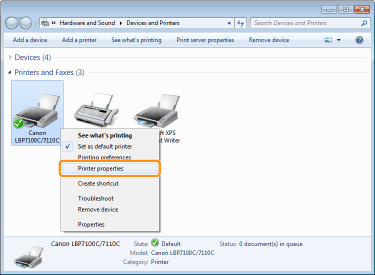
|
(1)
|
Display the [Ports] sheet.
|
|
(2)
|
Check the [Enable bidirectional support] check box is selected.
|
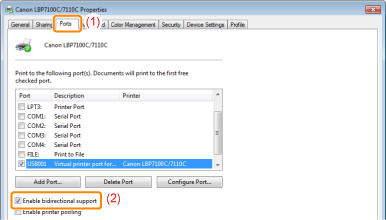
|
IMPORTANT
|
Do not clear the [Enable bidirectional support] check box.If the check box is cleared, you cannot perform printing.
|
 |
If you are using Windows 7 or Server 2008 R2, install the printer driver in "Easy Installation."
(You may not be able to install the printer driver properly due to the Windows restriction even after detecting the printer with Plug and Play.)
|
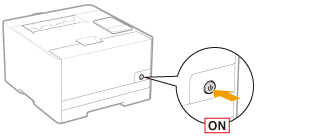
|
→
|
The automatic setup screen of Plug and Play appears.
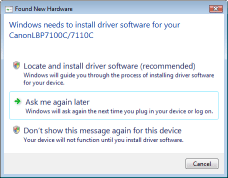  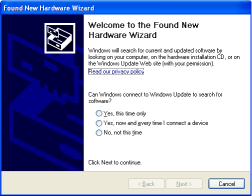 |
 If the printer driver is installed automatically If the printer driver is installed automaticallyIf you installed the printer driver for this printer previously, the driver is installed automatically.
If you want to update the printer driver (or want to install it manually), install the printer driver after uninstalling it once.
 If the following screen appears If the following screen appears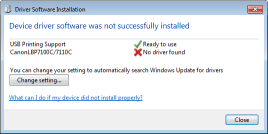 You may not be able to install the printer driver properly due to the Windows restriction even after detecting the printer with Plug and Play. Click [Close], and then reinstall the printer driver in "Easy Installation."
|
|
NOTE
|
||
When selecting the folder in which the printer driver is included.Select one of the following folders.
 For a 32-bit operating system
Select the folders in the supplied CD-ROM: [English] - [32bit] - [Driver].
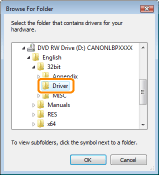  For a 64-bit operating system
Select the folders in the supplied CD-ROM: [English] - [x64] - [Driver].
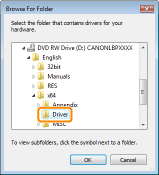
If the screen for selecting the printer driver appearsEven if which printer driver is selected, there is no problem with the installation because the same printer driver is installed.
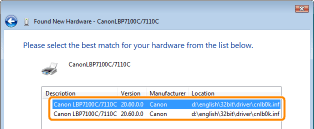 |







|
(1)
|
Select the print server from [Network] or [My Network Places].
|
|
(2)
|
Check the icon for this printer is displayed.
|
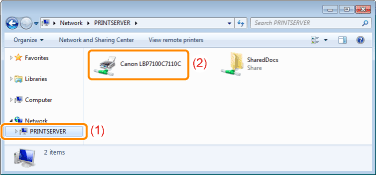
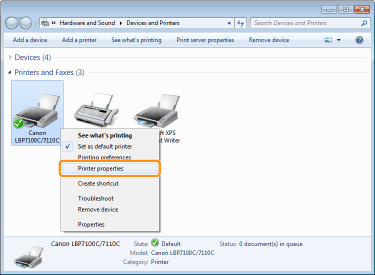
|
(1)
|
Display the [Ports] sheet.
|
|
(2)
|
Check the port that is being used.
|
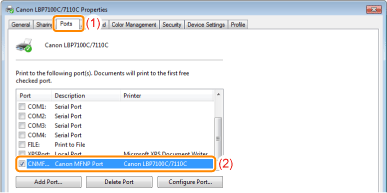
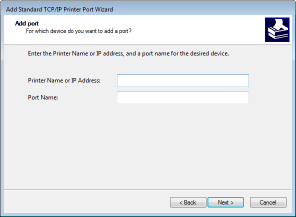
|
NOTE
|
About the DNS settings |
|
(1)
|
Select [Standard], and then select [Canon Network Printing Device with P9100].
|
|
(2)
|
Click [Next].
|