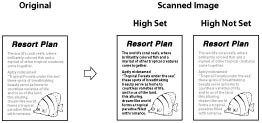Adjusting Image Quality Before Scanning
Switching the Colour Mode
You can set the colour mode to use for the scan.
Colour Mode
Auto (Color/Gray)
The machine automatically recognizes whether the original is in colour or black-and-white, and switches the colour mode accordingly. Colour originals are scanned in the Full Color mode, while black-and-white originals are scanned in the Grayscale mode.
Auto (Color/Black)
The machine automatically recognizes whether the original is in colour or black-and-white, and switches the colour mode accordingly. Colour originals are scanned in the Full Color mode, while black-and-white originals are scanned in the Black mode.
Full Color
The Full Color mode always scans in colour regardless of whether the original is in colour or black-and-white.
Grayscale
The Grayscale mode always scans in the Grayscale mode regardless of whether the original is in colour or black-and-white.
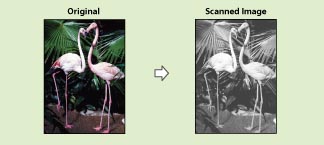
Black & White
The Black & White mode always scans in black-and-white regardless of whether the original is in colour or black-and-white.
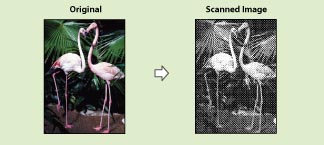
Setting the Resolution
Set the resolution to use for the scan. Scanning at high quality increases the file size, but ensures details are preserved in the final image.
Selecting the Original Type
This mode enables you to easily specify optimal settings for your original type.
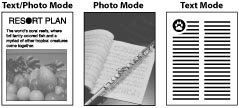
Text/Photo Mode
This mode is best suited for originals containing both text and photos.
Photo Mode
This mode is best suited for images printed with halftone dots.
Text Mode
This mode is best suited for originals containing text only, or handwritten characters and diagrams. Blueprints or pencil drawn originals can also be copied/scanned clearly.
Adjusting the Density for Scanning
You can change the density for scanning the original according to the colour density of the original. You can also adjust the density according to the background (paper colour, etc.) of the original.
Adjusting Density Manually
You can adjust the overall density when scanning the original.
Adjusting Background Density
This mode enables you to remove the background colour from originals when scanning. This mode is useful for scanning originals such as catalogues with background colouring and paper that has turned yellow from age.
Adjusting the Image Sharpness
You can adjust the contrast (sharpness) to ensure clean scanning of photos and fine text.
Low
If you use the Photo mode to scan an original containing halftones, such as a printed photograph, the moiré effect (a shimmering, wavy pattern) may occur. However, you can lessen this moiré effect by using [Low] as the setting to produce a clearer image.
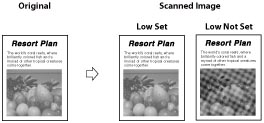
High
This setting enhances the edges of original images so that faint or fine text is reproduced with a sharper contrast. This setting is particularly suited to scanning blueprints and faint pencil drawn images.