通訊錄
「通訊錄」是用於儲存電子郵件位址、網際網路傳真位址、檔案伺服器位址、傳真位址和群組位址功能的一種功能。利用群組位址功能可以將一組最多499個已儲存接收者註冊為一個單獨的接收者。要一次傳送同一份文件至多個接收者時,該功能很有用。
「通訊錄」分為「通訊錄」和單鍵按鈕。「通訊錄」最多可儲存300個接收者,單鍵按鈕最多可儲存200個接收者,整個「通訊錄」總計可儲存500個接收者。將接收者註冊到「通訊錄」中可以省去每次傳送文件時輸入接收者位址的麻煩。
本節介紹如何註冊、使用和編輯「通訊錄」。
|
須知
|
|
若「語言切換」設定為「開啟」,某些字元會受到限制而無法輸入。要輸入所有字元,將「語言切換」設定為「關閉」。(組態本機器的基本設定)
|
|
注意
|
|
使用「遠端使用者介面」可以匯入和匯出「通訊錄」。(管理工作和本機器資料)
|
註冊通訊錄
按以下步驟註冊「通訊錄」中的接收者。
電子郵件位址
以下介紹如何在「通訊錄」中註冊電子郵件位址。
1
顯示「註冊位址」螢幕。
可以從「附加功能」螢幕或使用「通訊錄」螢幕上的「註冊」鍵(「註冊位址」螢幕的快捷鍵)訪問該螢幕。
若要從「附加功能」螢幕訪問︰
|
1
|
按
 (附加功能)→[通訊錄設定]。 (附加功能)→[通訊錄設定]。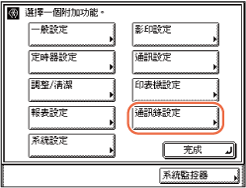 |
|
2
|
按[註冊位址]。
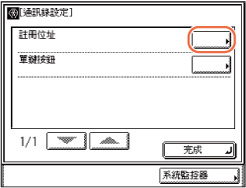 |
若要使用「通訊錄」螢幕上的「註冊」鍵訪問︰
|
1
|
按
 (傳送)→[通訊錄]。 (傳送)→[通訊錄]。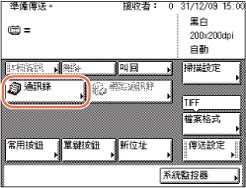 |
|
2
|
按
 。 。 |
|
3
|
按[註冊新位址]。
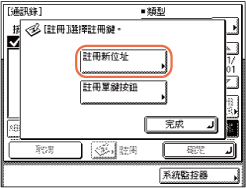 |
2
按[註冊新位址]。
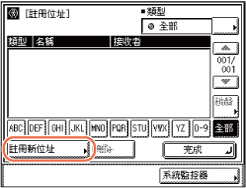
3
按[電子郵件]。
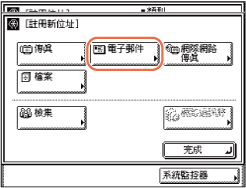
4
使用螢幕鍵盤輸入電子郵件位址(最多120個字元)→按[下一層]。
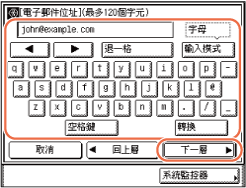
注意:
有關如何輸入字元的說明,請參閱基本操作。
5
使用螢幕鍵盤輸入註冊名稱(最多16個字元)→按[確定]。
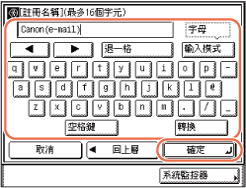
注意:
在「通訊錄」螢幕上按按鍵(如[ABC]和[DEF])搜尋接收者時,註冊名稱的第一個字元用於對位址清單進行排序。有關如何使用「通訊錄」的說明,請參閱使用通訊錄。
6
按[完成]。
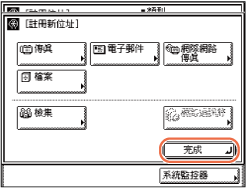
返回「註冊位址」螢幕。
指定的電子郵件位址和註冊名稱按以下方式顯示在「註冊位址」螢幕上︰
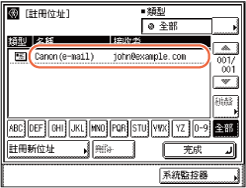
7
按 (重置)返回到主螢幕。
(重置)返回到主螢幕。
 (重置)返回到主螢幕。
(重置)返回到主螢幕。網際網路傳真位址
以下介紹如何在「通訊錄」中註冊網際網路傳真位址。
1
顯示「註冊位址」螢幕→按[註冊新位址]。
有關說明,請參閱電子郵件位址中的步驟1和2。
2
按[網際網路傳真]。
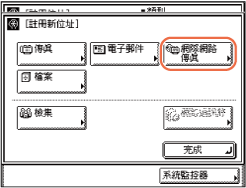
3
使用螢幕鍵盤輸入網際網路傳真位址(最多120個字元)→按[下一層]。
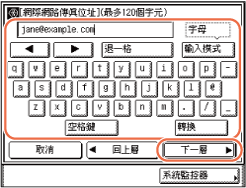
注意:
有關如何輸入字元的說明,請參閱基本操作。
4
使用螢幕鍵盤輸入註冊名稱(最多16個字元)→按[確定]。
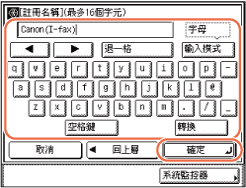
注意:
在「通訊錄」螢幕上按按鍵(如[ABC]和[DEF])搜尋接收者時,註冊名稱的第一個字元用於對位址清單進行排序。有關如何使用「通訊錄」的說明,請參閱使用通訊錄。
5
按[完成]。

返回「註冊位址」螢幕。
指定的網際網路傳真位址和註冊名稱按以下方式顯示在「註冊位址」螢幕上︰
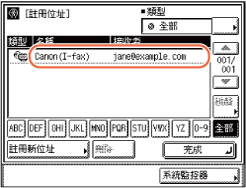
6
按 (重置)返回到主螢幕。
(重置)返回到主螢幕。
 (重置)返回到主螢幕。
(重置)返回到主螢幕。檔案伺服器位址
以下介紹如何在「通訊錄」中註冊檔案伺服器位址。
1
顯示「註冊位址」螢幕→按[註冊新位址]。
有關說明,請參閱電子郵件位址中的步驟1和2。
2
按[檔案]。
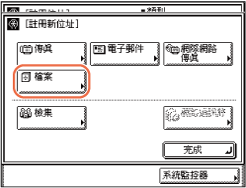
3
按「通訊協定」下拉清單→選擇所需伺服器通訊協定。
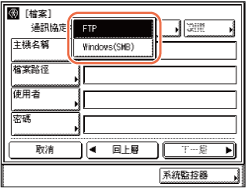
可以使用以下伺服器通訊協定。
下表顯示相容IPv4的伺服器的系統要求。
|
通訊協定
|
系統要求
|
應用程式
|
|
FTP
|
Sun Solaris 2.6或更高版本、Mac OS X或Red Hat Linux 7.2
|
-
|
|
Windows 2000 Server
|
Internet Information Services 5.0
|
|
|
Windows XP Professional
|
Internet Information Services 5.1
|
|
|
Windows Server 2003
|
Internet Information Services 6.0
|
|
|
Windows Vista/Server 2008
|
Internet Information Services 7.0
|
|
|
Windows 7/Server 2008 R2
|
Internet Information Services 7.5
|
|
|
Windows(SMB)
|
Windows 2000/XP/Vista/7/Server 2003/Server 2008
|
-
|
|
Mac OS X/UNIX/Linux
|
Samba 2.2.8a或更高版本
|
下表顯示相容IPv6的伺服器的系統要求。
|
通訊協定
|
系統要求
|
應用程式
|
|
FTP
|
Solaris Version 9或更高版本、Red Hat Enterprise Linux AS/ES/WS 4.0或更高版本、Mac OS X 10.3或更高版本
|
-
|
4
將檔案伺服器指定為接收者。
指定檔案伺服器時,需要設定主機名稱、檔案路徑、使用者名稱和密碼。可以使用螢幕鍵盤設定這些項目,若在步驟3中選擇[Windows (SMB)]作為伺服器通訊協定,則可以使用「檔案」螢幕上的「瀏覽」鍵指定檔案伺服器。使用「瀏覽」鍵時,可以搜尋並指定連線到指定網路的檔案伺服器。
若使用螢幕鍵盤︰
|
1
|
按[主機名稱]。
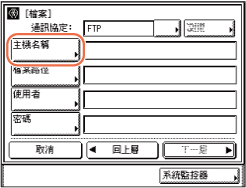 主機名稱是指分配給提供網際網路服務的主機的名稱。為每台主機指定一個特定的主機名稱以在網際網路上指定該主機。在此輸入方塊中,輸入作為傳送工作接收者的網路檔案伺服器的名稱。
|
|
2
|
使用螢幕鍵盤輸入主機名稱(最多47個字元,伺服器通訊協定選擇[Windows (SMB)]時最多120個字元)→按[確定]。
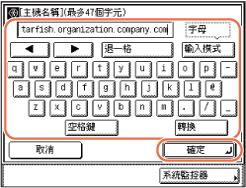 |
|
3
|
按[檔案路徑]。
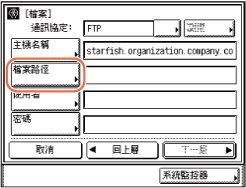 檔案路徑是表示資料夾位置的一組字元。指定檔案伺服器中的資料夾作為傳送工作的接收者。
|
|
4
|
使用螢幕鍵盤輸入檔案路徑(最多120個字元)→按[確定]。
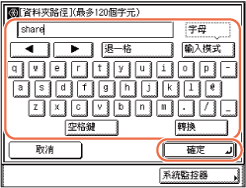 |
|
5
|
按[使用者]。
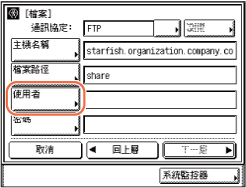 |
|
6
|
使用螢幕鍵盤輸入使用者名稱(最多24個字元)→按[確定]。
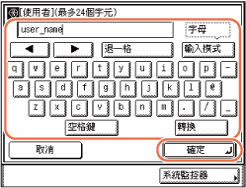 |
|
7
|
按[密碼]。
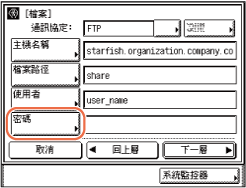 |
|
8
|
使用螢幕鍵盤輸入密碼(最多24個字元,伺服器通訊協定選擇[Windows(SMB)]時最多14個字元)→按[確定]。按[確定]之後,輸入的密碼字元會以星號(********)顯示在[檔案]螢幕上。
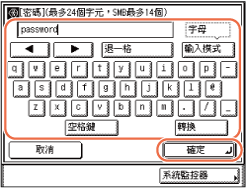 |
|
須知
|
|
如果在「一般設定」中將「語言切換」設定為「開啟」,則在[主機名稱]和[檔案路徑]中輸入的字元可能無法正確顯示,因此可能會無法參閱這些內容。
|
|
注意
|
|
有關如何輸入字元的說明,請參閱基本操作。
若正在向iW Document Manager*資料夾進行傳送,請將iW Gateway中指定的FTP伺服器位址設定為接收者。使用iW Document Manager和本機器的「傳送」功能可以在網路上管理數字化的紙張文件和電腦資料。有關iW Document Manager的詳細資訊,請參閱相應的iW Gateway文件。
* Canon提供的一個文件管理系統。
|
若使用「瀏覽」鍵︰
|
1
|
按[瀏覽]。
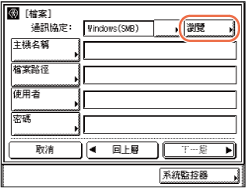 須知:
開啟主電源後,必須等待「啟動時間設定」中設定的時間結束後才可按[瀏覽]。啟動時間結束前不能進行網路傳送。(其他系統設定)
|
|
2
|
選擇所需工作群組→按[下]。
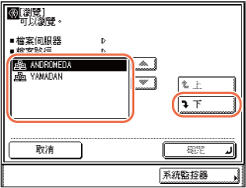 若未顯示所需工作群組,按[
 ]或[ ]或[ ]捲動到所需工作群組。 ]捲動到所需工作群組。 |
|
3
|
選擇所需檔案伺服器→按[下]或[確定]。
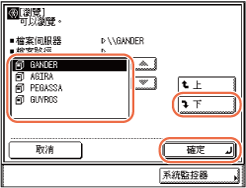 若要將掃描後的文件傳送至選定檔案伺服器的特定資料夾中,按[下]→選擇所需資料夾→按[確定]。否則按[確定]。
|
注意:
若顯示「輸入網路密碼」螢幕,輸入使用者名稱和網路密碼→按[確定]。
有關如何輸入字元的說明,請參閱基本操作。
5
確認所做設定→按[下一層]。
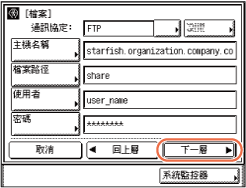
6
使用螢幕鍵盤輸入註冊名稱(最多16個字元)→按[確定]。
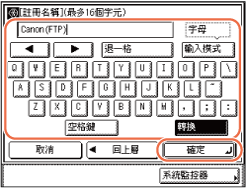
注意:
在「通訊錄」螢幕上按按鍵(如[ABC]和[DEF])搜尋接收者時,註冊名稱的第一個字元用於對位址清單進行排序。有關如何使用「通訊錄」的說明,請參閱使用通訊錄。
7
按[完成]。
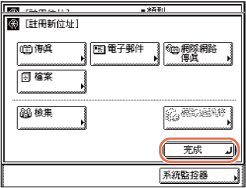
返回「註冊位址」螢幕。
指定的檔案伺服器位址和註冊名稱按以下方式顯示在「註冊位址」螢幕上︰
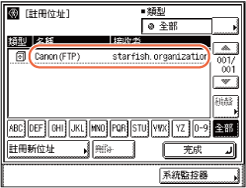
8
按 (重置)返回到主螢幕。
(重置)返回到主螢幕。
 (重置)返回到主螢幕。
(重置)返回到主螢幕。傳真號碼
以下介紹如何在「通訊錄」中註冊傳真號碼。
1
顯示「註冊位址」螢幕→按[註冊新位址]。
有關說明,請參閱電子郵件位址中的步驟1和2。
2
按[傳真]。
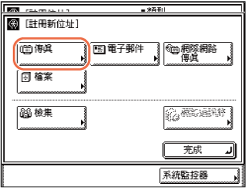
3
使用 -
- (數字鍵)輸入傳真號碼(最多120個字元)。
(數字鍵)輸入傳真號碼(最多120個字元)。
 -
- (數字鍵)輸入傳真號碼(最多120個字元)。
(數字鍵)輸入傳真號碼(最多120個字元)。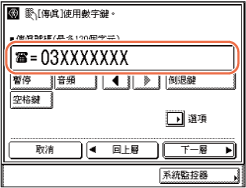
|
|
[暫停]:
|
按下可以在正在撥打的傳真號碼中插入幾秒鐘暫停。若在傳真號碼中間插入暫停符,號碼之間會顯示字母<p>。若在傳真號碼末尾插入暫停符,則出現字母<P>。撥國外號碼時,在國際接入號碼後及該傳真號碼末尾插入暫停符號。(國際撥號)
|
|
[音頻]:
|
要直接呼叫連線到僅接收音頻撥號的PBX(專用小型交換機)上的分機線路時按此鍵。若按[音頻],出現字母<T>。
|
|
|
[
 ] [ ] [ ]: ]: |
按下可以移動游標位置。
|
|
|
[倒退鍵]:
|
按下可以刪除緊鄰游標左側的數字。
|
|
|
[空格鍵]:
|
按下可以在數字之間插入空格。
|
|
|
[選項]:
|
按下可以在下一步驟中指定可選設定。
|
須知:
不可以在號碼前面插入暫停。
注意:
有關如何輸入字元的說明,請參閱基本操作。
根據在傳真號碼的中間或是末尾輸入,暫停時間的長短會有所差異。
在傳真號碼中間輸入的暫停時間(小寫p)預設設定為2秒鐘。暫停時間可變更為1到15秒間的任意時間長度。(調整暫停時間)
在傳真號碼的末尾輸入的暫停時間(大寫P)設定為10秒鐘。(該時間長度無法變更。)
可連續輸入兩個或更多暫停符號。
可以按 (清除)來清除輸入的內容。
(清除)來清除輸入的內容。
 (清除)來清除輸入的內容。
(清除)來清除輸入的內容。4
按[選項]。

可以指定以下可選設定︰
|
|
[傳送速度]:
|
調整傳送速度。可用的速度為「33600 bps」、「14400 bps」、「9600 bps」和「4800 bps」。若傳送文件時一開始時慢,可能是使用者所在區域的電話線路慢。請選擇較慢的速度。預設設定為「33600 bps」。
|
|
[長途]︰
|
指定長途設定。可用設定為「本地」、「長途(1)」、「長途(2)」和「長途(3)」。使用「本地」撥打本地電話號碼。若撥打國際電話時(已在「通訊錄」中註冊了其國外電話號碼)經常發生通訊錯誤,請使用「長途(1)」。若錯誤仍存在,請嘗試使用「長途(2)」或「長途(3)」。預設設定為「本地」。
|
|
|
[ECM傳送]︰
|
使用ECM(錯誤更正模式)傳送文件。在與另一台支援ECM的傳真機進行傳送或接收的過程中,ECM會減少系統和線路錯誤對文件的影響。有關詳細資訊,請參閱使用錯誤更正模式傳送(ECM傳送)。預設設定為「開啟」。
|
若要指定[傳送速度]:
|
1
|
按[傳送速度]。
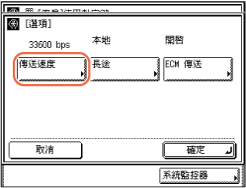 |
|
2
|
選擇所需傳送速度→按[確定]。
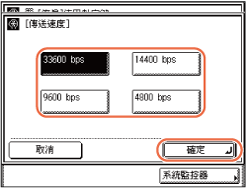 |
若要指定[長途]:
|
1
|
按[長途]。
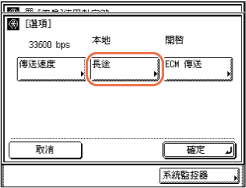 |
|
2
|
選擇呼叫類型→按[確定]。
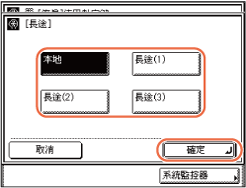 |
若要指定[ECM傳送]:
|
1
|
按[ECM傳送]。
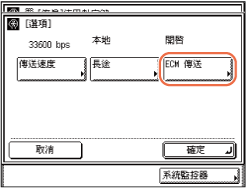 |
|
2
|
選擇[開啟]或[關閉]→按[確定]。
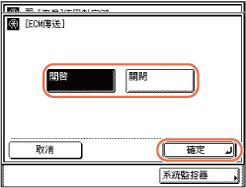 |
5
按[確定]。
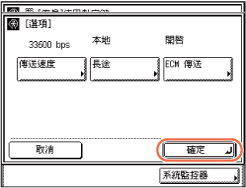
6
按[下一層]。
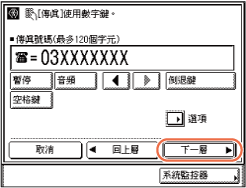
7
使用螢幕鍵盤輸入註冊名稱(最多16個字元)→按[確定]。
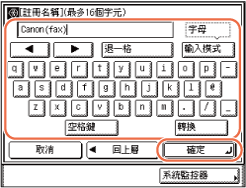
注意:
在「通訊錄」螢幕上按按鍵(如[ABC]和[DEF])搜尋接收者時,註冊名稱的第一個字元用於對位址清單進行排序。有關如何使用「通訊錄」的說明,請參閱使用通訊錄。
8
按[完成]。
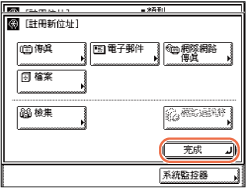
返回「註冊位址」螢幕。
指定的傳真位址和註冊名稱按以下方式顯示在「註冊位址」螢幕上︰
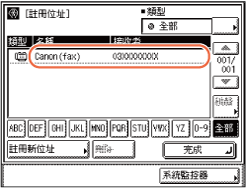
9
按 (重置)返回到主螢幕。
(重置)返回到主螢幕。
 (重置)返回到主螢幕。
(重置)返回到主螢幕。群組位址
以下介紹如何在「通訊錄」中註冊群組位址。
|
須知
|
|
若要儲存群組位址,必須事先在「通訊錄」中儲存接收者,如電子郵件位址和檔案伺服器位址。
|
|
注意
|
|
不能在群組位址中註冊群組位址。
|
1
顯示「註冊位址」螢幕→按[註冊新位址]。
有關說明,請參閱電子郵件位址中的步驟1和2。
2
按[檢集]。
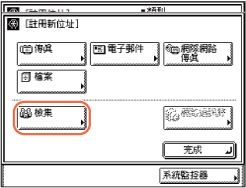
3
按[通訊錄]。
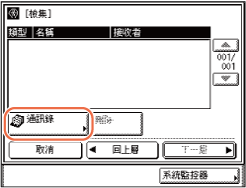
4
選擇要在群組位址中註冊的所有接收者→按[確定]。
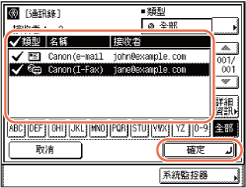
若未顯示所需接收者,按[ ]或[
]或[ ]捲動到所需接收者。
]捲動到所需接收者。
 ]或[
]或[ ]捲動到所需接收者。
]捲動到所需接收者。注意:
若要取消所選接收者,再次選擇該接收者以清除核取標記。
有關如何使用「通訊錄」的說明,請參閱使用通訊錄。
5
確認選定的接收者→按[下一層]。
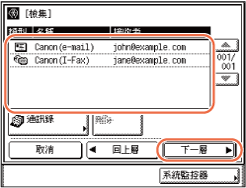
若要刪除接收者,選擇要刪除的接收者→按[刪除]。
6
使用螢幕鍵盤輸入註冊名稱(最多16個字元)→按[確定]。
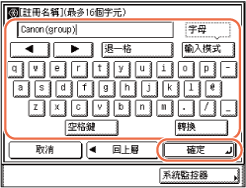
注意:
有關如何輸入字元的說明,請參閱基本操作。
在「通訊錄」螢幕上按按鍵(如[ABC]和[DEF])搜尋接收者時,註冊名稱的第一個字元用於對位址清單進行排序。有關如何使用「通訊錄」的說明,請參閱使用通訊錄。
7
按[完成]。
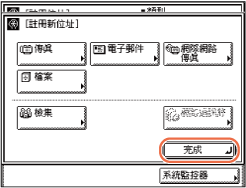
返回「註冊位址」螢幕。
群組位址中註冊的接收者數量和指定的註冊名稱按以下方式顯示在「註冊位址」螢幕上︰
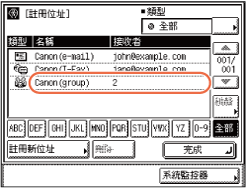
8
按 (重置)返回到主螢幕。
(重置)返回到主螢幕。
 (重置)返回到主螢幕。
(重置)返回到主螢幕。使用通訊錄
按以下步驟使用「通訊錄」指定接收者。
1
按 (傳送)→[通訊錄]。
(傳送)→[通訊錄]。
 (傳送)→[通訊錄]。
(傳送)→[通訊錄]。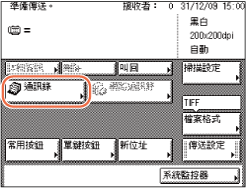
2
從「通訊錄」清單中選擇接收者。
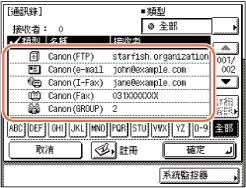
可以選擇多個接收者。
必要時,也可以使用螢幕上的下述按鍵。
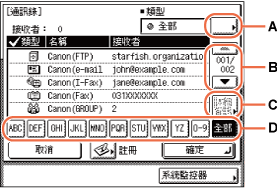
|
A
|
按下可以限制顯示在「通訊錄」清單中的接收者類型。
[全部]︰顯示在「通訊錄」中註冊的所有接收者。
[檢集]:顯示註冊為群組位址的接收者。 [傳真]:顯示已註冊的電子郵件接收者。 [電子郵件]:顯示已註冊的電子郵件接收者。 [I-Fax]:顯示已註冊的網際網路傳真接收者。 [檔案]:顯示已註冊的檔案伺服器接收者。 [單鍵]:顯示在單鍵按鈕中註冊的接收者。 |
|
B
|
按下可以上下捲動「通訊錄」清單。
|
|
C
|
按下可以顯示選定接收者的詳細資訊。
|
|
D
|
按下(如[ABC])可以顯示每個字母或數字的單獨按鍵。可以選擇字母或數字以限制輸入內容的顯示範圍。按下[全部]可以返回全部位址清單。
|
注意:
若註冊名稱超過15個字元,則前15個字元將顯示在「通訊錄」的「名稱」欄中。
若要取消所選接收者,再次選擇該接收者以清除核取標記。
根據<傳送限制設定>中的設定,可以指定的接收者可能會有所不同。(自訂設定)例如,若將「電子郵件傳送」設定為「不允許」或「僅允許傳送到自己的位址」,則「通訊簿」清單中不顯示電子郵件位址和網際網路傳真位址。
若將<傳送檔案到已在通訊錄中註冊的位址>下的設定組態為顯示認證螢幕,請勿同時指定多個檔案伺服器位址。(自訂設定)若指定多個檔案伺服器位址,則在步驟4中按 (啟動)時會出現錯誤訊息。
(啟動)時會出現錯誤訊息。
 (啟動)時會出現錯誤訊息。
(啟動)時會出現錯誤訊息。3
按[確定]。
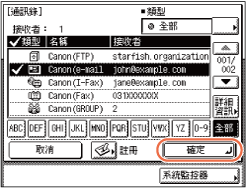
選定的接收者出現在主螢幕上。
若要檢查選定的接收者︰
|
1
|
按[詳細資訊]。
 若選定的接收者為群組位址,則一次選擇一個接收者→按[詳細資訊]。
|
|
2
|
檢查接收者資訊→按[完成]。
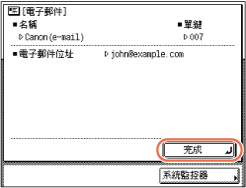 若選定的接收者為群組位址,則按兩下[完成]。
返回主螢幕。
|
若要刪除選定的接收者︰
|
1
|
按[刪除]。
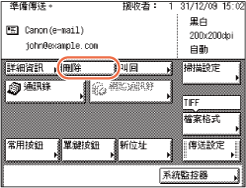 從接收者清單中刪除選定接收者。
|
4
指定掃描設定、傳送設定並按 (啟動)傳送文件。
(啟動)傳送文件。
 (啟動)傳送文件。
(啟動)傳送文件。注意:
有關傳送文件的基本步驟,請參閱基本傳送方法。
若將<SMTP認證設定>中<認證方法>下的設定組態為顯示認證螢幕,則按 (啟動)傳送電子郵件或網際網路傳真時出現「輸入網路密碼」螢幕。(自訂設定)指定使用者名稱和密碼→按[確定]。
(啟動)傳送電子郵件或網際網路傳真時出現「輸入網路密碼」螢幕。(自訂設定)指定使用者名稱和密碼→按[確定]。
 (啟動)傳送電子郵件或網際網路傳真時出現「輸入網路密碼」螢幕。(自訂設定)指定使用者名稱和密碼→按[確定]。
(啟動)傳送電子郵件或網際網路傳真時出現「輸入網路密碼」螢幕。(自訂設定)指定使用者名稱和密碼→按[確定]。若將<傳送檔案到已在通訊錄中註冊的位址>下的設定組態為顯示認證螢幕,則按 (啟動)將文件傳送到檔案伺服器時出現「輸入網路密碼」螢幕。(自訂設定)指定使用者名稱和密碼→按[確定]。
(啟動)將文件傳送到檔案伺服器時出現「輸入網路密碼」螢幕。(自訂設定)指定使用者名稱和密碼→按[確定]。
 (啟動)將文件傳送到檔案伺服器時出現「輸入網路密碼」螢幕。(自訂設定)指定使用者名稱和密碼→按[確定]。
(啟動)將文件傳送到檔案伺服器時出現「輸入網路密碼」螢幕。(自訂設定)指定使用者名稱和密碼→按[確定]。編輯/刪除通訊錄中註冊的資訊
按以下步驟編輯或刪除「通訊錄」中註冊的資訊。
1
顯示「註冊位址」螢幕。
有關說明,請參閱電子郵件位址中的步驟1。
2
選擇要變更或刪除的接收者。
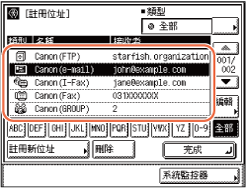
不能同時選擇多個接收者。
必要時,也可以使用螢幕上的下述按鍵。
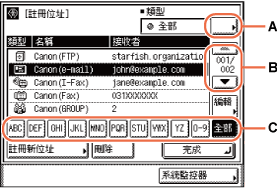
|
A
|
按下可以限制顯示在「通訊錄」清單中的接收者類型。
[全部]︰顯示在「通訊錄」中註冊的所有接收者。
[檢集]:顯示註冊為群組位址的接收者。 [傳真]:顯示已註冊的電子郵件接收者。 [電子郵件]:顯示已註冊的電子郵件接收者。 [I-Fax]:顯示已註冊的網際網路傳真接收者。 [檔案]:顯示已註冊的檔案伺服器接收者。 |
|
B
|
按下可以上下捲動「通訊錄」清單。
|
|
C
|
按下(如[ABC])可以顯示每個字母或數字的單獨按鍵。可以選擇字母或數字以限制輸入內容的顯示範圍。按下[全部]可以返回全部位址清單。
|
注意:
若註冊名稱超過15個字元,則前15個字元將顯示在「通訊錄」的「名稱」欄中。
若要取消所選接收者,再次選擇該接收者以清除核取標記。
「通訊錄」清單包括在單鍵按鈕中註冊的接收者。若在本步驟中選擇這些接收者,則不能在以後的步驟中變更或刪除接收者。有關如何變更或刪除在單鍵按鈕中註冊的接收者的說明,請參閱編輯/刪除單鍵按鈕中註冊的資訊。
3
變更或刪除選定接收者的註冊資訊。
若要變更註冊資訊︰
|
1
|
按[編輯]。
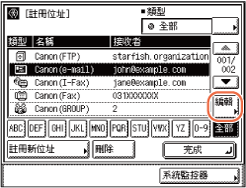 顯示所選接收者的目前設定。
|
|
2
|
變更註冊資訊→按[確定]。
返回「註冊位址」螢幕。
|
注意:
有關如何註冊「通訊錄」的說明,請參閱註冊通訊錄。
若要刪除註冊資訊︰
|
1
|
按[刪除]。
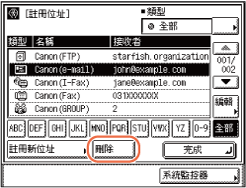 |
|
2
|
按[是]。
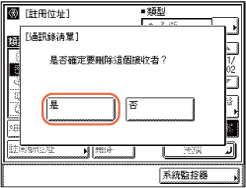 訊息<已刪除。>會在觸控面板顯示螢幕上顯示約兩秒鐘。
刪除註冊資訊。
|
4
按 (重置)返回到主螢幕。
(重置)返回到主螢幕。
 (重置)返回到主螢幕。
(重置)返回到主螢幕。