Añadir documentos a un documento PDF arrastrándolos y soltándolos
Se puede añadir un documento a un documento PDF arrastrándolo y soltándolo.
|
IMPORTANTE
|
|
Si importa un documento PDF con Reader Extensions, la función Reader Extensions se suprime.
Al importar un documento IWB con Reader Extensions creado en una versión anterior de Desktop, la función Reader Extensions se elimina.
Si importa un documento PDF en formato PDF/A, el documento ya no se ajustará al formato PDF/A.
|
|
NOTA
|
|
Las operaciones de arrastrar y soltar pueden realizarse en las siguientes ubicaciones.
Documentos o carpetas en una biblioteca
Las páginas del documento PDF seleccionado en la Ventana de vista preliminar de la pantalla Desktop Browser o el Modo de edición de páginas
Documentos o carpetas en una Carpeta de Windows
Documentos/carpetas del escritorio
Carpetas de documentos msg o correos electrónicos en Microsoft Outlook
Si arrastró y soltó una carpeta, los documentos de la carpeta se añaden a un documento PDF.
Dependiendo de la posición donde arrastre y suelte, ocurren las siguientes acciones.
Al arrastrar y soltar en la pestaña [Árbol de páginas] de la Ventana de navegación: se puede añadir un capítulo en la posición seleccionada.
Al arrastrar y soltar en la pestaña [Miniaturas] de la Ventana de navegación: se añade al final del documento PDF abierto.
Al arrastrar y soltar a la Ventana de trabajo: se puede añadir al inicio o al final del documento PDF abierto.
Si se selecciona la casilla de verificación [Importar también los archivos adjuntos a los archivos de mensaje de Outlook (.msg)] en [Configuración del sistema], también se añade un documento PDF a los archivos adjuntos a los correos electrónicos.
Menú [Archivo] > [Opción] > [Configuración del sistema] > [Configuración común] > [Importar] > [Importar también los archivos adjuntos a los archivos de mensaje de Outlook (.msg)]
Los documentos no pueden añadirse a un documento PDF con la operación de arrastrar y soltar si los modos siguientes se están ejecutando.
Modo de ajuste de impresión de Combinación de correspondencia
Modo de sellos digitales
Modo de edición de páginas originales
Modo de redacción
Modo de especificación de área para no editar
Para obtener más información sobre cómo importar documentos guardados en Therefore a Desktop Editor, consulte:
Importar documentos guardados en Therefore con Desktop Editor (Guía del administrador)
|
1.
Abra un documento PDF con Desktop Editor.
Para obtener más información sobre cómo abrir un documento con Desktop Editor, consulte:
|
NOTA
|
|
Para iniciar Desktop Editor desde Desktop Browser para abrir un documento PDF, realice una de las siguientes operaciones.
Haga clic en
 (Anotaciones) en la cinta. (Anotaciones) en la cinta.Haga clic en
 para para  (Abrir) en la cinta y seleccione [Abrir]. (Abrir) en la cinta y seleccione [Abrir].Haga clic en
 para para  (Abrir) en la cinta. (Abrir) en la cinta.Haga clic en
 (Abrir) en la cinta. (Abrir) en la cinta.Haga clic con el botón derecho del ratón y seleccione [Abrir] o [Insertar anotaciones].
Haga doble clic en el documento PDF (*.pdf)
Si los comandos no aparecen en la cinta de Desktop Browser, siga uno de los pasos indicados a continuación para visualizarlos.
Esta operación también puede realizarse con los botones de herramienta de la barra de herramientas. Si no se muestran botones de herramienta en la barra de herramientas de Desktop Browser, consulte la siguiente información para visualizarlos.
Si arrastra y suelta un documento PDF en un icono de acceso directo Desktop Editor creado en el escritorio para abrir el documento con Desktop Editor, se convertirá en un documento IWB.
|
2.
En la pantalla de Desktop Browser, seleccione los documentos, carpetas o páginas que va a añadir.
O siga uno de los pasos que se describen a continuación.
Seleccione las páginas que desee añadir en el Modo de edición de páginas.
Utilizando el Explorador de Windows u otro medio, seleccione los documentos o carpetas que desee añadir.
Seleccione los documentos o carpetas que desee añadir en el escritorio.
En la pantalla de Microsoft Outlook, seleccione las carpetas de documentos msg o correos electrónicos que desee añadir.
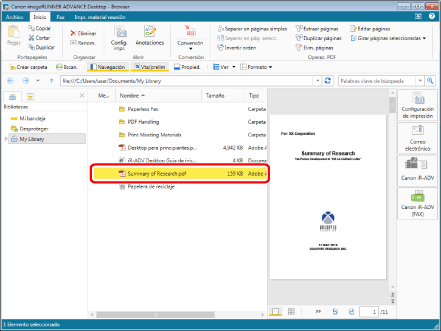
|
NOTA
|
|
Solo se pueden seleccionar las páginas para los documentos PDF.
Utilice la Ventana de vista preliminar de la pantalla Desktop Browser o el Modo de edición de páginas para seleccionar las páginas.
Puede seleccionar varios documentos, carpetas o páginas. Para seleccionar varias páginas, realice una de las siguientes operaciones.
Cambie la Ventana de vista preliminar a la vista de miniaturas.
Inicie el Modo de edición de páginas.
Para obtener información sobre cómo iniciar el Modo de edición de páginas, consulte:
|
3.
Arrastre y suelte los documentos/carpetas/páginas seleccionados en la Ventana de navegación de Desktop Editor o la Ventana de trabajo.
Si arrastra y suelta varios documentos, archivos de mensaje de Outlook o carpetas, aparecerá el cuadro de diálogo [Configuración del orden de varios documentos]. En tal caso, vaya al paso 4.
Si ha realizado una operación de arrastrar y soltar en un documento PDF protegido por contraseña, se abre el cuadro de diálogo [Introduzca la contraseña]. Introduzca la contraseña y haga clic en [Aceptar].
Los documentos, carpetas o páginas que arrastró y soltó se añaden al documento PDF. En tal caso, vaya al paso 6.
|
NOTA
|
|
Los documentos, carpetas y páginas pueden soltarse en la mitad superior de la Ventana de trabajo para añadirse al inicio del documento PDF abierto.
Los documentos, carpetas y páginas pueden soltarse en la mitad inferior de la Ventana de trabajo para añadirse al final del documento PDF abierto.
Los documentos/carpetas/páginas no se pueden arrastrar y soltar en las pestañas siguientes de la Ventana de navegación.
Pestaña [Lista de anotaciones]
Pestaña [Lista de firmas]
Aparecerá el cuadro de diálogo [Configuración del orden de varios documentos] cuando se selecciona la casilla de verificación [Mostar cuadro de diálogo para la configuración del orden de documentos al importar varios documentos] en [Configuración del sistema].
Menú [Archivo] > [Opción] > [Configuración del sistema] > [Editor] > [Opciones] > [Mostar cuadro de diálogo para la configuración del orden de documentos al importar varios documentos]
Es posible que aparezca el cuadro de diálogo [Printing] o el cuadro de diálogo [Imprimir] de la aplicación utilizada para crear el documento. En este caso, seleccione Desktop Document Writer como impresora de salida e imprima.
|
4.
Especifique el orden de los documentos en el cuadro de diálogo [Configuración del orden de varios documentos].
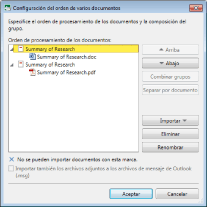
|
NOTA
|
|
Para obtener más información sobre el cuadro de diálogo [Configuración del orden de varios documentos], consulte:
|
5.
Haga clic en [Aceptar].
Si el documento PDF seleccionado está protegido con contraseña, se abre el cuadro de diálogo [Introduzca la contraseña]. Introduzca la contraseña y haga clic en [Aceptar].
Los documentos, carpetas o páginas que se hayan arrastrado y soltado se añadirán al documento PDF.
|
NOTA
|
|
Puede añadir todos los documentos, carpetas o páginas que se pueden imprimir con el ordenador en uso. Sin embargo, la adición de un documento desde determinadas aplicaciones podría provocar un error de importación.
En un archivo de Excel, se añaden todas las hojas a un documento PDF.
Es posible que aparezca el cuadro de diálogo [Imprimir] o el cuadro de diálogo [Printing] de la aplicación utilizada para crear el documento. En este caso, seleccione [Desktop Document Writer] como impresora de salida e imprima.
Si también importa los archivos adjuntos a los documentos msg, estos se añadirán después del cuerpo del correo electrónico.
|
6.
Guarde el documento PDF.
Para obtener más información sobre cómo guardar un documento PDF, consulte: