Registrar botones de salida de bandeja de destino
Especifique la carpeta que actúa como carpeta de destino para los documentos circulados en un botón de salida de bandeja de destino.
Para especificar la carpeta de destino, siga uno de los procedimientos de abajo para registrar un botón de salida de bandeja de destino en la barra de salida de la pantalla Desktop Browser.
|
NOTA
|
|
Los ajustes y los ajustes de visualización del botón de salida de bandeja de destino pueden cambiarse según sea necesario.
Puede registrar múltiples botones de salida de bandeja de destino.
|
Registrar botones de salida de bandeja de destino mediante la operación de arrastrar y soltar
Puede registrar un botón de salida de bandeja de destino en la barra de salida mediante arrastrar y soltar. Sin embargo, si utiliza este método, no podrá configurar los ajustes avanzados. Si necesita los ajustes avanzados, consulte:
|
NOTA
|
|
Si registra un botón de salida de bandeja de destino con el método de arrastrar y soltar, [Operaciones de documentos] se establece en [Mover] en el cuadro de diálogo [Configuración de carpetas].
|
1.
Arrastre y suelte uno de los siguientes iconos en la barra de salida de la pantalla Desktop Browser.
El icono de la carpeta de destino se crea en la carpeta compartida
El icono del archivo de enlace (*.lnk) asociado con la carpeta de destino creada en una carpeta compartida
El botón de salida de bandeja de destino se registra en la barra de salida.
|
NOTA
|
|
Las carpetas de destino para Mi bandeja en el mismo Desktop no se pueden registrar en un botón de salida de bandeja de destino.
Puede registrar la carpeta compartida que los otros usuarios no hayan especificado como la carpeta de destino para Mi bandeja, pero no se puede usar para la circulación de documentos. Después de registrar la carpeta, cuando la especifica como la carpeta de destino para Mi bandeja, podrá circular documentos.
Los botones de salida de bandeja de destino registrados en la barra de salida también pueden mostrarse en la cinta y la barra de herramientas. Para más información sobre cómo mostrarlos, consulte:
|
Registrar un botón de salida de bandeja de destino mediante la configuración de los ajustes avanzados
1.
Seleccione el menú [Archivo] > [Herramientas] > [Crear botón de la barra de salida] > [Carpeta].
O bien, haga clic con el botón derecho del ratón en la barra de salida y seleccione [Crear] > [Carpeta].
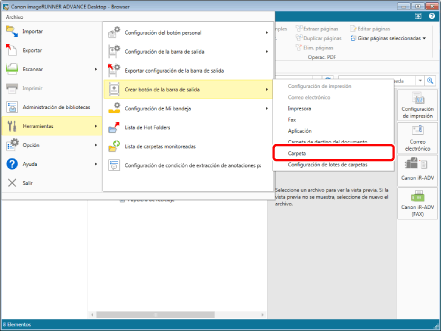
Aparecerá el cuadro de diálogo [Configuración de carpetas].
2.
Especifique la carpeta de destino que desee registrar en la barra de salida en el cuadro de diálogo [Configuración de carpetas].
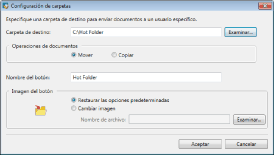
Para más información sobre cómo configurar los ajustes avanzados del botón de salida de bandeja de destino, consulte:
3.
Haga clic en [Aceptar].
El botón de salida de bandeja de destino se registra en la barra de salida.
|
NOTA
|
|
Los botones de salida de bandeja de destino registrados en la barra de salida también pueden mostrarse en la cinta y la barra de herramientas. Para más información sobre cómo mostrarlos, consulte:
|
Registrar varios botones de salida de bandeja de destino a la vez
|
NOTA
|
|
Si registra un botón de salida de bandeja de destino en la barra de salida seleccionando [Configuración de lotes de carpetas], no podrá configurar los ajustes detallados. Si necesita configurar los ajustes avanzados, consulte:
|
1.
Seleccione el menú [Archivo] > [Herramientas] > [Crear botón de la barra de salida] > [Configuración de lotes de carpetas].
O bien, haga clic con el botón derecho del ratón en la barra de salida y seleccione [Crear] > [Configuración de lotes de carpetas].
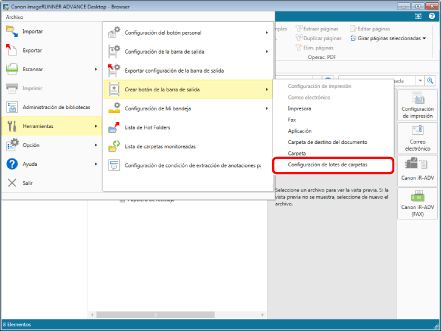
Aparecerá el cuadro de diálogo [Configuración de lotes de carpetas].
2.
Introduzca la ruta de la carpeta en la que se guardará la carpeta de destino en [Ruta de carpeta compartida].
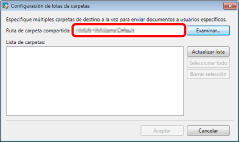
|
NOTA
|
|
También puede especificar la carpeta en la que se guardará la carpeta de destino haciendo clic en [Examinar].
|
3.
Haga clic en [Actualizar lista].
Se abre la carpeta de destino especificada en la carpeta compartida.
|
NOTA
|
|
No se muestra la carpeta de destino ya registrada en la barra de salida.
|
4.
Seleccione la carpeta de destino a registrar en el botón de salida de bandeja de destino.
|
NOTA
|
|
Al hacer clic en [Seleccionar todo], se seleccionan todas las carpetas mostradas.
Al hacer clic en [Borrar selección], se desmarcan todas las carpetas.
|
5.
Haga clic en [Aceptar].
Los botones de salida de bandeja de destino seleccionados se añaden en la parte inferior de la barra de salida por orden.
|
NOTA
|
|
Los botones de salida de bandeja de destino registrados en la barra de salida también pueden visualizarse en la cinta o la barra de herramientas.
|