IPv4-adres instellen
1660-00W
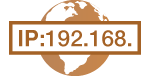 |
|
Het IPv4-adres van het apparaat kan automatisch worden toegewezen via een speciaal protocol zoals DHCP of het kan handmatig worden ingevoerd. Als u het apparaat verbindt met een bekabeld LAN, zorg er dan voor dat de stekker van de LAN-kabel stevig in de aansluiting zit (Verbinding maken met een bekabeld LAN). U kunt de netwerkverbinding indien nodig testen.
|
IPv4-adres instellen
1
Selecteer <Menu> in het scherm Start. Het scherm Start
2
Selecteer <Voorkeuren> /b_key_arrow_right.gif) <Netwerk>.
<Netwerk>.
/b_key_arrow_right.gif) <Netwerk>.
<Netwerk>.Als het aanmeldingsscherm verschijnt, voert u de juiste combinatie van ID en pincode in. Aanmelden bij het apparaat
3
Selecteer <TCP/IP-instellingen> /b_key_arrow_right.gif) <IPv4-instellingen>
<IPv4-instellingen> /b_key_arrow_right.gif) <Instellingen IP-adres>.
<Instellingen IP-adres>.
/b_key_arrow_right.gif) <IPv4-instellingen>
<IPv4-instellingen> /b_key_arrow_right.gif) <Instellingen IP-adres>.
<Instellingen IP-adres>.4
Configureer de instellingen van het IP-adres.
/b_dis336.gif)
<Automatisch verkrijgen>
Selecteer deze optie als u automatisch een IP-adres wilt toewijzen via een DHCP-protocol. Wanneer <Aan> wordt weergegeven, is automatische adressering ingeschakeld.
Selecteer deze optie als u automatisch een IP-adres wilt toewijzen via een DHCP-protocol. Wanneer <Aan> wordt weergegeven, is automatische adressering ingeschakeld.
<Handmatig verkrijgen>
Selecteer deze optie om de instellingen van het IP-adres te configureren door handmatig een IP-adres in te voeren. U kunt deze optie alleen selecteren als handmatig verkrijgen is ingesteld op <Uit>.
Selecteer deze optie om de instellingen van het IP-adres te configureren door handmatig een IP-adres in te voeren. U kunt deze optie alleen selecteren als handmatig verkrijgen is ingesteld op <Uit>.
<Controleer instellingen>
Selecteer deze optie om de huidige instellingen van het IP-adres weer te geven.
Selecteer deze optie om de huidige instellingen van het IP-adres weer te geven.
 Automatisch een IP-adres toewijzen
Automatisch een IP-adres toewijzen
|
1
|
Selecteer <Automatisch verkrijgen>.
|
|
2
|
Selecteer <Aan> in <Automatisch verkrijgen>, en selecteer <Selecteer protocol>.
|
|
3
|
Selecteer <DHCP>.
 Als u niet met DHCP/BOOTP/RARP een IP-adres wilt toewijzen
Selecteer <Uit>. Als u <DHCP> selecteert wanneer deze diensten niet beschikbaar zijn, zal het apparaat tijd en communicatiemiddelen verspillen met het op het netwerk zoeken naar deze diensten.
|
|
4
|
Controleer of <Auto IP> is ingesteld op <Aan>.
Als <Uit> is geselecteerd, verandert u dit in <Aan>.
|
|
5
|
Selecteer <Toepassen>.
|

IP-adressen die worden toegewezen via DHCP vervangen het adres dat is verkregen via Auto IP.
 Handmatig een IP-adres invoeren
Handmatig een IP-adres invoeren
|
1
|
Selecteer <Automatisch verkrijgen>, en selecteer <Uit>
/b_key_arrow_right.gif) <Toepassen> in <Automatisch verkrijgen>. <Toepassen> in <Automatisch verkrijgen>. |
|
2
|
Selecteer <Handmatig verkrijgen>.
|
|
3
|
Voer <IP-adres>, <Subnetmasker> , en <Gatewayadres> in, en selecteer <Toepassen>.
|
5
Start de machine opnieuw op.
Zet de machine uit, wacht minimaal 10 seconden en zet de machine weer aan.
 |
Controleren of de instellingen juist zijnControleer of het scherm van de UI op afstand kan worden weergegeven met uw computer (De UI op afstand starten). Als er geen computer beschikbaar is, kunt u de verbinding controleren met behulp van het bedieningspaneel (De netwerkverbinding testen).
Als u het IP-adres hebt gewijzigd na de installatie van het printerstuurprogrammaAls de MFNP poort wordt gebruikt, wordt de verbinding gehandhaafd zolang het apparaat en de computer tot hetzelfde subnet behoren. Daarom hoeft u geen nieuwe poort toe te voegen. Als de standaard TCP/IP poort wordt gebruikt, moet u een nieuwe poort toevoegen. Printerpoorten configureren
*Als u niet weet welke poort u gebruikt., raadpleeg dan De printerpoort controleren.
|
De netwerkverbinding testen
1
Selecteer <Menu> in het scherm Start. Het scherm Start
2
Selecteer <Voorkeuren> /b_key_arrow_right.gif) <Netwerk>.
<Netwerk>.
/b_key_arrow_right.gif) <Netwerk>.
<Netwerk>.Als het aanmeldingsscherm verschijnt, voert u de juiste combinatie van ID en pincode in. Aanmelden bij het apparaat
3
Selecteer <TCP/IP-instellingen> /b_key_arrow_right.gif) <IPv4-instellingen>
<IPv4-instellingen> /b_key_arrow_right.gif) <PING-opdracht>.
<PING-opdracht>.
/b_key_arrow_right.gif) <IPv4-instellingen>
<IPv4-instellingen> /b_key_arrow_right.gif) <PING-opdracht>.
<PING-opdracht>.4
Voer het IPv4-adres in van een ander apparaat in het netwerk en selecteer <Toepassen>.
Als een werkende verbinding tot stand is gebracht, verschijnt het scherm <Respons ontvangen van de host.>.