
Pošiljanje podatkov prek e-pošte/shranjevanje podatkov v mapo v skupni rabi v strežniku FTP
V tem poglavju je opisan postopek optičnega branja originalov in pošiljanje optično prebranih podatkov neposredno iz naprave tako, da so priloženi e-poštnemu sporočilo, ali shranjevanje v mapo v skupni rabi v strežniku FTP.

|
|
Preden boste lahko podatke poslali neposredno z e-pošto, morate dokončati nekatere postopke, na primer navesti nastavitve e-poštnega strežnika. Postopek za nastavitev pošiljanja e-pošte/pošiljanja in sprejemanja I-faksa
Preden lahko podatke shranite v mapo v skupni rabi ali v strežnik FTP, morate dokončati nekatere postopke, na primer navesti mesto za shranjevanje optično prebranih izvirnikov.
Postopek nastavitve skupne mape kot lokacije za shranjevanje Postopek nastavitve strežnika FTP kot mesta za shranjevanje |
1
Naložite izvirnike. Polaganje originalov
2
Izberite <Optično branje> na zaslonu Domov. Zaslon Domov
Če se prikaže zaslon za prijavo, vnesite uporabniško ime in geslo ter nastavite strežnik za preverjanje pristnosti. Prijava v odobreno pošiljanje
3
Na zaslonu z osnovnimi funkcijami optičnega branja izberite <E-pošta> ali <Datoteka>. Zaslon z osnovnimi nastavitvami optičnega branja
4
Izberite prejemnika.
Izbiranje iz imenika
Izbiranje s številkami za kodno izbiranje
Neposredni vnos prejemnikov (pošiljanje e-pošte)
Vnašanje prejemnikov v strežniku LDAP
Izbiranje iz imenika
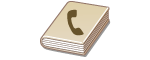
|
Z imenikom lahko izbirate prejemnike tako, da jih izberete s seznama registriranih prejemnikov ali iščete po imenu prejemnika.
|

|
|
Če želite uporabljati Imenik, morate v njega prej registrirati prejemnike. Registracija prejemnikov
Registrirajte mapo v skupni rabi ali naslov strežnika FTP v računalniku.
Registriranje iz vmesnika Remote UI (Oddaljeni uporabniški vmesnik) |
1
Izberite <Imenik> na zavihku <Izberite prejemnika>.
2
Izberite <Za>.
3
Izberite indeks. Indeks
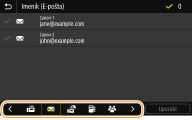
4
Potrdite polje želenega prejemnika, nato pa izberite <Uporabi>.

|
|
Če prejemnika izberete v razdelku <Imenik> na zaslonu Domov, lahko odprete zaslon z osnovnimi funkcijami za pošiljanje e-pošte ali shranjevanje datotek, pri tem pa je še naprej naveden izbrani prejemnik.
|
Nazaj na vrh
Izbiranje s številkami za kodno izbiranje
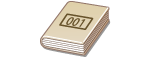
|
Naslovom v imeniku so dodeljene trimestne številke (kode za kodno izbiranje). Naslov lahko preprosto določite tako, da vnesete njegovo kodo za kodno izbiranje.
|

|
|
Če želite uporabiti številke za kodno izbiranje, mora prejemnik biti predhodno registriran v imeniku. Registracija prejemnikov
Registrirajte mapo v skupni rabi ali naslov strežnika FTP v računalniku.
Registriranje iz vmesnika Remote UI (Oddaljeni uporabniški vmesnik) |
1
Izberite <Kodno izbiranje> na zavihku <Izberite prejemnika>.
2
Izberite <Za>.
3
Vnesite trimestno številko.
Če ste vnesli nepravilno vrednost, jo odstranite z gumbom  .
.
 .
.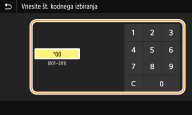

Če se prikaže zaslon za potrditev
Če je možnost <Potrdi pri ODD kod. izbiranja> nastavljena na <Vkl>, se prikaže zaslon, na katerem sta prikazana prejemnik in ime za številko. (Za skupinsko izbiranje so prikazana imena in število prejemnikov.) Preverite vsebino. Če je vse pravilno, izberite <Vključeno>. Če želite navesti drugega prejemnika, izberite <Preklic>, nato pa znova vnesite trimestno številko za kodno izbiranje. Prikaz prejemnikov v imeniku
Nazaj na vrh
Neposredni vnos prejemnikov (pošiljanje e-pošte)
Prejemnika, ki ni vnesen v imeniku, navedite tako, da vnesete e-poštni naslov.
1
Izberite <Uporaba tipkovnice> na zavihku <Izberite prejemnika>.
2
Vnesite naslov za e-pošto in izberite <Uporabi>.
Informacije o vnašanju besedila najdete v poglavju Vnos besedila.
Nazaj na vrh
Vnašanje prejemnikov v strežniku LDAP
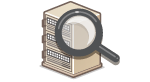
|
Če imate v pisarni nameščen strežnik LDAP, lahko prejemnika navedete z informacijami o uporabniku v strežniku. Premaknite se v strežnik LDAP prek računalnika in poiščite ustrezne informacije o uporabniku, nato pa ga navedite kot prejemnika.
|

|
|
Nastavitve za povezavo s strežnikom LDAP morate nastaviti pred tem dejanjem. Registriranje strežnikov LDAP
|
1
Izberite <Strežnik LDAP> na zavihku <Izberite prejemnika>.
2
Izberite vaš strežnik LDAP.
3
Izberite pogoje za podatke uporabnika, ki jih želite poiskati.
Kot pogoj za iskanje prejemnikov lahko uporabite ime, številko faksa, e-poštni naslov, ime organizacije in organizacijsko enoto.
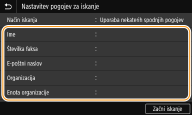
4
Vnesite želeni niz znakov za iskanje in izberite <Uporabi>.
Informacije o vnašanju besedila najdete v poglavju Vnos besedila.
Če želite določiti več pogojev iskanja, ponovite 3. in 4. korak.
5
Izberite <Način iskanja>.
6
Izberite pogoje za prikaz rezultat iskanja.
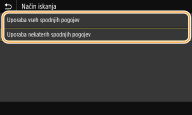
<Uporaba vseh spodnjih pogojev>
Išče in prikaže uporabnike, ki izpolnjujejo vse pogoje iskanja, določene v 3. in 4. koraku.
<Uporaba nekaterih spodnjih pogojev>
Če so najdeni uporabniki, ki izpolnjujejo vsaj enega od pogojev, določenih v 3. in 4. koraku, prikaže vse tiste uporabnike.
7
Izberite <Začni iskanje>.
Prikaže uporabnike, ki izpolnjujejo vaše pogoje iskanja.

Če se po pritisku gumba <Začni iskanje> prikaže zaslon za preverjanje pristnosti, vnesite uporabniško ime in geslo za napravo, ki sta registrirana v strežniku LDAP, in pritisnite <Uporabi>. Registriranje strežnikov LDAP
8
Izberite potrditveno polje za uporabnika, ki ga želite vnesti kot prejemnika, nato pa izberite <Uporabi>.
Nazaj na vrh

Če se prikaže zaslon, na katerem je že naveden prejemnik
Vsebino lahko pošljete le omejenemu številu prejemnikov. Če želite vsebino poslati drugim prejemnikom, morate konfigurirati nastavitve preverjanja pristnosti funkcije za pošiljanje tako, da prenos e-pošte ni omejen. Če želite več podrobnosti, se obrnite na skrbnika. Preverjanje pristnosti za strežnik LDAP
Izbor prejemnikov v zapisih prenosa
Znova lahko prikličete lahko tudi predhodno uporabljene prejemnike. Priklic prej uporabljenih nastavitev za pošiljanje/shranjevanje (priklic nastavitev)
Shranjevanje izvirnika v mapo v skupni rabi ali strežnik FTP
Izberete lahko le enega prejemnika.
5
Pri pošiljanju e-pošte po potrebi navedite več prejemnikov, vključno s prejemniki Kp/Skp.
Izberite način za določanje prejemnikov na zavihku <Izberite prejemnika>, nato pa navedite prejemnika.
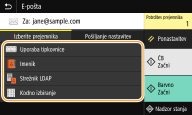
Če ste izbrali <Strežnik LDAP> ali <Izberite Meni kot prejemnika>, je prejemnik naveden v polju <Za>.
Naslova <Cc> in <Bcc> lahko izberete le z možnostma <Imenik> ali <Kodno izbiranje>.
 Izbris prejemnikov
Izbris prejemnikov
Če ste vnesli več prejemnikov, jih lahko po potrebi izbrišete.
|
1
|
Izberite <Potrditev prejemnika>.
|
|
2
|
Izberite potrditveno polje prejemnika, ki ga želite izbrisati, nato pa izberite <Odstr. iz prejemn.>.
Če izberete skupino, izberite <Podrobnosti>
 <Prejemnik>. Ogledate si lahko prejemnike, registrirane v skupini. <Prejemnik>. Ogledate si lahko prejemnike, registrirane v skupini. |
|
3
|
Izberite <Da>.
|
6
Po potrebi določite nastavitve optičnega branja.
Določanje velikosti optičnega branja originala
Izbor oblike zapisa datoteke
Optično branje 2-stranskih izvirnikov
Določanje velikosti optičnega branja originala
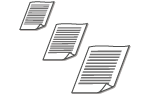
|
Določite lahko velikost optičnega branja izvirnikov.
 |
Izberite <Vel opt pr dok> na zavihku <Pošiljanje nastavitev>  Izberite velikost originala
Izberite velikost originala
 Izberite velikost originala
Izberite velikost originalaNazaj na vrh
Izbor oblike zapisa datoteke
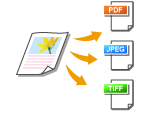
|
Izberete lahko obliko zapisa datoteke, v katero so optično prebrani originali, in sicer PDF/JPEG/TIFF. Za možnost PDF lahko izberete Compact PDF, ki zmanjša velikost podatkov, ali obliko zapisa PDF, ki omogoča iskanje po besedilu, tako da vključite besedilo, optično prebrano s funkcijo OCR (optično prepoznavanje znakov). Ustvarite lahko tudi datoteko PDF z izboljšano varnostjo tako, da podatke kodirate ali dodate podpis. Izboljšanje varnosti elektronskih datotek
|
Izberite <Format datoteke> na zavihku <Pošiljanje nastavitev>  Izberite obliko zapisa datoteke
Izberite obliko zapisa datoteke
 Izberite obliko zapisa datoteke
Izberite obliko zapisa datoteke

|
|
Če izberete JPEG v razdelku <Format datoteke> in poskusite original optično prebrati s kopirnega stekla, lahko optično preberete le eno stran. Če želite hkrati optično prebrati večstranski original, uporabite podajalnik. Vsaka stran originala je shranjena kot ločena datoteka. Če izberete TIFF ali PDF, lahko optično preberete večstranske originale s kopirnega stekla ali iz podajalnika. V tem primeru lahko določite, ali bo original shranjen kot ena datoteka ali pa bo vsaka stran shranjena kot ločena datoteka. To naredite v razdelku Delitev datoteke PDF po strani ali Delitev datoteke TIFF po strani.
Z možnostjo <PDF (Kompakt)> in <PDF (Kompakt/OCR)> fotografije in originale stisnete bolj kot z možnostjo <PDF> in <PDF (OCR)>. Datoteka bo manjša, vendar se lahko zmanjša kakovost nekaterih originalov ali pa se zmanjša število originalov, ki jih je mogoče hkrati optično prebrati.
V razdelku <PDF (Kompakt/OCR)> in <PDF (OCR)> lahko konfigurirate nastavitve tako, da naprava samodejno zazna usmerjenost originala med postopkom optičnega branja na podlagi smeri branja besedila, ki ga izvede funkcija OCR. <Nastavitve OCR (mogoče iskanje po besedilu)>
|
Navedite, ali želite original z več stranmi pretvoriti v eno datoteko PDF ali pa ustvariti ločeno datoteko PDF za vsako stran. To nastavitev lahko konfigurirate za vsako obliko zapisa PDF.
Izberite <Format datoteke>  <Nastavitev podrobnosti PDF>
<Nastavitev podrobnosti PDF>  Izberite obliko zapisa datoteke PDF
Izberite obliko zapisa datoteke PDF  <Razdelitev na strani>
<Razdelitev na strani>  Izberite <Vkl> ali <Izkl> na zavihku <Pošiljanje nastavitev>
Izberite <Vkl> ali <Izkl> na zavihku <Pošiljanje nastavitev>
 <Nastavitev podrobnosti PDF>
<Nastavitev podrobnosti PDF>  Izberite obliko zapisa datoteke PDF
Izberite obliko zapisa datoteke PDF  <Razdelitev na strani>
<Razdelitev na strani>  Izberite <Vkl> ali <Izkl> na zavihku <Pošiljanje nastavitev>
Izberite <Vkl> ali <Izkl> na zavihku <Pošiljanje nastavitev>Navedite, ali želite original z več stranmi pretvoriti v eno datoteko TIFF ali pa ustvariti ločeno datoteko TIFF za vsako stran.
Izberite <Format datoteke>  <Nastavitev podrobnosti TIFF>
<Nastavitev podrobnosti TIFF>  <Razdelitev na strani>
<Razdelitev na strani>  Izberite <Vkl> ali <Izkl> na zavihku <Pošiljanje nastavitev>
Izberite <Vkl> ali <Izkl> na zavihku <Pošiljanje nastavitev>
 <Nastavitev podrobnosti TIFF>
<Nastavitev podrobnosti TIFF>  <Razdelitev na strani>
<Razdelitev na strani>  Izberite <Vkl> ali <Izkl> na zavihku <Pošiljanje nastavitev>
Izberite <Vkl> ali <Izkl> na zavihku <Pošiljanje nastavitev>Nazaj na vrh
Optično branje 2-stranskih izvirnikov
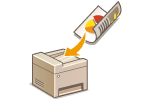
|
Naprava lahko samodejno optično prebere sprednjo in hrbtno stran originala v podajalniku.
|

|
|
Naprava ne more samodejno optično prebrati obe strani izvirnika, če izvirnik položite na kopirno steklo.
|
Izberite <2-stranski izvirnik> na zavihku <Pošiljanje nastavitev>  Izberite <Knjiga> ali <Koledar>
Izberite <Knjiga> ali <Koledar>
 Izberite <Knjiga> ali <Koledar>
Izberite <Knjiga> ali <Koledar>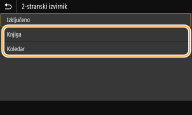
<Knjiga>
Izberite za originale, na katerih so slike na sprednji in hrbtni strani obrnjene v isto smer.
Izberite za originale, na katerih so slike na sprednji in hrbtni strani obrnjene v isto smer.
<Koledar>
Izberite za originale, na katerih slike na sprednji in hrbtni strani niso obrnjene v isto smer.
Izberite za originale, na katerih slike na sprednji in hrbtni strani niso obrnjene v isto smer.
Nazaj na vrh

Več informacij o drugih nastavitvah optičnega branja najdete v poglavju Jasno optično branje ali Prilagoditev ravnovesja med velikostjo datoteke in kakovostjo slike.
Za e-pošto morate po potrebi navesti zadevo, sporočilo, naslov za odgovor in prioriteto. Določanje nastavitev za e-pošto
7
Izberite <Začni>.
Če se prikaže zaslon <Potrditev prejemnika>, preverite, ali je prejemnik pravilen, in nato izberite <Začni opt. branje>.
Začne se optično branje originala.
Če želite preklicati, izberite <Preklic>  <Da>. Preklic pošiljanja dokumentov
<Da>. Preklic pošiljanja dokumentov
 <Da>. Preklic pošiljanja dokumentov
<Da>. Preklic pošiljanja dokumentov Če v koraku 1 naložite izvirnike v podajalnik
Če v koraku 1 naložite izvirnike v podajalnik
Ko se optično branje konča, se začne postopek pošiljanja/shranjevanja.
 Če v koraku 1 položite izvirnike na kopirno steklo
Če v koraku 1 položite izvirnike na kopirno steklo
Ko je optično branje končano, sledite spodnjemu postopku (razen če ste za format datoteke izbrali JPEG).
|
1
|
Če želite optično prebrati dodatne strani originala, postavite naslednji original na kopirno steklo in izberite <Op. preb. nasl.>.
Ponavljajte ta korak, dokler niso optično prebrane vse strani.
Če želite optično prebrati samo eno stran, nadaljujte z naslednjim korakom.
|
|
2
|
Izberite <Začni pošilj.>.
Začne se postopek pošiljanja/shranjevanja.
|

Če se prikaže zaslon <Overovitev datoteke> ali <Overovitev SMTP>
Vnesite uporabniško ime in geslo ter izberite <Uporabi>.
Ime datoteke poslanega dokumenta
Ime datoteke optično prebranega dokumenta se dodeli samodejno v naslednji obliki: številka za upravljanje komunikacije (štirimestna)_datum in ura pošiljanja_številka dokumenta (trimestna).ime datotečne pripone.
Če pride do napak med pošiljanjem e-pošte
Obvestila o napakah so včasih poslana na elektronski naslov, nastavljen v napravi. Če ga pustite kot je, se lahko zgodi, da je v poštnem nabiralniku glede na poštni strežnik premalo preostale kapacitete. Priporočeno je, da občasno očistite poštni nabiralnik.
 Čiščenje poštnega nabiralnika
Čiščenje poštnega nabiralnika

Ko je poštni nabiralni očiščen, je vsa elektronska pošta v poštnem nabiralniku strežnika izbrisana. Če navedete e-poštni račun, ki ga uporabljate običajno, najprej preverite, ali želite ohraniti katero od e-poštnih sporočil v poštnem nabiralniku.
|
1
|
Zaženite Remote UI (Oddaljeni uporabniški vmesnik) in se prijavite v načinu upravitelja sistema. Zagon vmesnika Remote UI (Oddaljeni uporabniški vmesnik)
|
|
2
|
Na strani portala kliknite [Settings/Registration]. Zaslon vmesnika Remote UI (Oddaljeni uporabniški vmesnik)
|
|
3
|
Izberite [TX Settings]
 [Network Settings - E-Mail/I-Fax Settings]. [Network Settings - E-Mail/I-Fax Settings]. |
|
4
|
Kliknite [Clear] v [Clear Mail Box].
|
|
5
|
Preberite prikazano sporočilo in kliknite [OK].
E-poštno sporočilo je izbrisano iz poštnega predala.
|

|
|
Če želite za optično branje vedno uporabiti enake nastavitve: Spreminjanje privzetih nastavitev funkcij
Če želite registrirati kombinacijo nastavitev za uporabo po potrebi: Registriranje pogosto uporabljenih nastavitev
|