Erstellen von TIFF-Dokumenten/JPEG-Dokumenten mit Desktop Editor
Sie können Dokumente in das TIFF-Format (*.tiff) oder das JPEG-Format (*.jpg) exportieren, wobei der Seitenbereich in Desktop Editor angegeben ist.
Da die Anmerkungen beim Konvertieren in TIFF/JPEG-Dokumente ebenfalls konvertiert werden, können Sie vor dem Konvertieren des Dokuments Bereiche, die nicht angezeigt werden sollen, mit Anmerkungen maskieren. So können Sie verhindern, dass die maskierten Abschnitte sichtbar sind.
|
WICHTIG
|
|
Wenn ein Dokument in ein TIFF/JPEG-Dokument konvertiert wird, werden Anmerkungen mit nicht darstellbaren Zeichen gelöscht.
|
|
HINWEIS
|
|
Die für das Dokument festgelegten Druckeinstellungen werden nicht in das exportierte TIFF-/JPEG-Dokument übernommen.
|
Exportieren als TIFF-Dokument
In diesem Abschnitt wird beschrieben, wie Sie ein Dokument als TIFF-Dokument exportieren.
|
HINWEIS
|
|
Ein Dokument mit mehreren Seiten wird als einzelnes TIFF-Dokument exportiert.
|
1.
Öffnen Sie ein Dokument mit dem Desktop Editor.
Nähere Informationen zum Öffnen eines Dokuments mit Desktop Editor finden Sie hier:
2.
Klicken Sie im Menüband auf [Als Bild exp.].
Oder wählen Sie im Menü [Datei] die Befehlsfolge [Exportieren] > [Als Bild exportieren] und wählen Sie eine der folgenden Optionen.
[Zur Bibliothek exportieren]
[Zum Windows Ordner exportieren]
[Zu Therefore exportieren]
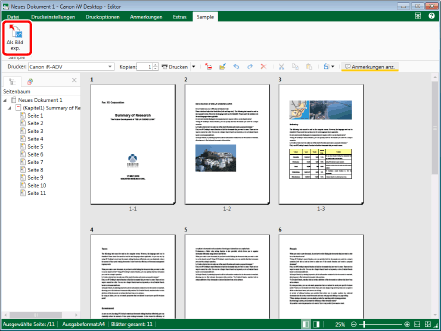
Wenn [Exportziel wählen] angezeigt wird, fahren Sie mit Schritt 3 fort.
Wenn [Als Bild exportieren] angezeigt wird, fahren Sie mit Schritt 4 fort.
|
HINWEIS
|
|
Wenn bestimmte Befehle nicht im Menüband von Desktop Editor angezeigt werden, gehen Sie wie folgt vor, um sie anzuzeigen.
Dieser Vorgang kann auch über die Schaltflächen durchgeführt werden. Wenn bestimmte Schaltflächen in der Symbolleiste von Desktop Editor nicht angezeigt werden, gehen Sie wie folgt vor, um sie anzuzeigen.
[Exportziel wählen] wird angezeigt, wenn zwei oder mehr der folgenden Kontrollkästchen unter [Ziel, das im Dialogfeld "Ziel speichern" beim Speichern/Exportieren angezeigt wird] in [Systemeinstellungen] aktiviert wurden.
[Bibliothek]
[Windows Ordner]
[Therefore]
[Als Bild exportieren] wird angezeigt, wenn nur ein Kontrollkästchen aktiviert wurde.
[Datei]-Menü > [Optionen] > [Systemeinstellungen] > [Editor] > [Optionen] > [Ziel, das im Dialogfeld "Ziel speichern" beim Speichern/Exportieren angezeigt wird]
Nähere Informationen zu den Vorgängen bei der Auswahl im Menü [Datei] der Befehlsfolge [Exportieren] > [Als Bild exportieren] > [Zu Therefore exportieren] finden Sie hier.
Exportieren eines mit Desktop Editor bearbeiteten Dokuments nach Therefore (Administratorhandbuch)
|
3.
Wählen Sie das Exportziel aus und klicken Sie auf [OK].
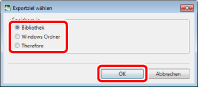
[Als Bild exportieren] wird angezeigt.
|
HINWEIS
|
|
Nähere Informationen zu den Vorgängen bei aktiviertem [Therefore] finden Sie hier:
Exportieren eines mit Desktop Editor bearbeiteten Dokuments nach Therefore (Administratorhandbuch)
|
4.
Wählen Sie die Bibliothek oder den Windows Ordner aus, in die bzw. den das Dokument exportiert werden soll.
5.
Geben Sie [Dokumentname] oder [Dateiname] an.
6.
Wählen Sie [TIFF-Datei (*.tiff;*.tif)] in [Dokumenttyp] oder [Dateityp].
7.
Um die zu exportierenden Seiten festzulegen, wählen Sie [Originalseiten] unter [Exportbereich] und geben die gewünschten Seitenzahlen im angezeigten Feld [Bereich definieren] an.
Sie können die folgenden Formate verwenden, um einen Seitenzahlenbereich anzugeben.
Beim Exportieren von Seite "a" bis zur letzten Seite: a-
("a" gibt die Seitenzahl der ersten zu exportierenden Seite an)
Beim Exportieren von der ersten Seite bis Seite "b": -b
("b" gibt die Seitenzahl der letzten zu exportierenden Seite an)
Beim Exportieren eines zusammenhängenden Seitenbereichs: a-b
("a" und "b" geben die Seitenzahlen der jeweils ersten und letzten zu exportierenden Seite an)
Beim Exportieren einzelner, nicht zusammenhängender Seiten: c,d
("c" und "d" geben die Seitenzahlen der einzelnen zu exportierenden Seiten getrennt durch Kommas an)
|
HINWEIS
|
|
Die Eingabereihenfolge unter [Bereich definieren] entspricht nicht der Reihenfolge der exportierten Dokumentseiten. Unabhängig davon, ob Sie "1,2" oder "2,1" eingeben, werden die Seiten in der Reihenfolge "1,2" exportiert.
|
8.
Wenn Sie mit erweiterten Einstellungen exportieren möchten, klicken Sie auf [Detaileinstellungen].
[In TIFF-Dokument konvertieren] wird angezeigt.
9.
Legen Sie die erweiterten Einstellungen für das TIFF-Dokument fest.
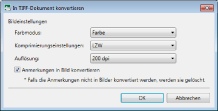
|
[Farbmodus]
|
Legt den Farbmodus fest.
|
|
[Komprimierungseinstellungen]
|
Legt das Komprimierungsformat fest.
|
|
[Auflösung]
|
Legt die Auflösung fest.
|
|
[Anmerkungen in Bild konvertieren]
|
Aktivieren Sie dieses Kontrollkästchen, wenn auch Anmerkungen zu Bildern konvertiert werden sollen. Wenn dieses Kontrollkästchen deaktiviert ist, werden Anmerkungen beim Konvertieren gelöscht.
|
10.
Klicken Sie auf [OK].
[Als Bild exportieren] wird erneut angezeigt.
11.
Klicken Sie auf [Speichern].
Das Dokument wird als TIFF-Dokument exportiert, wenn eine andere Bibliothek als eine Therefore-Bibliothek oder ein Windows Ordner als Exportziel angegeben wird.
[Indexdaten festlegen] wird angezeigt, wenn eine Therefore-Bibliothek als Exportziel angegeben wird. Fahren Sie in diesem Fall mit Schritt 12 fort.
|
HINWEIS
|
|
Wenn nach dem Speichern das folgende Dialogfeld angezeigt wird, wählen Sie die geeignete Aktualisierungsmethode aus, und klicken Sie dann auf [OK].
[Auscheckbestätigung für Dokumente]
[Freigegebenes Dokument ändern]
Wenn das Kontrollkästchen [Nach Verlassen der Anwendung, mit der Dokumente bearbeitet werden, automatisch einchecken] in [Systemeinstellungen] nicht aktiviert ist, müssen Sie das Ein-/Auschecken manuell durchführen.
[Datei]-Menü > [Optionen] > [Systemeinstellungen] > [Browser] > [Verwaltung freigegebener Dokumente] > [Nach Verlassen der Anwendung, mit der Dokumente bearbeitet werden, automatisch einchecken]
|
12.
Legen Sie den Wert der Indexdaten fest und klicken Sie auf [OK].
Das Dokument wird als TIFF-Dokument exportiert.
Exportieren als JPEG-Dokument
In diesem Abschnitt wird beschrieben, wie Sie ein Dokument als JPEG-Dokument exportieren.
|
HINWEIS
|
|
Für ein Dokument mit mehreren Seiten werden für jede Seite separate JPEG-Dokumente exportiert.
|
1.
Öffnen Sie ein Dokument mit dem Desktop Editor.
Nähere Informationen zum Öffnen eines Dokuments mit Desktop Editor finden Sie hier:
2.
Klicken Sie im Menüband auf [Als Bild exp.].
Oder wählen Sie im Menü [Datei] die Befehlsfolge [Exportieren] > [Als Bild exportieren] und wählen Sie eine der folgenden Optionen.
[Zur Bibliothek exportieren]
[Zum Windows Ordner exportieren]
[Zu Therefore exportieren]
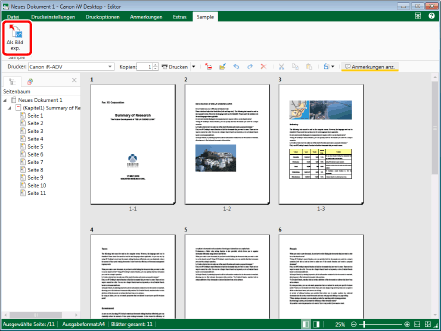
Wenn [Exportziel wählen] angezeigt wird, fahren Sie mit Schritt 3 fort.
Wenn [Als Bild exportieren] angezeigt wird, fahren Sie mit Schritt 4 fort.
|
HINWEIS
|
|
Wenn bestimmte Befehle nicht im Menüband von Desktop Editor angezeigt werden, gehen Sie wie folgt vor, um sie anzuzeigen.
Dieser Vorgang kann auch über die Schaltflächen durchgeführt werden. Wenn bestimmte Schaltflächen in der Symbolleiste von Desktop Editor nicht angezeigt werden, gehen Sie wie folgt vor, um sie anzuzeigen.
[Exportziel wählen] wird angezeigt, wenn zwei oder mehr der folgenden Kontrollkästchen unter [Ziel, das im Dialogfeld "Ziel speichern" beim Speichern/Exportieren angezeigt wird] in [Systemeinstellungen] aktiviert wurden.
[Bibliothek]
[Windows Ordner]
[Therefore]
[Als Bild exportieren] wird angezeigt, wenn nur ein Kontrollkästchen aktiviert wurde.
[Datei]-Menü > [Optionen] > [Systemeinstellungen] > [Editor] > [Optionen] > [Ziel, das im Dialogfeld "Ziel speichern" beim Speichern/Exportieren angezeigt wird]
Nähere Informationen zu den Vorgängen bei der Auswahl im Menü [Datei] der Befehlsfolge [Exportieren] > [Als Bild exportieren] > [Zu Therefore exportieren] finden Sie hier.
Exportieren eines mit Desktop Editor bearbeiteten Dokuments nach Therefore (Administratorhandbuch)
|
3.
Wählen Sie das Exportziel aus und klicken Sie auf [OK].
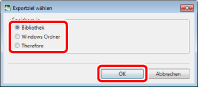
[Als Bild exportieren] wird angezeigt.
|
HINWEIS
|
|
Nähere Informationen zu den Vorgängen bei aktiviertem [Therefore] finden Sie hier:
Exportieren eines mit Desktop Editor bearbeiteten Dokuments nach Therefore (Administratorhandbuch)
|
4.
Wählen Sie die Bibliothek oder den Windows Ordner aus, in die bzw. den das Dokument exportiert werden soll.
5.
Geben Sie [Dokumentname] oder [Dateiname] an.
6.
Wählen Sie [JPEG-Datei (*.jpg;*.jpeg)] in [Dokumenttyp] oder [Dateityp].
7.
Um die zu exportierenden Seiten festzulegen, wählen Sie [Originalseiten] unter [Exportbereich] und geben die gewünschten Seitenzahlen im angezeigten Feld [Bereich definieren] an.
Sie können die folgenden Formate verwenden, um einen Seitenzahlenbereich anzugeben.
Beim Exportieren von Seite "a" bis zur letzten Seite: a-
("a" gibt die Seitenzahl der ersten zu exportierenden Seite an)
Beim Exportieren von der ersten Seite bis Seite "b": -b
("b" gibt die Seitenzahl der letzten zu exportierenden Seite an)
Beim Exportieren eines zusammenhängenden Seitenbereichs: a-b
("a" und "b" geben die Seitenzahlen der jeweils ersten und letzten zu exportierenden Seite an)
Beim Exportieren einzelner, nicht zusammenhängender Seiten: c,d
("c" und "d" geben die Seitenzahlen der einzelnen zu exportierenden Seiten getrennt durch Kommas an)
|
HINWEIS
|
|
Wenn Sie ein Dokument mit mehreren Seiten exportieren, ist der Name der exportierten JPEG-Dokumente der Name des Dokuments mit der Endung "_<Seriennummer>". Wenn Sie einen zu exportierenden Seitenbereich angeben, werden die Seitennummern des angegebenen Bereichs als Seriennummern verwendet. Die Anzahl der Ziffern der Seriennummern entspricht der Anzahl der Seiten des Originaldokuments.
Wenn bereits ein Dokument mit demselben Namen im Zielordner vorhanden ist, wird "(2)" an den Dokumentnamen angehängt.
|
8.
Wenn Sie mit erweiterten Einstellungen exportieren möchten, klicken Sie auf [Detaileinstellungen].
[In JPEG-Dokument konvertieren] wird angezeigt.
9.
Legen Sie die erweiterten Einstellungen für das JPEG-Dokument fest.
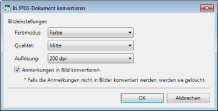
|
[Farbmodus]
|
Legt den Farbmodus fest.
|
|
[Qualität]
|
Legt die Qualität fest.
|
|
[Auflösung]
|
Legt die Auflösung fest.
|
|
[Anmerkungen in Bild konvertieren]
|
Aktivieren Sie dieses Kontrollkästchen, wenn auch Anmerkungen zu Bildern konvertiert werden sollen. Wenn dieses Kontrollkästchen deaktiviert ist, werden Anmerkungen beim Konvertieren gelöscht.
|
10.
Klicken Sie auf [OK].
[Als Bild exportieren] wird erneut angezeigt.
11.
Klicken Sie auf [Speichern].
Das Dokument wird als JPEG-Dokument exportiert, wenn eine andere Bibliothek als eine Therefore-Bibliothek oder ein Windows Ordner als Exportziel angegeben wird.
[Indexdaten festlegen] wird angezeigt, wenn eine Therefore-Bibliothek als Exportziel angegeben wird. Fahren Sie in diesem Fall mit Schritt 12 fort.
|
HINWEIS
|
|
Wenn nach dem Speichern das folgende Dialogfeld angezeigt wird, wählen Sie die geeignete Aktualisierungsmethode aus, und klicken Sie dann auf [OK].
[Auscheckbestätigung für Dokumente]
[Freigegebenes Dokument ändern]
Wenn das Kontrollkästchen [Nach Verlassen der Anwendung, mit der Dokumente bearbeitet werden, automatisch einchecken] in [Systemeinstellungen] nicht aktiviert ist, müssen Sie das Ein-/Auschecken manuell durchführen.
[Datei]-Menü > [Optionen] > [Systemeinstellungen] > [Browser] > [Verwaltung freigegebener Dokumente] > [Nach Verlassen der Anwendung, mit der Dokumente bearbeitet werden, automatisch einchecken]
|
12.
Legen Sie den Wert der Indexdaten fest und klicken Sie auf [OK].
Das Dokument wird als JPEG-Dokument exportiert.