Erstellen von Office-Dokumenten mit Desktop Editor
Sie können Dokumente mit dem in Desktop Editor angegebenen Seitenbereich in das Word-Format (*.docx) oder das Excel-Format (*.xlsx) exportieren.
|
HINWEIS
|
|
Die für das Dokument festgelegten Druckeinstellungen werden nicht in das exportierte Word-/Excel-Dokument übernommen.
Einem PDF-Dokument hinzugefügte Anmerkungen werden nicht konvertiert.
|
Exportieren als Word-Dokument
In diesem Abschnitt wird beschrieben, wie Sie ein Dokument als Word-Dokument exportieren.
1.
Öffnen Sie ein Dokument mit dem Desktop Editor.
Nähere Informationen zum Öffnen eines Dokuments mit Desktop Editor finden Sie hier:
2.
Klicken Sie im Menüband auf [In Word exportieren].
Oder wählen Sie im Menü [Datei] die Befehlsfolge [Exportieren] > [In Word exportieren] und wählen Sie eine der folgenden Optionen.
[Zur Bibliothek exportieren]
[Zum Windows Ordner exportieren]
[Zu Therefore exportieren]
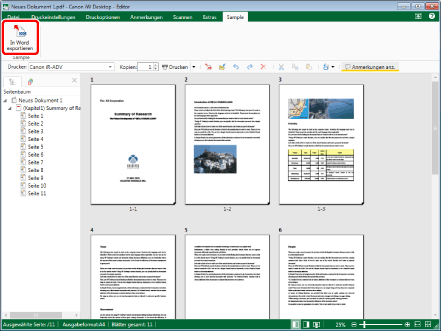
Wenn [Exportziel wählen] angezeigt wird, fahren Sie mit Schritt 3 fort.
Wenn [In Word exportieren] angezeigt wird, fahren Sie mit Schritt 4 fort.
|
HINWEIS
|
|
Wenn bestimmte Befehle nicht im Menüband von Desktop Editor angezeigt werden, gehen Sie wie folgt vor, um sie anzuzeigen.
Dieser Vorgang kann auch über die Schaltflächen durchgeführt werden. Wenn bestimmte Schaltflächen in der Symbolleiste von Desktop Editor nicht angezeigt werden, gehen Sie wie folgt vor, um sie anzuzeigen.
[Exportziel wählen] wird angezeigt, wenn zwei oder mehr der folgenden Kontrollkästchen unter [Ziel, das im Dialogfeld "Ziel speichern" beim Speichern/Exportieren angezeigt wird] in [Systemeinstellungen] aktiviert wurden.
[Bibliothek]
[Windows Ordner]
[Therefore]
[In Word exportieren] wird angezeigt, wenn nur ein Kontrollkästchen aktiviert wurde.
[Datei]-Menü > [Optionen] > [Systemeinstellungen] > [Editor] > [Optionen] > [Ziel, das im Dialogfeld "Ziel speichern" beim Speichern/Exportieren angezeigt wird]
Nähere Informationen zu den Vorgängen bei der Auswahl im Menü [Datei] der Befehlsfolge [Exportieren] > [In Word exportieren] > [Zu Therefore exportieren] finden Sie hier.
Exportieren eines mit Desktop Editor bearbeiteten Dokuments nach Therefore (Administratorhandbuch)
|
3.
Wählen Sie das Exportziel aus und klicken Sie auf [OK].
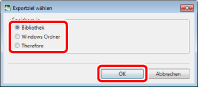
[In Word exportieren] wird angezeigt.
|
HINWEIS
|
|
Nähere Informationen zu den Vorgängen bei aktiviertem [Therefore] finden Sie hier:
Exportieren eines mit Desktop Editor bearbeiteten Dokuments nach Therefore (Administratorhandbuch)
|
4.
Wählen Sie die Bibliothek oder den Windows Ordner aus, in die bzw. den das Dokument exportiert werden soll.
5.
Geben Sie [Dokumentname] oder [Dateiname] an.
6.
Um die zu exportierenden Seiten festzulegen, wählen Sie [Originalseiten] unter [Exportbereich] und geben die gewünschten Seitenzahlen im angezeigten Feld [Bereich definieren] an.
Sie können die folgenden Formate verwenden, um einen Seitenzahlenbereich anzugeben.
Beim Exportieren von Seite "a" bis zur letzten Seite: a-
("a" gibt die Seitenzahl der ersten zu exportierenden Seite an)
Beim Exportieren von der ersten Seite bis Seite "b": -b
("b" gibt die Seitenzahl der letzten zu exportierenden Seite an)
Beim Exportieren eines zusammenhängenden Seitenbereichs: a-b
("a" und "b" geben die Seitenzahlen der jeweils ersten und letzten zu exportierenden Seite an)
Beim Exportieren einzelner, nicht zusammenhängender Seiten: c,d
("c" und "d" geben die Seitenzahlen der einzelnen zu exportierenden Seiten getrennt durch Kommas an)
|
HINWEIS
|
|
Die Eingabereihenfolge unter [Bereich definieren] entspricht nicht der Reihenfolge der exportierten Dokumentseiten. Unabhängig davon, ob Sie "1,2" oder "2,1" eingeben, werden die Seiten in der Reihenfolge "1,2" exportiert.
|
7.
Wenn Sie mit erweiterten Einstellungen exportieren möchten, klicken Sie auf [Detaileinstellungen].
[Detaileinstellungen für Worddokument] wird angezeigt.
8.
Legen Sie die erweiterten Einstellungen für das Word-Dokument fest.
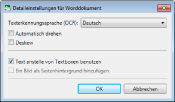
|
[Texterkennungssprache (OCR)]
|
Wählen Sie in der Pulldown-Liste die Sprache aus, die für die OCR-Funktion verwendet werden soll.
|
|
[Automatisch drehen]
|
Wenn dieses Kontrollkästchen aktiviert ist, wird die vertikale Ausrichtung des Dokuments korrigiert. Aktivieren Sie dieses Kontrollkästchen, wenn das Dokument sowohl vertikal als auch horizontal ausgerichtete Seiten enthält.
|
|
[Deskew]
|
Aktivieren Sie dieses Kontrollkästchen, um die Schräglage des Dokuments zu korrigieren. Aktivieren Sie dieses Kontrollkästchen, wenn das Dokument eine Schräglage aufweist.
|
|
[Text anstelle von Textboxen benutzen]
|
Wenn dieses Kontrollkästchen deaktiviert ist, werden Textfelder im Layout verwendet. Bei aktiviertem Kontrollkästchen werden Absätze im Layout verwendet.
|
|
[Ein Bild als Seitenhintergrund hinzufügen]
|
Aktivieren Sie dieses Kontrollkästchen, um ein Bild hinter dem Text zu platzieren.
|
|
WICHTIG
|
|
Selbst wenn [Texterkennungssprache (OCR)] korrekt im Dialogfeld [Detaileinstellungen für Worddokument] ausgewählt ist, werden möglicherweise andere Zeichen verwendet; dies hängt vom Zeichen und dem Format des Dokuments ab.
Beim Konvertieren eines Dokuments in ein Word-Dokument kann das Layout von dem des Originaldokuments abweichen.
|
|
HINWEIS
|
|
Selbst wenn das Kontrollkästchen [Text anstelle von Textboxen benutzen] aktiviert ist, werden im Layout möglicherweise Textfelder verwendet.
Wenn das Kontrollkästchen [Ein Bild als Seitenhintergrund hinzufügen] aktiviert ist, wird die exportierte Word-Datei größer.
|
9.
Klicken Sie auf [OK].
[In Word exportieren] wird erneut angezeigt.
10.
Klicken Sie auf [Speichern].
Das Dokument wird als Word-Dokument exportiert, wenn eine andere Bibliothek als eine Therefore-Bibliothek oder ein Windows Ordner als Exportziel angegeben wird.
[Indexdaten festlegen] wird angezeigt, wenn eine Therefore-Bibliothek als Exportziel angegeben wird. Fahren Sie in diesem Fall mit Schritt 11 fort.
|
HINWEIS
|
|
Wenn Sie in einer Meldung gefragt werden, ob der Exportvorgang fortgesetzt werden soll, klicken Sie auf [Ja].
Wenn nach dem Speichern das folgende Dialogfeld angezeigt wird, wählen Sie die geeignete Aktualisierungsmethode aus, und klicken Sie dann auf [OK].
[Auscheckbestätigung für Dokumente]
[Freigegebenes Dokument ändern]
Wenn das Kontrollkästchen [Nach Verlassen der Anwendung, mit der Dokumente bearbeitet werden, automatisch einchecken] in [Systemeinstellungen] nicht aktiviert ist, müssen Sie das Ein-/Auschecken manuell durchführen.
[Datei]-Menü > [Optionen] > [Systemeinstellungen] > [Browser] > [Verwaltung freigegebener Dokumente] > [Nach Verlassen der Anwendung, mit der Dokumente bearbeitet werden, automatisch einchecken]
|
11.
Legen Sie den Wert der Indexdaten fest und klicken Sie auf [OK].
Das Dokument wird als Word-Dokument exportiert.
Exportieren als Excel-Dokument
In diesem Abschnitt wird beschrieben, wie Sie ein Dokument als Excel-Dokument exportieren.
|
HINWEIS
|
|
Jede Seite des Originaldokuments wird in ein Blatt eines Excel-Dokuments konvertiert.
|
1.
Öffnen Sie ein Dokument mit dem Desktop Editor.
Nähere Informationen zum Öffnen eines Dokuments mit Desktop Editor finden Sie hier:
2.
Klicken Sie im Menüband auf [In Excel exportieren].
Oder wählen Sie im Menü [Datei] die Befehlsfolge [Exportieren] > [In Excel exportieren] und wählen Sie eine der folgenden Optionen.
[Zur Bibliothek exportieren]
[Zum Windows Ordner exportieren]
[Zu Therefore exportieren]
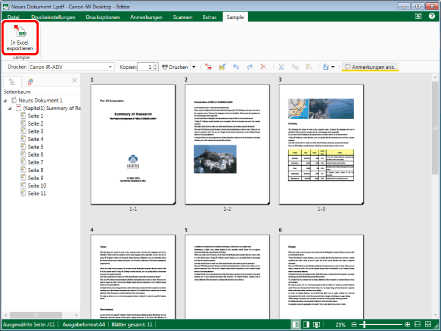
Wenn [Exportziel wählen] angezeigt wird, fahren Sie mit Schritt 3 fort.
Wenn [In Excel exportieren] angezeigt wird, fahren Sie mit Schritt 4 fort.
|
HINWEIS
|
|
Wenn bestimmte Befehle nicht im Menüband von Desktop Editor angezeigt werden, gehen Sie wie folgt vor, um sie anzuzeigen.
Dieser Vorgang kann auch über die Schaltflächen durchgeführt werden. Wenn bestimmte Schaltflächen in der Symbolleiste von Desktop Editor nicht angezeigt werden, gehen Sie wie folgt vor, um sie anzuzeigen.
[Exportziel wählen] wird angezeigt, wenn zwei oder mehr der folgenden Kontrollkästchen unter [Ziel, das im Dialogfeld "Ziel speichern" beim Speichern/Exportieren angezeigt wird] in [Systemeinstellungen] aktiviert wurden.
[Bibliothek]
[Windows Ordner]
[Therefore]
[In Excel exportieren] wird angezeigt, wenn nur ein Kontrollkästchen aktiviert wurde.
[Datei]-Menü > [Optionen] > [Systemeinstellungen] > [Editor] > [Optionen] > [Ziel, das im Dialogfeld "Ziel speichern" beim Speichern/Exportieren angezeigt wird]
Nähere Informationen zu den Vorgängen bei der Auswahl im Menü [Datei] der Befehlsfolge [Exportieren] > [In Excel exportieren] > [Zu Therefore exportieren] finden Sie hier.
Exportieren eines mit Desktop Editor bearbeiteten Dokuments nach Therefore (Administratorhandbuch)
|
3.
Wählen Sie das Exportziel aus und klicken Sie auf [OK].
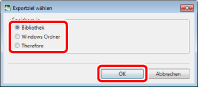
[In Excel exportieren] wird angezeigt.
|
HINWEIS
|
|
Nähere Informationen zu den Vorgängen bei aktiviertem [Therefore] finden Sie hier:
Exportieren eines mit Desktop Editor bearbeiteten Dokuments nach Therefore (Administratorhandbuch)
|
4.
Wählen Sie die Bibliothek oder den Windows Ordner aus, in die bzw. den das Dokument exportiert werden soll.
5.
Geben Sie [Dokumentname] oder [Dateiname] an.
6.
Um die zu exportierenden Seiten festzulegen, wählen Sie [Originalseiten] unter [Exportbereich] und geben die gewünschten Seitenzahlen im angezeigten Feld [Bereich definieren] an.
Sie können die folgenden Formate verwenden, um einen Seitenzahlenbereich anzugeben.
Beim Exportieren von Seite "a" bis zur letzten Seite: a-
("a" gibt die Seitenzahl der ersten zu exportierenden Seite an)
Beim Exportieren von der ersten Seite bis Seite "b": -b
("b" gibt die Seitenzahl der letzten zu exportierenden Seite an)
Beim Exportieren eines zusammenhängenden Seitenbereichs: a-b
("a" und "b" geben die Seitenzahlen der jeweils ersten und letzten zu exportierenden Seite an)
Beim Exportieren einzelner, nicht zusammenhängender Seiten: c,d
("c" und "d" geben die Seitenzahlen der einzelnen zu exportierenden Seiten getrennt durch Kommas an)
|
HINWEIS
|
|
Die Eingabereihenfolge unter [Bereich definieren] entspricht nicht der Exportreihenfolge der Seiten. Selbst wenn Sie "1,2" oder "2,1" eingeben, werden die Seiten in der Reihenfolge "1,2" exportiert.
|
7.
Wenn Sie mit erweiterten Einstellungen exportieren möchten, klicken Sie auf [Detaileinstellungen].
[Detaileinstellungen für Exceldokument] wird angezeigt.
8.
Legen Sie die erweiterten Einstellungen für das Excel-Dokument fest.
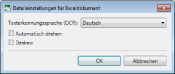
|
[Texterkennungssprache (OCR)]
|
Wählen Sie in der Pulldown-Liste die Sprache aus, die für die OCR-Funktion verwendet werden soll.
|
|
[Automatisch drehen]
|
Wenn dieses Kontrollkästchen aktiviert ist, wird die vertikale Ausrichtung des Dokuments korrigiert. Aktivieren Sie dieses Kontrollkästchen, wenn das Dokument sowohl vertikal als auch horizontal ausgerichtete Seiten enthält.
|
|
[Deskew]
|
Aktivieren Sie dieses Kontrollkästchen, um die Schräglage des Dokuments zu korrigieren. Aktivieren Sie dieses Kontrollkästchen, wenn das Dokument eine Schräglage aufweist.
|
|
WICHTIG
|
|
Selbst wenn [Texterkennungssprache (OCR)] korrekt im Dialogfeld [Detaileinstellungen für Exceldokument] ausgewählt ist, werden möglicherweise andere Zeichen verwendet; dies hängt vom Zeichen und dem Format des Dokuments ab.
Beim Konvertieren eines Dokuments in ein Excel-Dokument kann das Layout von dem des Originaldokuments abweichen.
|
9.
Klicken Sie auf [OK].
[In Excel exportieren] wird erneut angezeigt.
10.
Klicken Sie auf [Speichern].
Das Dokument wird als Excel-Dokument exportiert, wenn eine andere Bibliothek als eine Therefore-Bibliothek oder ein Windows Ordner als Exportziel angegeben wird.
[Indexdaten festlegen] wird angezeigt, wenn eine Therefore-Bibliothek als Exportziel angegeben wird. Fahren Sie in diesem Fall mit Schritt 11 fort.
|
HINWEIS
|
|
Wenn Sie in einer Meldung gefragt werden, ob der Exportvorgang fortgesetzt werden soll, klicken Sie auf [Ja].
Wenn nach dem Speichern das folgende Dialogfeld angezeigt wird, wählen Sie die geeignete Aktualisierungsmethode aus, und klicken Sie dann auf [OK].
[Auscheckbestätigung für Dokumente]
[Freigegebenes Dokument ändern]
Wenn das Kontrollkästchen [Nach Verlassen der Anwendung, mit der Dokumente bearbeitet werden, automatisch einchecken] in [Systemeinstellungen] nicht aktiviert ist, müssen Sie das Ein-/Auschecken manuell durchführen.
[Datei]-Menü > [Optionen] > [Systemeinstellungen] > [Browser] > [Verwaltung freigegebener Dokumente] > [Nach Verlassen der Anwendung, mit der Dokumente bearbeitet werden, automatisch einchecken]
|
11.
Legen Sie den Wert der Indexdaten fest und klicken Sie auf [OK].
Das Dokument wird als Excel-Dokument exportiert.