Customizing the Output Bar
You can customize the output bar on the Desktop Browser screen.
|
NOTE
|
|
The output bar on the Edit Pages Mode screen can be customized in the same way. For information on the Edit Pages Mode, see the following.
|
Changing the Display Order of Output Buttons
Drag and drop to change the display order of the output buttons displayed on the output bar on the Desktop Browser screen.
1.
Drag the output button you want to move.
2.
Drag to a location of your choice on the output bar.
Hiding the Output Bar
You can hide the output bar on the Desktop Browser screen.
1.
Click [Large Button] or [Small Button] on the ribbon.
Or, follow one of the steps described below.
Click the icon for the ribbon command
Click ▼ for [Output Bar] on the ribbon, and select the size of the selected button
Right-click an area on the output bar with no buttons, and select [Display] > the size of the selected button
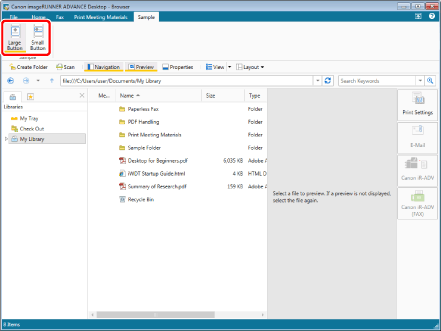
The output bar is hidden.
|
NOTE
|
|
Follow one of the steps below to display the output bar.
Click the icon for the ribbon command.
Click ▼ for [Output Bar] on the ribbon, and select [Large Button] or [Small Button].
Click [Large Button] or [Small Button] on the ribbon.
If commands are not displayed on the ribbon of Desktop Browser, see the following to display them.
This operation can also be performed with the tool buttons. If tool buttons are not displayed on the toolbar of Desktop Browser, see the following to display them.
|
Changing the Size of Output Buttons
You can change the size of the output buttons displayed on the output bar on the Desktop Browser screen.
1.
Click [Large Button] or [Small Button] on the ribbon.
Or, follow one of the steps described below.
Click ▼ for [Output Bar] on the ribbon, and select [Large Button] or [Small Button]
Right-click an area on the output bar with no buttons, and select [Display] > [Large Button]/[Small Button]
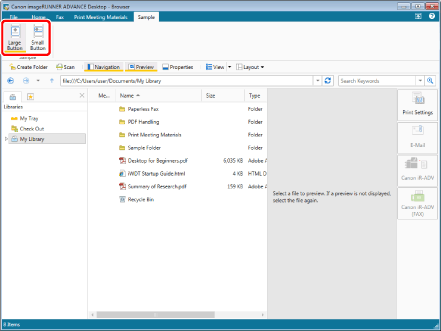
The size of the output buttons is changed.
|
NOTE
|
|
If commands are not displayed on the ribbon of Desktop Browser, see the following to display them.
This operation can also be performed with the tool buttons. If tool buttons are not displayed on the toolbar of Desktop Browser, see the following to display them.
|
Changing the Color of Output Buttons
You can change the color of individual output buttons displayed on the output bar on the Desktop Browser screen.
|
NOTE
|
|
The color of the [Print Settings] output button and [E-Mail] output button cannot be changed.
If you change the color of the buttons, the color of the buttons displayed on the ribbon or toolbar is also changed.
|
1.
Right-click the output button to change the color of, and select [Select Button Color].
Or, select the [File] menu > [Tools] > [Output Bar Settings] > (output button name) > [Select Button Color].
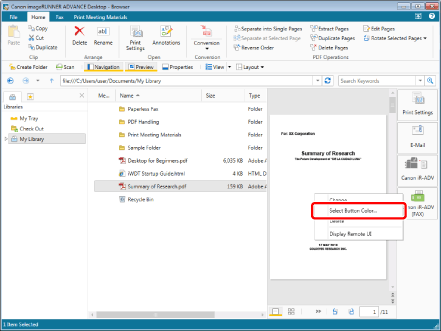
The [Button Color Settings] is displayed.
|
NOTE
|
|
You can also perform the same operation by clicking ▼ for the output button displayed on the ribbon or toolbar and selecting [Select Button Color]. If an output button is not displayed on the ribbon or toolbar, see the following to display one.
|
2.
Select the color to change and click [OK].
The color of the output button is changed.
|
NOTE
|
|
If a confirmation message is displayed, check the message and click [OK].
|