You can cancel the header/footer set for the entire document on a page basis.
In addition, you can select whether to count the page numbers of pages for which you do not configure the header/footer settings.
Canceling the Header/Footer Set for the Entire Document on a Page Basis
|
NOTE
|
|
For more information on how to configure a header/footer for the entire document, see the following.
For information on how to configure the header/footer on a chapter basis, see the following.
The procedure for the header/footer settings are the same for both print pages and original pages.
|
1.
Select the page to cancel the header/footer settings for on the [Page Tree] tab on the Navigation Window.
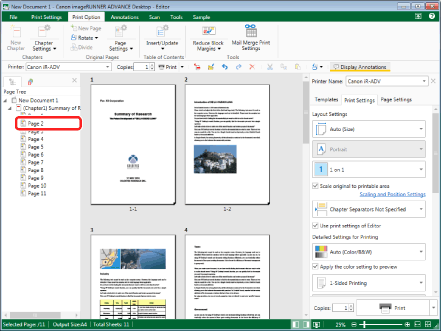
|
NOTE
|
|
If the [Page Tree] tab on the Navigation Window is not displayed, see the following.
|
2.
Click the icon for the ribbon command.
Or, follow one of the steps described below.
Select [Page Settings] on the ribbon > [Original Page Settings]
Click [Original Page Settings] on the ribbon
Right-click and select [Original Page Settings]
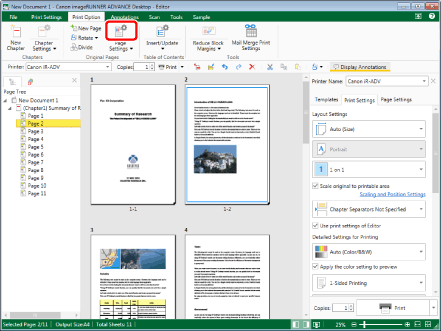
[Original Page Settings] is displayed.
|
NOTE
|
|
If commands are not displayed on the ribbon of Desktop Editor, see the following to display them.
This operation can also be performed with the tool buttons. If tool buttons are not displayed on the toolbar of Desktop Editor, see the following to display them.
|
3.
Select the [Configure header settings for the selected pages] check box in [Print Page Header/Footer Settings] on the [Print Settings] tab.
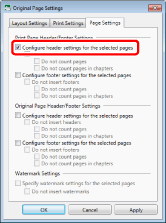
4.
Select the [Do not insert headers] check box.
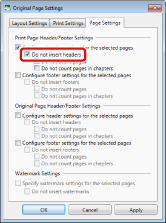
|
NOTE
|
|
To cancel the footer for the print page, select the [Configure footer settings for the selected pages] and [Do not insert footers] check boxes.
|
5.
Select the following check boxes as necessary.
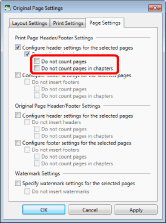
|
[Do not count pages]
|
Select this check box to not count the page numbers of pages for which you cancel the header settings.
|
|
[Do not count pages in chapters]
|
Select this check box to not count the page numbers in chapters of pages for which you cancel the header settings.
|
|
NOTE
|
|
You can also right-click the page to cancel the settings from [Do Not Insert Headers into Print Pages for Selected Pages] or [Do Not Insert Footers into Print Pages for Selected Pages] on the [Page Tree] tab on the Navigation Window.
Click [Apply] to check the document preview in the Work Window without closing [Original Page Settings].
|
6.
Click [OK].
The page icon displayed on the [Page Tree] tab on the Navigation Window changes and the page number changes to blue.