
Ustvarjanje ključa in zahteve za podpis potrdila (CSR)
Ker potrdila, ustvarjena v napravi, ne vključujejo podpisa CA, lahko pride do napake v komunikaciji, odvisno od naprav, s katerimi komunicira. Če želite, da izdajatelj potrdila izda potrdilo s podpisom CA, morate pridobiti podatke o zahtevah za podpis potrdila (CSR), ki jih lahko ustvari skrbnik v vmesniku Remote UI (Oddaljeni uporabniški vmesnik). Ko je potrdilo izdano, ga registrirajte v ključu z ustvarjeno zahtevo za podpis potrdila (CSR).
 |
|
Če želite več informacij o osnovnih postopkih, ki se izvajajo med nastavljanjem naprave prek vmesnika Remote UI (Oddaljeni uporabniški vmesnik), glejte Nastavitev možnosti menijev iz vmesnika Remote UI (Oddaljeni uporabniški vmesnik).
|
Ustvarjanje ključa in zahteve za podpis potrdila (CSR)
1
Zaženite Remote UI (Oddaljeni uporabniški vmesnik) in se prijavite v načinu upravitelja sistema. Zagon vmesnika Remote UI (Oddaljeni uporabniški vmesnik)
2
Na strani portala kliknite [Settings/Registration]. Zaslon vmesnika Remote UI (Oddaljeni uporabniški vmesnik)
3
Izberite [Security Settings]  [Key and Certificate Settings].
[Key and Certificate Settings].
 [Key and Certificate Settings].
[Key and Certificate Settings].4
Kliknite [Generate Key].

Brisanje registriranega ključa in potrdila
Kliknite [Delete] desno od ključa in potrdila, ki ju želite izbrisati  kliknite [OK].
kliknite [OK].
 kliknite [OK].
kliknite [OK].Ključa in potrdila ni mogoče izbrisati, če ju trenutno uporabljate v nek namen, npr. če je »[TLS]« prikazan v razdelku [Key Usage]. V tem primeru funkcijo onemogočite ali vnesite druga ključ in potrdilo, preden prejšnjega izbrišete.
5
Izberite [Key and Certificate Signing Request (CSR)] in kliknite [OK].
6
Določite nastavitve za ključ in CSR.
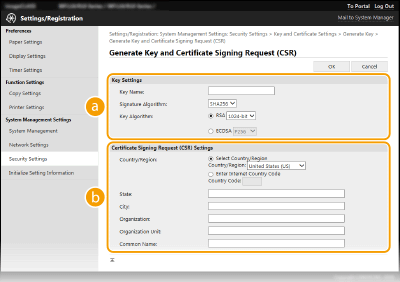
 [Key Settings]
[Key Settings][Key Name]
Vnesite črkovno-številske znake za poimenovanje ključa. Določite ime, ki ga boste pozneje hitro našli na seznamu.
Vnesite črkovno-številske znake za poimenovanje ključa. Določite ime, ki ga boste pozneje hitro našli na seznamu.
[Signature Algorithm]
Na spustnem seznamu izberite algoritem podpisa.
Na spustnem seznamu izberite algoritem podpisa.
[Key Algorithm]
V možnosti [RSA] ali [ECDSA] izberite algoritem za ustvarjanje ključa, nato pa na spustnem seznamu izberite dolžino ključa. V vsakem primeru pomeni večja dolžina ključa počasnejšo komunikacijo. Hkrati pa pomeni tudi večjo varnost.
V možnosti [RSA] ali [ECDSA] izberite algoritem za ustvarjanje ključa, nato pa na spustnem seznamu izberite dolžino ključa. V vsakem primeru pomeni večja dolžina ključa počasnejšo komunikacijo. Hkrati pa pomeni tudi večjo varnost.
|
|
|
 Če je v razdelku [Signature Algorithm] potrjena možnost [SHA384] ali [SHA512], za dolžino ključa ni mogoče izbrati možnosti [512-bit], če je v razdelku [Key Algorithm] potrjena možnost [RSA].
|
 [Certificate Signing Request (CSR) Settings]
[Certificate Signing Request (CSR) Settings][Country/Region]
Kliknite izbirni gumb [Select Country/Region] in na spustnem seznamu izberite državo/regijo. Ali pa kliknite izbirni gumb [Enter Internet Country Code] in vnesite kodo države, na primer »US« za ZDA.
Kliknite izbirni gumb [Select Country/Region] in na spustnem seznamu izberite državo/regijo. Ali pa kliknite izbirni gumb [Enter Internet Country Code] in vnesite kodo države, na primer »US« za ZDA.
[State]/[City]
Po potrebi vnesite črkovno-številske znake za lokacijo.
Po potrebi vnesite črkovno-številske znake za lokacijo.
[Organization]/[Organization Unit]
Po potrebi vnesite črkovno-številske znake za ime organizacije.
Po potrebi vnesite črkovno-številske znake za ime organizacije.
[Common Name]
Po potrebi vnesite črkovno-številske znake za običajno ime potrdila. »Običajno ime« se pogosto označuje s »CN«.
Po potrebi vnesite črkovno-številske znake za običajno ime potrdila. »Običajno ime« se pogosto označuje s »CN«.
7
Kliknite [OK].
Ustvarjanje ključa in zahteve za podpis potrdila (CSR) lahko traja nekaj časa.
8
Kliknite [Store in File].
Prikaže se pogovorno okno za shranitev datoteke. Izberite, kam želite shraniti datoteko, in kliknite [Save].
Datoteka CSR je shranjena v računalniku.
9
Priložite shranjeno datoteko in aplikacijo posredujte izdajatelju potrdil.
Registracija potrdila za ključ
Ključa z ustvarjeno zahtevo za podpis potrdila (CSR) ni mogoče uporabiti, dokler potrdilo, ki ga je izdal izdajatelj potrdil na osnovi zahteve CSR ni registrirano v ključu. Ko izdajatelj potrdila izda potrdilo, ga registrirajte tako, da upoštevate navedeni postopek.
1
Zaženite Remote UI (Oddaljeni uporabniški vmesnik) in se prijavite v načinu upravitelja sistema. Zagon vmesnika Remote UI (Oddaljeni uporabniški vmesnik)
2
Na strani portala kliknite [Settings/Registration]. Zaslon vmesnika Remote UI (Oddaljeni uporabniški vmesnik)
3
Izberite [Security Settings]  [Key and Certificate Settings].
[Key and Certificate Settings].
 [Key and Certificate Settings].
[Key and Certificate Settings].4
Kliknite [Key Name] ali [Certificate], ki ga potrebujete za registracijo potrdila.
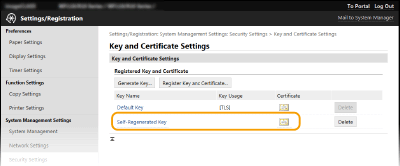
5
Kliknite [Register Certificate].
6
Kliknite [Browse], določite datoteko za zahtevo za podpis potrdila in kliknite [Register].