Installing by Discovering Devices on a Network
You can search for devices on TCP/IP networks when installing the driver.
During installation, the configuration profile and device functions corresponding to the printer model are automatically set. You can also change or import a configuration profile if necessary.
 NOTE
NOTEFor network environments other than TCP/IP, refer to the procedure for installing by specifying a port or IP address.
If you do not know the network environment you are using, check with your network administrator.
Prerequisites
Enabling settings for both [Use WSD Printing] and [Multicast Discovery Settings] at the device (for network environments that use WSD)
Page description language selection (Plug & Play) function setting of the device
Set [PDL Selection (Plug and Play)] at the device to match the driver you are using. For details about the setting method, refer to the manual of the device.
The device is one that is on the same subnet as the computer you are using
When starting the computer, log on as a user with administrator privileges.
Procedures
1.
Start the installer.
If you are using an installer downloaded from the web site:
Double-click the downloaded file to decompress it. If the installer does not start automatically after it is decompressed, double-click [Setup.exe].
If you are using the accompanying CD-ROM:
(1) Set the CD-ROM in the computer.
If the CD-ROM menu is not displayed, click the subsequent "Open details."
Start the installer by following the procedure below.
If a message prompting you to insert a CD-ROM is displayed or if Windows Explorer is displayed: Execute [MInst.exe].
If nothing is displayed: Double-click the CD-ROM icon.
If the above [MInst.exe] does not exist: Execute [Setup.exe] in the driver folder of the CD-ROM.
If you executed [Setup.exe], proceed to step 2.
(2) If the language selection screen is displayed, select a language → click [OK].
(3) Click [Installation] from the menu screen.
(4) If the [Select the Type of Connection] screen is displayed, select [Network Connection] → click [Next].
(5) In the displayed screen, confirm that the driver(s) to be installed have been selected → click [Install].
(6) Confirm the content of the CANON SOFTWARE LICENSE AGREEMENT → click [Yes].
Select a language → click [Next].
3.
When the CANON SOFTWARE LICENSE AGREEMENT is displayed, confirm the content → click [Yes].
4.
Select [Standard] → click [Next].
[Reactivate Printers in the Sleep Mode and Search]: Select this when you want to detect devices on the network that are in sleep mode.
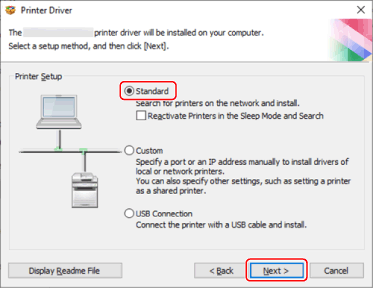
5.
Select the required items → click [Next].
[Canon Driver Information Assist Service]: Select this when you want to use the acquire device information function in a print server environment.
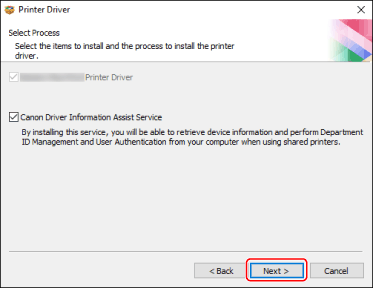
6.
Select the device to install from [Printer List].
[IPv4 Devices]/[IPv6 Devices]/[WSD Devices]: The search results are displayed on the sheet corresponding to the connection method of the device. Click a sheet to switch to it.
[Search Options]: Change the time for searching for devices. This enables you to extend the time spent searching for devices when devices are not displayed in [Printer List].
You can enter the SNMP community name specified in the device to display the discovery results on the [IPv4 Devices]/[IPv6 Devices] sheet.
Set this when a name other than the default name "public" is specified in the device.
[Search Again]: Click this if the device is not displayed in [Printer List]. If the device is still not displayed after re-searching, select [Custom] and install by specifying a port or IP address.
7.
If you want to change the name of the device, set it as the default device or change the configuration profile, select [Set Printer Information] → click [Next].
Otherwise, click [Next] and proceed to step 9.
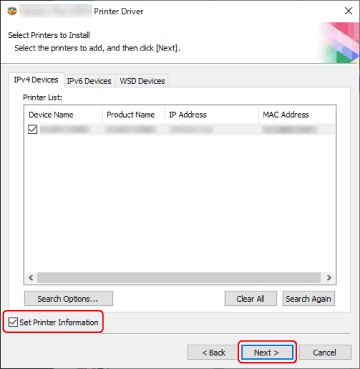
8.
Change [Printer Name] → click [Next].
[Configuration Profile] > [Change]: Click this only when you need to change or import a configuration profile.
Click the subsequent "Open details" and perform the necessary operations.
Select a configuration profile.
When manually selecting a configuration profile:
Select a configuration profile from [Select Config. Profile] → click [OK].
When importing a configuration profile:
Click [Import] → select a configuration profile file (*.typ) → click [OK].
 IMPORTANT
IMPORTANTIf the device is connected to the computer you are using, under normal circumstances, set the installer so that the configuration profile is automatically selected. If the computer cannot be connected to the device and device information cannot be retrieved, or if it is necessary to customize the configuration profile, manually select the configuration profile or import an exported profile.
[Create a shortcut on the desktop for Remote UI]: Creates a shortcut to the Remote UI of the device on the desktop.
To update the IP address of the device set in the shortcut after installing the driver, or delete the shortcut, do so manually.
[Set as Default]: Select this to set the device as the device that is normally used.
[Use as Shared Printer]: Select this if you want to share the device.
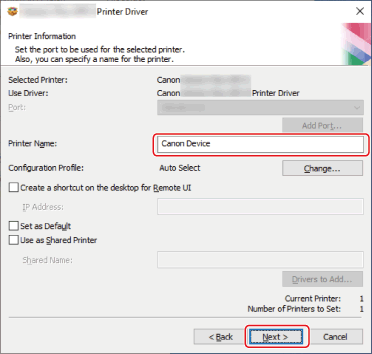
Check [Printer List for Driver Installation] → click [Start].
[Select Printers to Update]: Click this when there are printers you do not need to update.
Proceed with the installation according to the instructions on the screen.
10.
Click [Restart] or [Exit].
If device information cannot be acquired during installation, set the device information before printing. You can also change or import a configuration profile while setting the device information.
For details about how to set the device information, refer to the driver help.