Inštalácia zisťovaním zariadení v sieti
Pri inštalácii ovládača môžete vyhľadať zariadenia v sieťach typu TCP/IP.
Počas inštalácie sa automaticky nastaví profil konfigurácie a funkcie zariadenia zodpovedajúce modelu tlačiarne. Profil konfigurácie môžete v prípade potreby takisto zmeniť alebo importovať.
 POZNÁMKA
POZNÁMKAV prípade sieťových prostredí iného typu ako TCP/IP si pozrite postup na inštaláciu so zadaním portu alebo IP adresy.
Ak neviete, aké sieťové prostredie používate, obráťte sa na správcu siete.
Predpoklady
Povolenie nastavení pre [Použiť tlač WSD] a [Nastavenia Multicast Discovery] na zariadení (pre sieťové prostredia používajúce WSD)
Nastavenia funkcie výberu jazyka (Plug & Play) zariadenia
Nastavte [Výber PDL (Plug and Play)] na zariadení podľa používaného ovládača. Podrobnosti o nastavení nájdete v návode k zariadeniu.
Zariadenie je v rovnakej podsieti ako používaný počítač
Pri spustení počítača sa prihláste ako používateľ s oprávneniami správcu.
Postupy
1.
Spustite inštalačný program.
Ak používate inštalačný program stiahnutý z webových stránok:
Dvakrát kliknite na stiahnutý súbor, aby sa rozbalil. Ak sa inštalačný program po rozbalení nespustí automaticky, dvakrát kliknite na súbor [Setup.exe].
Ak používate priložený disk CD-ROM:
(1) Vložte disk CD-ROM do počítača.
Ak sa ponuka CD-ROM nezobrazí, kliknite na nasledujúce tlačidlo „Otvoriť detaily“.
Spustite inštalačný program podľa nasledujúceho postupu.
Ak sa zobrazí správa, ktorá vás požiada o vloženie CD-ROM, alebo sa zobrazí okno Windows Explorer: Spustite súbor [MInst.exe].
Ak sa nezobrazí žiadne okno: Dvakrát kliknite na ikonu CD-ROM.
Ak vyššie uvedený [MInst.exe] neexistuje: spustite [Setup.exe] v priečinku ovládača CD-ROM.
Ak ste spustili [Setup.exe], prejdite na krok 2.
(2) Po zobrazení obrazovky na výber jazyka vyberte jazyk → kliknite na [OK].
(3) Na obrazovke s ponukou kliknite na [Inštalácia].
(4) Ak sa zobrazí obrazovka [Vyberte typ pripojenia], vyberte položku [Sieťové pripojenie] → kliknite na možnosť [Ďalej].
(5) Na zobrazenej obrazovke potvrďte, že bol (-i) zvolený (-é) ovládač (-e), ktorý (-é) sa má (majú) inštalovať → kliknite na položku [Inštalovať].
(6) Potvrďte obsah dokumentu LICENČNÁ ZMLUVA K SOFTVÉRU CANON → kliknite na [Áno].
Vyberte jazyk → kliknite na [Ďalej].
3.
Po zobrazení dokumentu LICENČNÁ ZMLUVA K SOFTVÉRU CANONpotvrďte jeho obsah → kliknite na [Áno].
4.
Vyberte možnosť [Štandardná] → kliknite na položku [Ďalej].
[Opätovná aktivácia tlačiarní v režime spánku a vyhľadanie]: Túto možnosť vyberte, ak chcete rozpoznať zariadenia v sieti, ktoré sú v režime spánku.
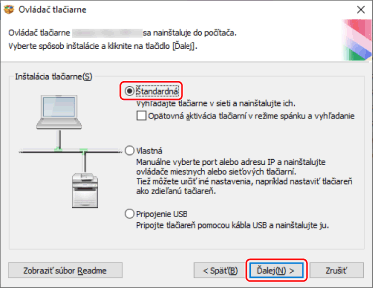
5.
Vyberte požadované položky → kliknite na položku [Ďalej].
[Canon Driver Information Assist Service]: Túto možnosť vyberte, ak chcete použiť funkciu získania informácií o zariadení v prostredí tlačového servera.
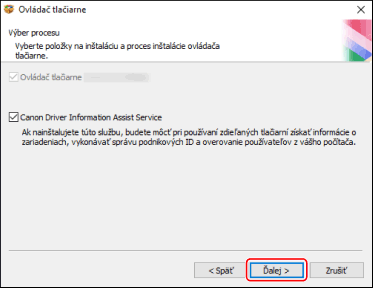
6.
V zozname [Zoznam tlačiarní] vyberte zariadenie, ktoré chcete nainštalovať.
[Zariadenia IPv4]/[Zariadenia IPv6]/[Zariadenia WSD]: Výsledky vyhľadávania sa zobrazia na karte zodpovedajúcej spôsobu pripojenia zariadenia. Kliknutím na kartu ho prepnete.
[Možnosti vyhľ]: Zmeňte dobu vyhľadávania zariadení. Umožní vám to predĺžiť čas strávený hľadaním zariadení, keď sa zariadenia nezobrazujú v časti [Zoznam tlačiarní].
Zadaním názvu komunity SNMP, ktorý je špecifikovaný v zariadení, môžete zobraziť výsledky vyhľadávania na karte [Zariadenia IPv4]/[Zariadenia IPv6].
Toto nastavenie použite, ak je v zariadení špecifikovaný iný predvolený názov než „public“.
[Znova vyhľadať]: Kliknite na túto položku, ak sa zariadenie nezobrazuje v časti [Zoznam tlačiarní]. Ak sa zariadenie nezobrazí ani po opätovnom vyhľadaní, vyberte možnosť [Vlastná] a nainštalujte zadaním portu alebo IP adresy.
7.
Ak chcete zmeniť názov zariadenia, nastavte ho ako predvolené zariadenie alebo zmeňte profil konfigurácie, vyberte položku [Nastaviť informácie o tlačiarni] → kliknite na položku [Ďalej].
V opačnom prípade kliknite na položku [Ďalej] a prejdite na krok 9.

8.
Zmeňte [Názov tlačiarne] → kliknite na položku [Ďalej].
[Profil konfigurácie] > [Zmeniť]: Na túto položku kliknite, len ak chcete zmeniť alebo importovať profil konfigurácie.
Potom kliknite na položku „Otvoriť detaily“ a vykonajte potrebné operácie.
Vyberte profil konfigurácie.
V prípade manuálneho výberu profilu konfigurácie:
Vyberte profil konfigurácie v okne [Vyberte konfig. profil] → kliknite na tlačidlo [OK].
V prípade importovania profilu konfigurácie:
Kliknite na položku [Import] → vyberte súbor profilu konfigurácie (*.typ) → kliknite na [OK].
 DÔLEŽITÉ
DÔLEŽITÉAk je zariadenie pripojené k počítaču, ktorý práve používate, upravte nastavenia pri normálnom pripojení na automatický výber konfiguračného profilu. Ak počítač nie je možné pripojiť k zariadeniu a prístup k informáciám o zariadení nie je možné získať, alebo je potrebné vykonať zmenu konfigurácie profilu, manuálne vyberte profil konfigurácie alebo naimportujte exportovaný profil.
[Na pracovnej ploche vytvorte zástupcu pre nástroj Remote UI]: Vytvorí zástupcu vzdialeného používateľského rozhrania zariadenia na pracovnej ploche.
Ak chcete aktualizovať IP adresu zariadenia nastavenú v zástupcovi po inštalácii ovládača alebo odstrániť zástupcu, urobte to manuálne.
[Nastaviť ako predvolenú]: Túto možnosť vyberte, ak chcete nastaviť zariadenie ako bežne používané.
[Používať ako zdieľanú tlačiareň]: Túto možnosť vyberte, ak chcete zariadenie zdieľať.
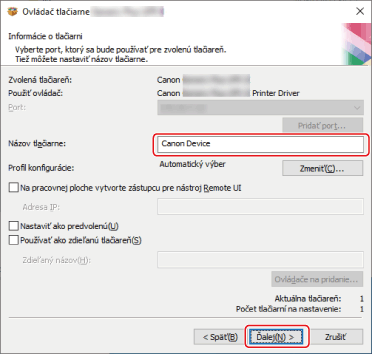
Skontrolujte [Zoznam tlačiarní na inštaláciu ovládačov] → kliknite na položku [Spustiť].
[Vybrať tlačiarne na aktualizáciu]: Kliknite na túto položku, ak niektoré tlačiarne nepotrebujete aktualizovať.
Pokračujte v inštalácii podľa pokynov na obrazovke.
10.
Kliknite na položku [Reštartovať] alebo [Ukončiť].
Ak sa informácie o zariadení nedajú získať počas inštalácie, nastavte informácie o zariadení pred tlačou. Takisto môžete pri nastavovaní informácií o zariadení zmeniť alebo importovať profil konfigurácie.
Podrobnosti o nastavení informácií o zariadení nájdete v pomocníkovi k ovládaču.