暗号化セキュアプリント機能を使用して印刷する
暗号化セキュアプリント機能を使用して印刷する基本的な手順を説明します。
事前条件
必要に応じて、セキュリティを強化する設定も実施してください。
すべてのクライアントコンピューターで、同じバージョンのドライバーを使用している
あるデバイスを暗号化セキュアプリントを有効にして共用している環境では、ドライバーのバージョンを統一してください。
操作手順
1.
アプリケーションの印刷メニューを選択
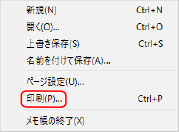
2.
印刷画面で、使用しているデバイスを選択 → [印刷]または[OK]をクリック
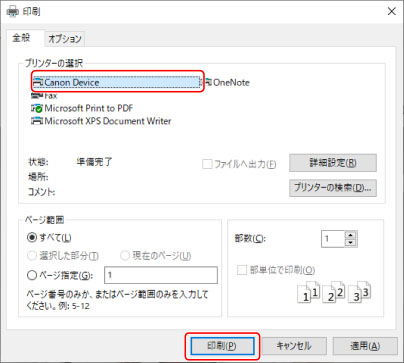
3.
[ジョブ情報の編集]ダイアログボックスが表示されたら、印刷するドキュメント名と、印刷を実行するユーザー名を入力 → [OK]をクリック
使用できる文字や長さは、デバイスによって異なります。[ドキュメント名]の横に表示された指定範囲に合った名称を入力してください。
4.
[暗号化セキュアプリントのパスワードの設定]ダイアログボックスが表示されたら、パスワードを入力 → [OK]をクリック
パスワードに使用できる文字を、指定できる文字数内で入力してください。
パスワード条件を設定した場合は、条件に合ったパスワードを入力してください。
パスワードを入力しなかった場合、印刷データは暗号化されません。
 メモ
メモMicrosoft Excelで複数のシートを印刷した場合、[ジョブ情報の編集]ダイアログボックスや[暗号化セキュアプリントのパスワードの設定]ダイアログボックスが複数同時に表示される場合があります。
使用する文字によっては、印刷に使用するドキュメント名を最大文字数分入力できないことがあります。